So aktivieren und deaktivieren Sie E-Mail-Benachrichtigungen in Windows 10

Windows 10 enthält erweiterte App-Benachrichtigungen, die im Startmenü, im Wartungscenter und sogar in einem Flyout über der Benachrichtigungsleiste angezeigt werden können . Die Mail-App verwendet das Windows-Benachrichtigungssystem, um Sie über neue E-Mails zu benachrichtigen.
Zuerst müssen Sie sicherstellen, dass App-Benachrichtigungen in Windows aktiviert sind. Öffnen Sie dazu das Startmenü und klicken Sie auf "Einstellungen".
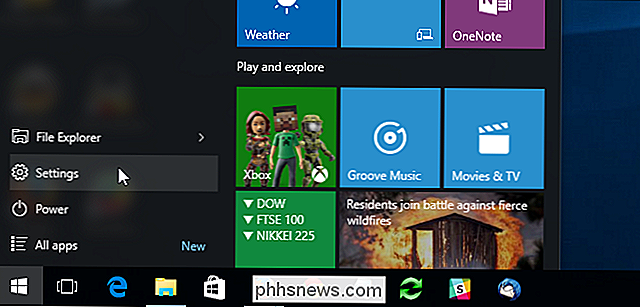
Klicken Sie im Dialogfeld "Einstellungen" auf das Symbol "System".
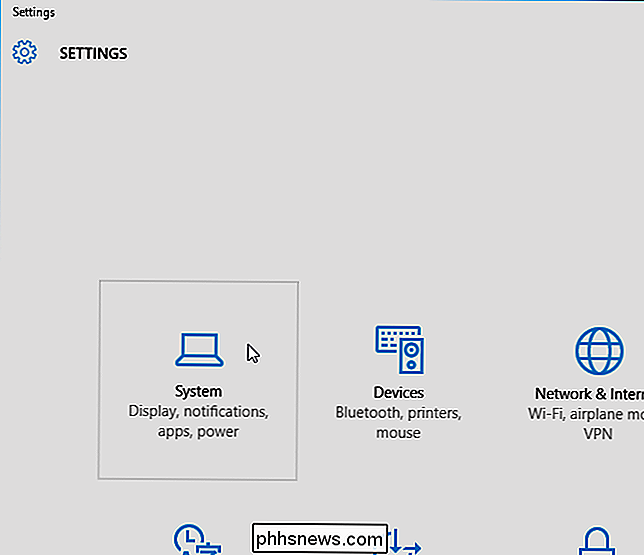
Klicken Sie im Bildschirm "System" im Bereich "Benachrichtigungen & Aktionen" auf Liste der Elemente auf der linken Seite.
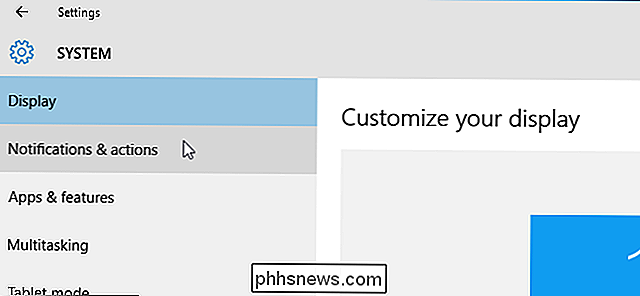
Um App-Benachrichtigungen zu aktivieren, klicken Sie auf den Schieberegler unter "App-Benachrichtigungen anzeigen" im Abschnitt "Benachrichtigungen" auf der rechten Seite des "System" -Bildschirms, so dass die Schaltfläche auf "Ein" wechselt.
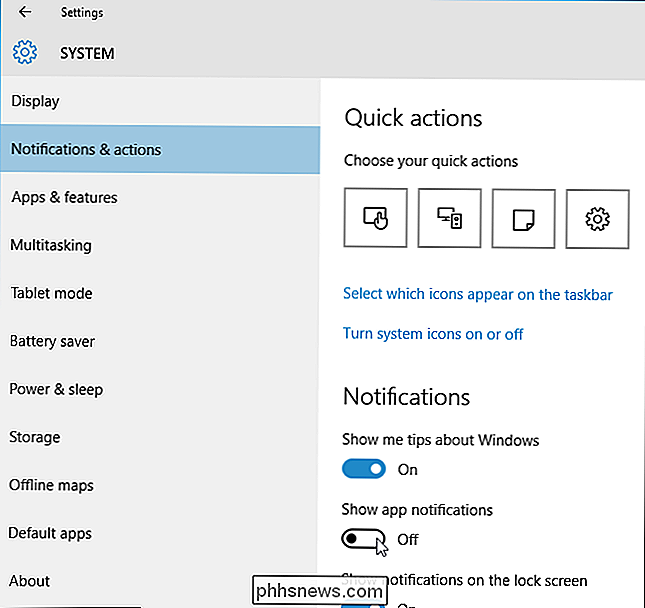
Schließen Sie das Dialogfeld "Einstellungen", indem Sie rechts oben auf "X" klicken.
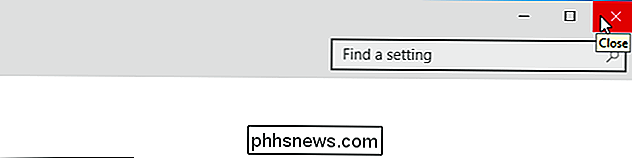
Öffnen Sie die Mail-App, indem Sie im Startmenü auf die Kachel "Mail" klicken.
HINWEIS: Wenn Sie Wenn das Suchfeld in der Taskleiste verfügbar ist, können Sie "Mail" in das Suchfeld eingeben und die Mail-App aus den Suchergebnissen öffnen.
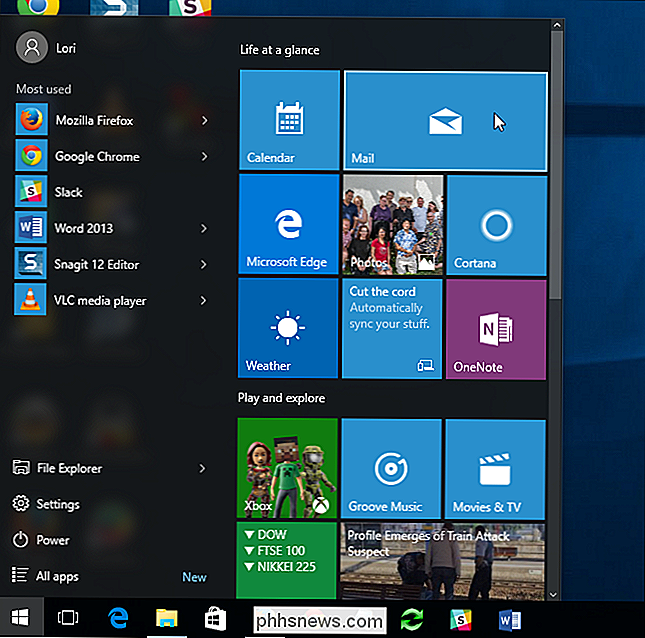
Klicken Sie unten im linken Bereich des Mail-App-Fensters auf "Zu Einstellungen wechseln" ".
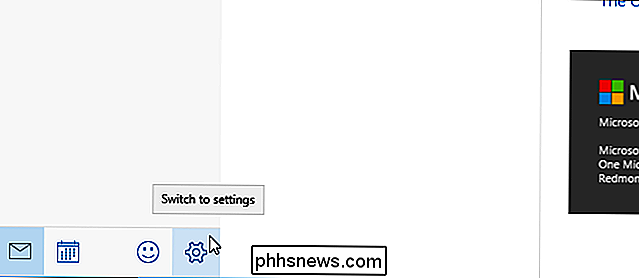
Der Menübereich" Einstellungen "fliegt von der rechten Seite des Bildschirms aus. Klicken Sie auf "Optionen".
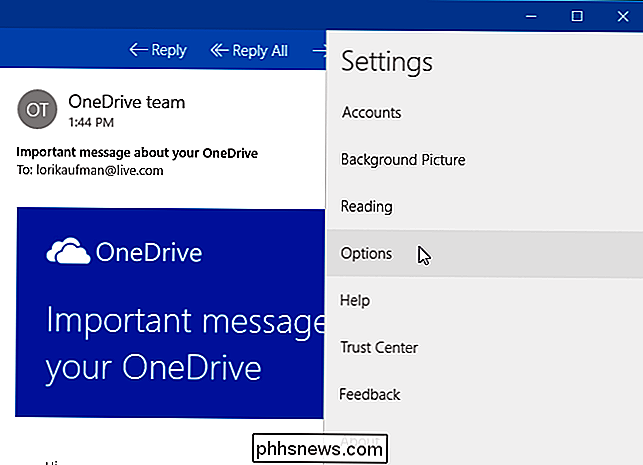
Scrollen Sie nach unten zum Bereich "Benachrichtigungen" am unteren Rand des Bereichs "Optionen" und klicken Sie auf den Schieberegler unter "In Aktion zeigen", so dass er auf "Ein" wechselt Windows zeigt eine Flyout-Benachrichtigung über der Benachrichtigungsleiste auf der Taskleiste an (wie am Anfang dieses Artikels dargestellt), wenn eine neue E-Mail empfangen wird, klicken Sie auf das Kontrollkästchen "Benachrichtigungsbanner anzeigen", damit das Kontrollkästchen aktiviert ist
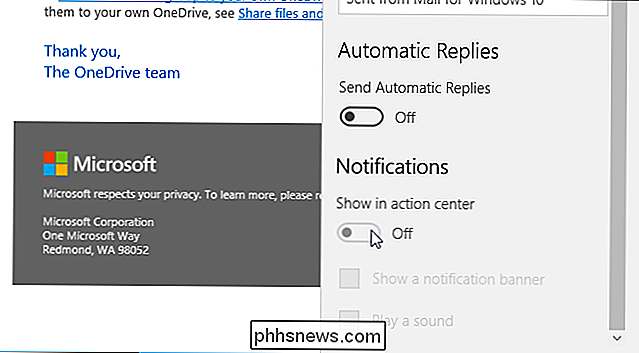
Um den Bereich "Optionen" zu schließen, klicken Sie auf das Briefumschlag-Symbol im rechten Fensterbereich des Mail-App-Fensters.
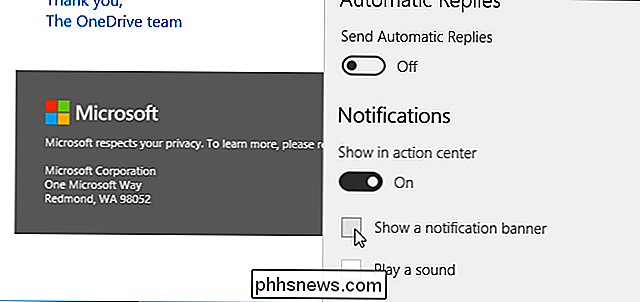
Um die Mail-Anwendung zu schließen, klicken Sie auf die Schaltfläche "X" in der oberen rechten Ecke des Fenster.
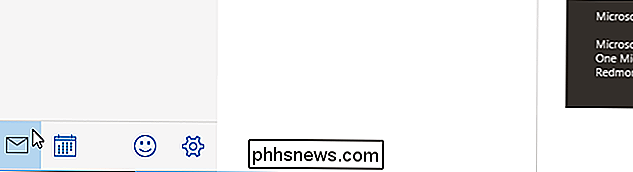

5 tolle Gadgets von Kickstarter lohnt sich zu kaufen
Ich bin ein großer Fan von Kickstarter und es ist jetzt der perfekte Ort für mich, wenn ich neue und innovative Tech-Gadgets kaufe. Ich habe über 60 Projekte unterstützt und obwohl ich nicht alles geliebt oder benutzt habe, was ich von der Seite bekommen habe, verwende ich die Gadgets, die ich benutze, die ich jetzt immer benutze. We

OTT-Leitfaden für den Zugang von Gästen zu Ihrem lokalen Netzwerk
Sie sind wahrscheinlich oft in die Situation geraten, wenn ein Familienmitglied oder ein Freund Ihr Haus besucht und auf etwas in Ihrem Netzwerk zugreifen muss. Vielleicht brauchen sie einen Computer, um an einem Word-Dokument zu arbeiten, vielleicht müssen sie drucken, vielleicht ein Dokument scannen oder Skype oder FaceTime mit jemandem.



