So bearbeiten Sie Szenen für Ihre Philips Hue-Lichter

Wenn Sie eine Szene, die Sie in der Hue-App eingerichtet haben, ändern möchten, können Sie eine Szene bearbeiten, anstatt sie zu löschen es und ein neues zu schaffen. So geht's:
VERWANDT: So erstellen Sie eine benutzerdefinierte Farbszene aus einem Foto mit Ihren Philips Hue-Lichtern
Wie nicht anders zu erwarten, ist die Bearbeitungsfunktion für eine Hue-Szene nicht so offensichtlich , aber sobald Sie herausfinden, wie Sie darauf zugreifen können, ist es viel einfacher, Änderungen an einer Szene vorzunehmen.
Beginnen Sie damit, indem Sie die Hue-App auf Ihrem Telefon öffnen und einen Raum auswählen. Der Prozess ist auf iPhone und Android identisch, obwohl die Benutzeroberfläche etwas anders ist.
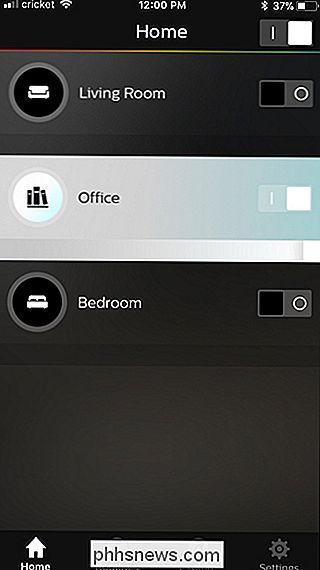
Sobald der Raum in der Hue-App geöffnet ist, tippe oben auf "Szenen", falls dies noch nicht geschehen ist ausgewählt.
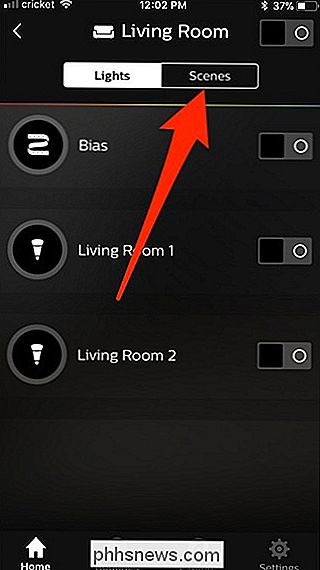
Tippen Sie dann auf die Szene, die Sie bearbeiten möchten.
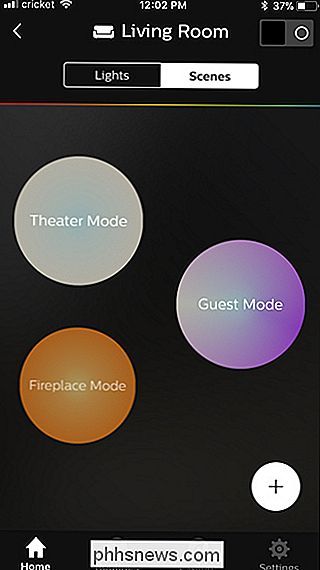
Tippen Sie auf das runde Stiftsymbol in der oberen rechten Ecke des Bildschirms.
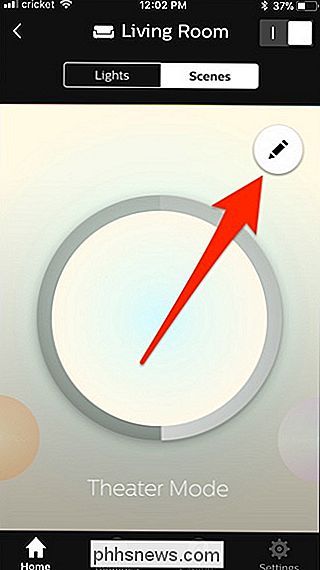
Wählen Sie oben die Registerkarte "Lichter" aus
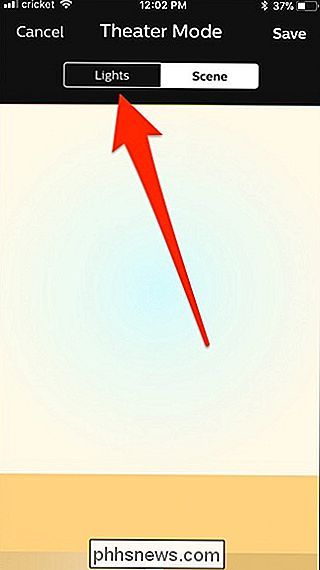
Nehmen Sie Änderungen an der Helligkeit und / oder Farbe der Lichter vor. Wenn Sie mit der Bearbeitung der Szene fertig sind, tippen Sie einfach auf "Speichern" in der oberen rechten Ecke.
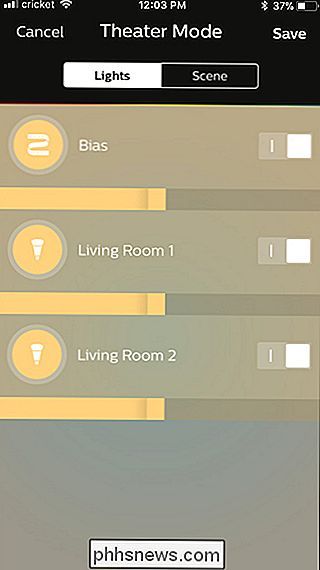
Das ist alles! Es ist nicht nötig, eine aktuelle Szene zu löschen und eine neue zu erstellen, nur um einige kleine Änderungen an der Beleuchtung vorzunehmen.

So machen Sie Anrufe und SMS von Ihrem Smartphone aus ohne Handy-Service
Smartphones sind zu einem festen Bestandteil unseres Lebens geworden, und Netzbetreiber wissen das - daher verlangen sie viel Geld für etwas, das sie kennen du wirst bezahlen. Aber was wäre, wenn ich Ihnen sagen würde, dass Sie Ihr Telefon, einschließlich Anrufe und SMS, nur mit WLAN nutzen können? Es ist wahr - es enthält definitiv einige Vorbehalte, aber wenn Sie Ihre Handyrechnung ganz einfach aufgeben wollen (oder Sie hatten nie einen, mit dem Sie anfangen können), Sie können immer noch Anrufe und Texte auf Ihrem Smartphone tätigen.

So löschen Sie einen Beitrag von Ihrem Instagram-Konto
Es gibt viele Gründe, warum Sie einen Beitrag aus Ihrem Instagram-Konto entfernen möchten. Vielleicht ist es ein altes Foto, das nicht zu all den großartigen Fotos passt, die Sie kürzlich gepostet haben. Vielleicht hat dich ein Freund gebeten, es zu entfernen, weil sie eine unvorteilhafte Pose haben, oder vielleicht hat es einfach nicht genug Likes bekommen.



