Die besten Möglichkeiten zum Scannen eines Dokuments mit Ihrem Telefon oder Tablet

Das "Scannen" von Dokumenten und Fotos mit Ihrem Telefon ist eine gemischte Angelegenheit. Glücklicherweise gibt es sehr einfache Möglichkeiten, Gegenstände zu scannen und zuverlässig gute Ergebnisse zu erhalten.
VERWANDTE: So kaufen Sie den richtigen Scanner für Ihre Bedürfnisse: Fotos, Dokumente und mehr
Sicher, ein dedizierter Scanner ist immer noch großartig zu haben, wenn Sie häufig eine große Handvoll Dokumente scannen müssen, aber Ihr Telefon auch funktioniert, funktioniert gut, wenn Sie nur ein paar Dokumente haben, die ab und zu zu scannen. Folgendes empfehlen wir für Android und iOS:
Die beste Methode zum Scannen von Dokumenten auf Android: Google Drive
Wenn Sie ein Android-Gerät verwenden, können Sie Dokumente am besten über die Google Drive-App scannen auf fast jedem Android-Gerät vorinstalliert.
Sie können Dokumente direkt in Google Drive scannen, indem Sie in der unteren rechten Ecke des Startbildschirms auf die Schaltfläche "+" tippen.
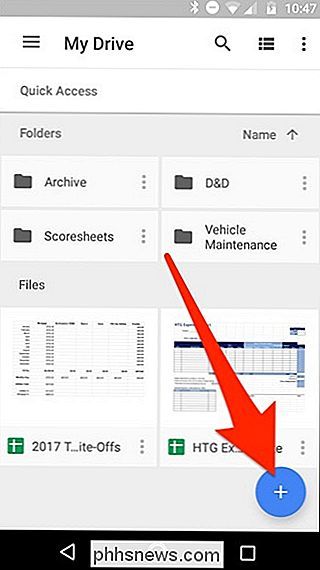
Wenn das Menü von oben nach unten zeigt Wählen Sie unten "Scan".
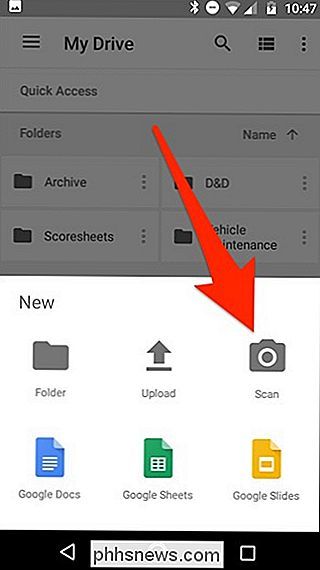
Möglicherweise wird um Erlaubnis gebeten, auf die Kamera des Telefons zuzugreifen. Ist dies der Fall, tippen Sie auf "Zulassen".
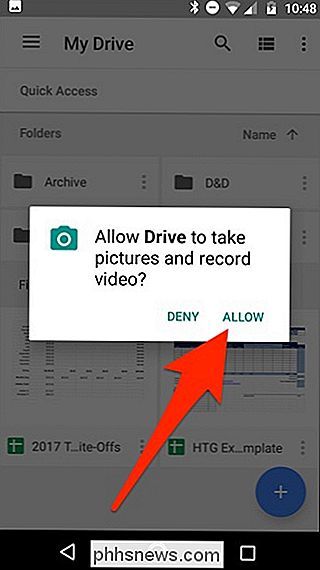
Wenn Sie bereit sind, Ihr Dokument zu scannen, füllen Sie den Bildschirm so oft wie möglich mit dem Dokument aus und tippen Sie auf die blaue Schaltfläche. Sie können auch ein wenig Licht auf das Dokument werfen, indem Sie auf das Blitzsymbol neben der Aufnahmetaste tippen, wenn Ihr Gerät einen Blitz hat. Wenn Ihr Gerät keinen Blitz hat, wird diese Option nicht angezeigt.
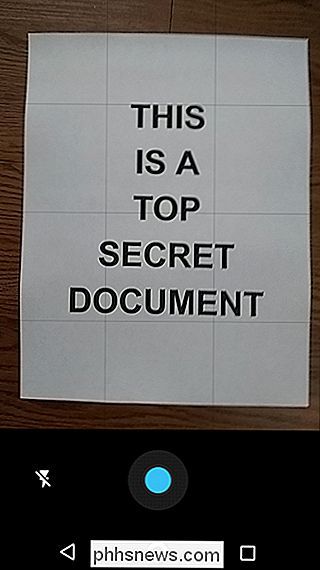
Nachdem Sie das Dokument gescannt haben, wird sofort eine Vorschau angezeigt. Mach dir keine Sorgen, wenn es so aussieht, als ob der größte Teil des Dokuments abgeschnitten ist. Hier kommt das Crop-Tool ins Spiel. Tippen Sie darauf, halten Sie und ziehen Sie auf die Punkte, um den gescannten und hochgeladenen Bereich zu ändern - Sie müssen sich nur mit den Eckpunkten befassen.
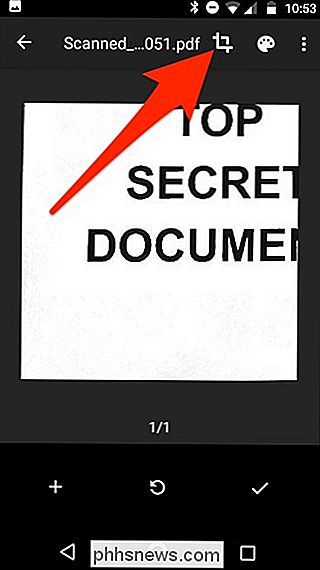
Tippen Sie nach Abschluss auf Klicken Sie auf das Plus-Symbol, um weitere Seiten zum Dokument hinzuzufügen.
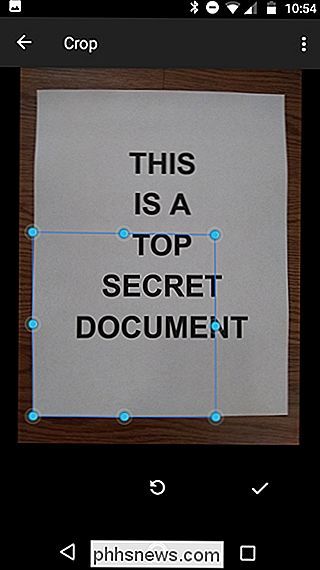
Um einen Scan erneut zu erstellen, tippen Sie auf Kreisförmiger Pfeil in der Mitte
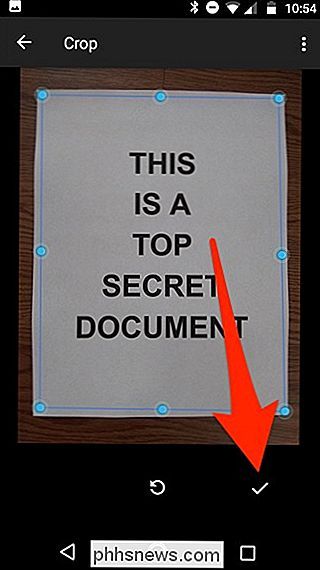
Tippen Sie auf das Häkchensymbol, um das Dokument fertig zu stellen und das Dokument in Google Drive hochzuladen.
- Sie können Ihre Scans auch geringfügig anpassen, während Sie fortfahren. Wenn Sie beispielsweise auf die Malpalette in der oberen rechten Ecke tippen, können Sie die Farbauswahl des Scans ändern und auf eine bestimmte Art von Dokument ausrichten. Standardmäßig wählt der Scanner automatisch diejenige aus, die er für die beste hält.
- Schließlich können Sie mit den drei Punkten in der oberen rechten Ecke den Scan löschen, umbenennen und gegebenenfalls drehen.
- Hochgeladene Scans sind Google Drive als PDF-Dateien hinzugefügt, und den Namen wird das Wort "Gescannt" vorangestellt, gefolgt von Datum und Uhrzeit. Sie können alle Ihre gescannten Dokumente verschieben, umbenennen oder löschen, indem Sie auf die drei Punkte neben dem Dateinamen klicken.
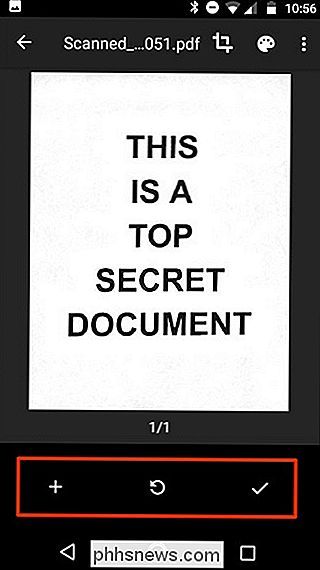
Sie können Ihre gescannten Dokumente auch von diesem Menü aus freigeben, indem Sie auf "Link teilen" tippen. Dadurch wird ein Link zu dem Dokument in Google Drive geteilt, während "Kopie senden" Ihnen ermöglicht, die tatsächliche Datei über E-Mail zu teilen, an Dropbox zu senden usw.
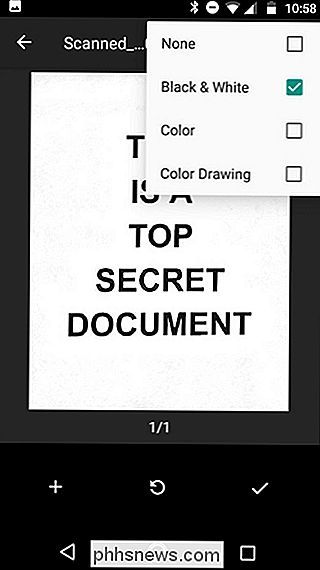
VERWANDT:
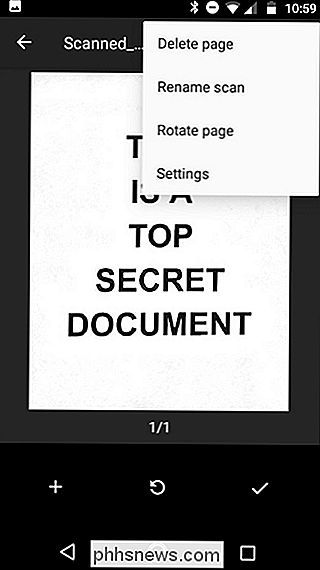
Die besten Scan-Möglichkeiten Ein Dokument mit Ihrem Telefon oder Tablet
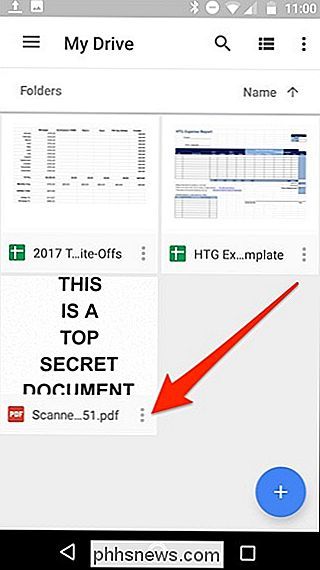
Wenn Sie zu einem Desktop-Computer wechseln, können Sie diese gescannte PDF-Datei sogar in ein Dokument konvertieren, das Sie anschließend bearbeiten oder nach Microsoft Word exportieren können.
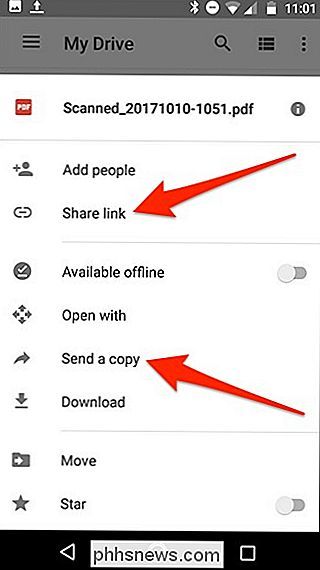
Die beste Methode zum Scannen von Dokumenten auf iOS: Scanner Pro VERWANDT:
So scannen Sie Dokumente mit der Notes App des iPhone
Google Drive verfügt in der iOS-App leider nicht über eine Option zum Scannen von Dokumenten, aber über die Notes App auf Ihrem iPhone oder Das iPad hat die eingebaute Fähigkeit. Der einzige Nachteil ist, dass es ziemlich Barebones ist, und nicht mit einer ganzen Menge von Funktionen kommt. Wenn Sie also etwas robuster sein möchten, empfehlen wir Scanner Pro. Es kostet 4 $, aber es ist es wert, wenn Sie die zusätzlichen Funktionen, wie OCR und die Möglichkeit, ein gescanntes Dokument für eine Reihe von verschiedenen Diensten zu teilen.
Sobald Sie die App heruntergeladen und installiert haben, öffnen Sie es und tippen Sie auf die Plus-Taste in der unteren rechten Ecke des Bildschirms. Füllen Sie den Bildschirm mit dem zu scannenden Dokument aus. Während Sie dies tun, markiert eine blaue Box das Dokument, um die Ränder des Papiers intelligent zu markieren.
Sobald das Dokument zum Scannen bereit ist, scannt die App es entweder automatisch oder Sie müssen möglicherweise die Aufnahmetaste drücken der Boden. Dies hängt davon ab, ob Sie es auf Manuell oder Automatisch eingestellt haben oder nicht, indem Sie auf die entsprechende Einstellung in der oberen rechten Ecke des Bildschirms tippen.
Sie können auch ganz oben auf verschiedene Scanoptionen zugreifen , je nachdem, was genau gescannt wird.
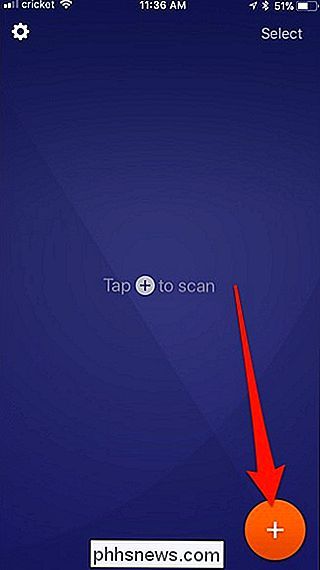
Sobald das Dokument gescannt wurde, tippen, halten und ziehen Sie an den Eckpunkten, um die Ränder des gescannten Dokuments besser anzupassen. t es genau richtig. Wenn Sie fertig sind, tippen Sie auf "Auswahl speichern" in der unteren rechten Ecke. Oder tippen Sie auf "Wiederholen", wenn Sie mit dem Ergebnis nicht zufrieden sind.
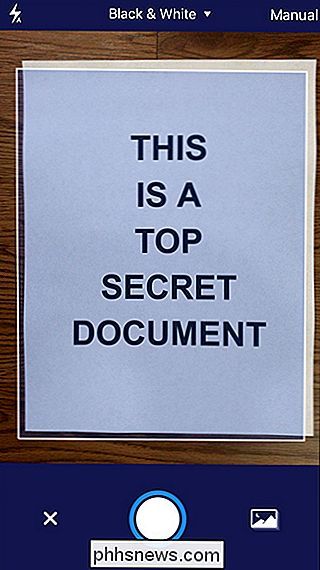
Nach dem Speichern kehren Sie zum Scanbildschirm zurück, auf dem Sie mehr Seiten dieses Dokuments scannen können, wenn mehr vorhanden sind. Ist dies nicht der Fall, tippen Sie auf den Pfeil in der unteren rechten Ecke, um das gescannte Dokument zu finalisieren.
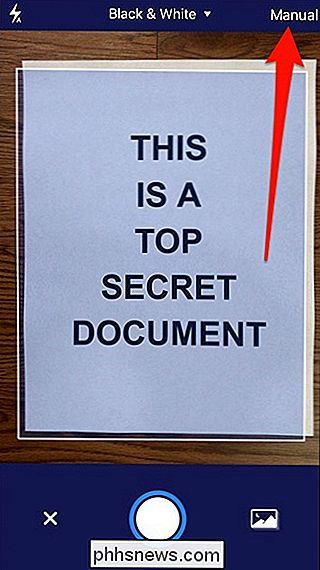
An dieser Stelle können Sie das Dokument in einer beliebigen Anzahl von Cloud-Speicherdiensten speichern oder es jemandem (oder Ihnen) per E-Mail senden. Tippen Sie dazu unten auf "Teilen".
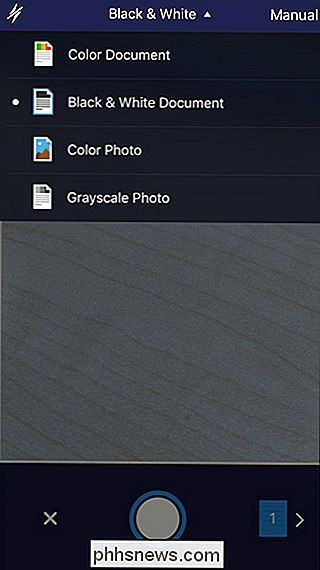
Sie können das Dokument auch in letzter Minute bearbeiten, wenn Sie es zuvor vergessen haben, indem Sie auf "Bearbeiten" tippen, oder Sie können auf "Hinzufügen" tippen Heften Sie weitere Seiten an, die Sie vergessen haben.
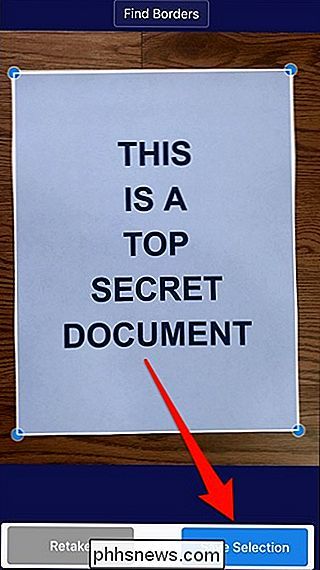
Im Menü Teilen können Sie auswählen, in welchem Dateiformat das Dokument gespeichert werden soll - entweder PDF oder JPEG.
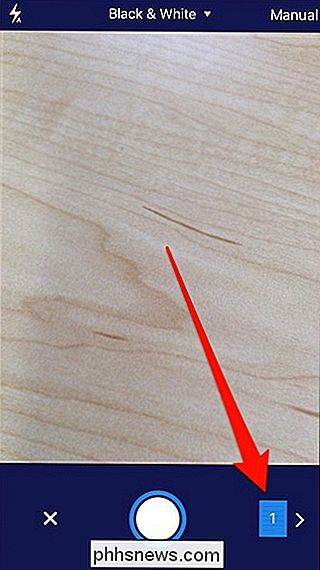
Darunter können Sie auch das Dokument freigeben Sie können sie per E-Mail versenden, in Ihren Fotos speichern, faxen oder in verschiedenen Cloud-Speicherdiensten wie Google Drive und Dropbox speichern.
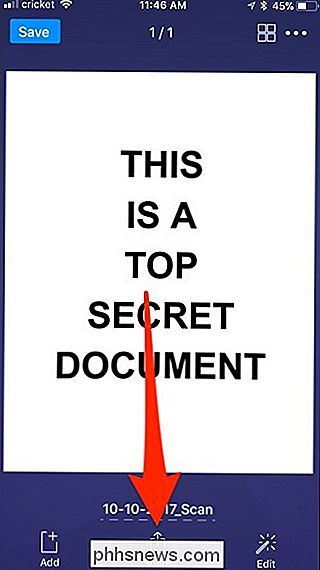
Sobald Sie mit dem Dokument fertig sind, gehen Sie zurück zum Hauptfenster gescannte Dokument-Bildschirm und speichern Sie das Dokument entweder lokal in der Scanner Pro durch Tippen auf "Speichern" in der oberen linken Ecke, oder tippen Sie auf die Ellipsen-Symbol in der oberen rechten Ecke, um das Dokument zu löschen.
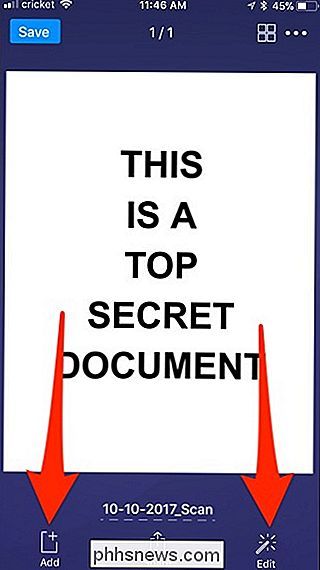
Von diesen gleichen Ellipsen Menü, können Sie auch einen OCR-Scan des Dokuments durchführen und den gesamten Text, den es erkennt, in ein Word-Dokument kopieren, wenn Sie möchten. (Sie können dies auch über Google Drive auf dem Desktop tun, wenn es einfacher ist.)
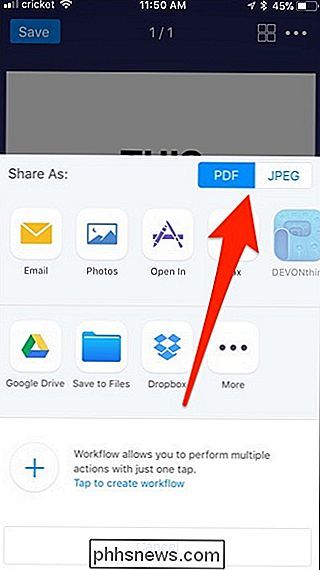
Dank Google Drive, iOS Notes und Scanner Pro kommt der Traum von einer (fast) papierlosen Welt so viel näher . Wir glauben zwar nicht, dass irgendjemand jemals 100% papierlos sein wird, aber wenn man in der Lage ist, etwas zu scannen und es mühelos mit jemandem zu teilen, ohne dass dafür schwere Maschinen erforderlich sind, bewegt sich dies definitiv in die richtige Richtung.
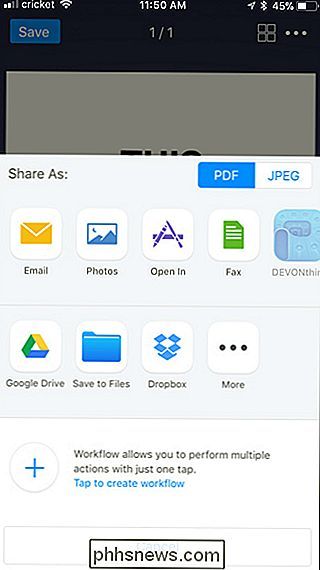

So positionieren Sie Ihre Netgear Arlo-Kameras auf einfache Weise
Bei der Positionierung der meisten Überwachungskameras dauert es einige Zeit und ein wenig Versuch und Irrtum, um sie perfekt einzurichten. Allerdings hat Netgear einige Funktionen hinzugefügt, die den Setup-Prozess für seine Arlo-Kameras erheblich erleichtern. VERWANDT: Einrichten des Netgear Arlo Pro Kamerasystems Es ist nicht zu schwierig, den perfekten Winkel zu finden einer Überwachungskamera; Sie müssen raten und sich dann den Live-Video-Feed ansehen, um zu sehen, wie gut Sie einen Job gemacht haben.

So schließen Sie mit den neuesten Dongles an Ihr neues MacBook an
Apple hat mit seinen neuen MacBook Pros ziemlich viel Spaß gemacht. Während die Touch Bar vielleicht die meiste Aufmerksamkeit auf sich gezogen hat, hat Apple den Top-of-the-Line-Laptop, der die Leute zum Reden bringt, entfernt. Nämlich: ports. Es scheint, dass Apple es sich zur Aufgabe gemacht hat, jeden dazu zu bringen, USB-C zu benutzen.



