So deaktivieren Sie das Mikrofon an Ihrer Netgear Arlo Pro-Kamera

Die Arlo Pro-Kamera nimmt nicht nur Videos auf, wenn sie Bewegung erkennt, sondern auch Audio. Wenn dies jedoch keine Funktion ist, die Sie wirklich nutzen, können Sie das Mikrofon deaktivieren, um nur ein bisschen Akkulaufzeit zu sparen.
Öffnen Sie die Arlo-App und tippen Sie auf die Registerkarte "Einstellungen" in der rechte untere Ecke
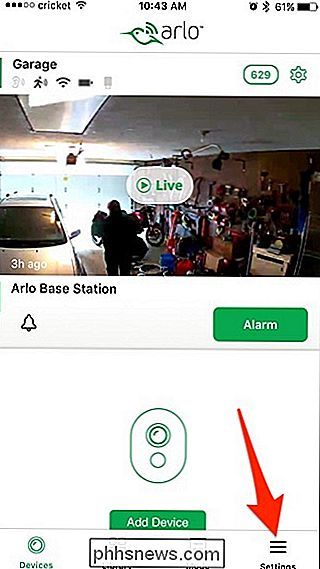
Tippen Sie oben auf "Meine Geräte".
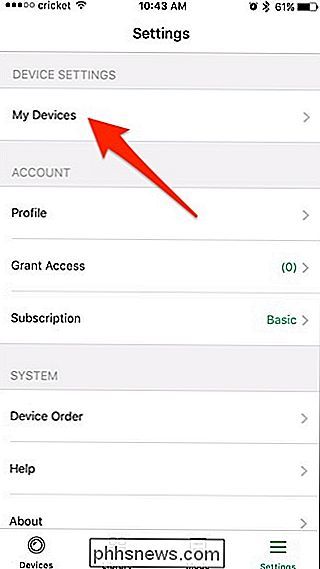
Wählen Sie Ihre Kamera aus der Liste, wenn Sie mehrere haben. Andernfalls tippen Sie einfach auf die eine Kamera.
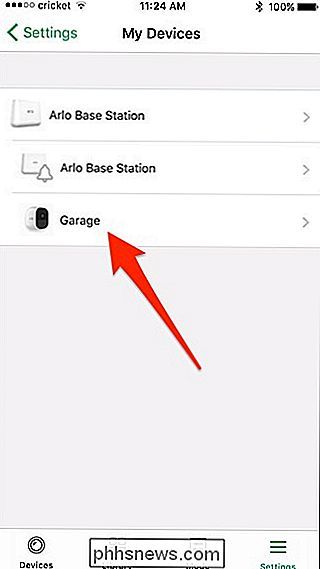
Tippen Sie auf "Audioeinstellungen".
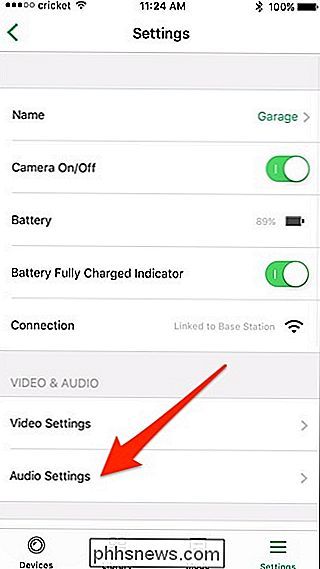
Tippen Sie neben "Mikrofon" auf den Kippschalter, um ihn auszuschalten, falls nicht bereits geschehen.
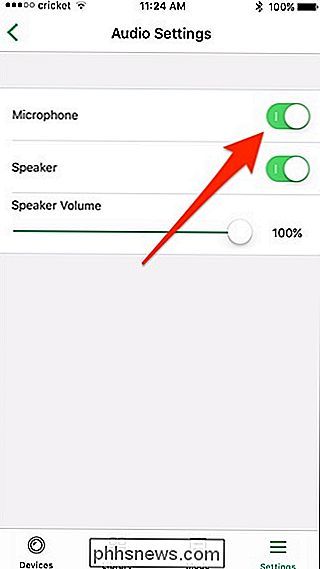
Von diesem gleich In diesem Bildschirm können Sie auch den Lautsprecher der Kamera deaktivieren und die Lautstärke des Lautsprechers ändern.
Bedenken Sie, dass das Deaktivieren einer oder beider Funktionen verhindert, dass Sie Zweiwege-Chat-Fähigkeiten haben. Und natürlich wird beim Ausschalten des Mikrofons kein Ton aufgenommen, wenn Video aufgenommen wird. Manchmal ist es nicht erforderlich, aber wenn Sie Ihre Kamera an einem Ort aufstellen, an dem das Aufnehmen von Audio genauso nützlich sein kann wie Video, schadet es nicht, das Mikrofon eingeschaltet zu lassen.

So synchronisieren Sie die Google Chrome-Lesezeichen mit Ihrem Telefon
Google Chrome ist derzeit sehr produktiv. Sie verwenden es wahrscheinlich auf Ihrem Desktop-Computer und Laptop sowie auf Ihren mobilen Geräten. Dank der praktischen Synchronisierungseinstellungen von Google können Sie die Synchronisierung zwischen all Ihren Geräten kinderleicht gestalten. Beachten Sie, dass alles, was wir hier behandeln , standardmäßig aktiviert sein sollte.

Arbeitet PowerShell neben Windows auf anderen Betriebssystemen?
Es kann sehr frustrierend sein, wenn Ihr Professor etwas über PowerShell sagt und verschiedene Websites das Gegenteil beweisen. Arbeitet PowerShell tatsächlich auf Nicht-Windows-Systemen oder nicht? Der heutige SuperUser Q & A-Post hat die Antwort auf die Frage eines verwirrten Lesers. Die heutige Frage-und-Antwort-Sitzung kommt dank SuperUser zustande - einer Unterteilung von Stack Exchange, einer Community-gesteuerten Gruppierung von Q & A-Websites.



