Deaktivieren des Sperrbildschirms in Windows 10

Mit dem Jubiläumsupdate von Windows 10 können Sie den Sperrbildschirm nicht mehr mithilfe einer Gruppenrichtlinieneinstellung oder eines Registrierungs-Hacks deaktivieren. Es gibt jedoch immer noch Workarounds - für den Moment.
Die Gruppenrichtlinieneinstellung, die den Sperrbildschirm deaktiviert, ist weiterhin verfügbar, aber sie funktioniert nur für Enterprise- und Education-Editionen von Windows. Selbst Windows 10 Professional-Benutzer können es nicht verwenden.
So deaktivieren Sie den Sperrbildschirm (außer beim Booten)
Befolgen Sie die nachstehenden Anweisungen und Sie werden den Sperrbildschirm nur einmal sehen: wenn Sie Ihren Computer booten. Der Sperrbildschirm wird nicht angezeigt, wenn Sie Ihren Computer tatsächlich sperren oder aus dem Ruhezustand aufwachen. Wenn Sie Ihren Computer in den Energiesparmodus versetzen oder den Ruhezustand aktivieren, wird der Sperrbildschirm nie angezeigt.
Wir haben eine Vielzahl von Möglichkeiten kennengelernt, dies online zu tun, vom Editor für lokale Sicherheitsrichtlinien bis zum Taskplaner . Dies geschieht am einfachsten, indem Sie einfach die Systemanwendung "Microsoft.LockApp" umbenennen.
Öffnen Sie dazu den Datei-Explorer und gehen Sie zu C: Windows SystemApps.
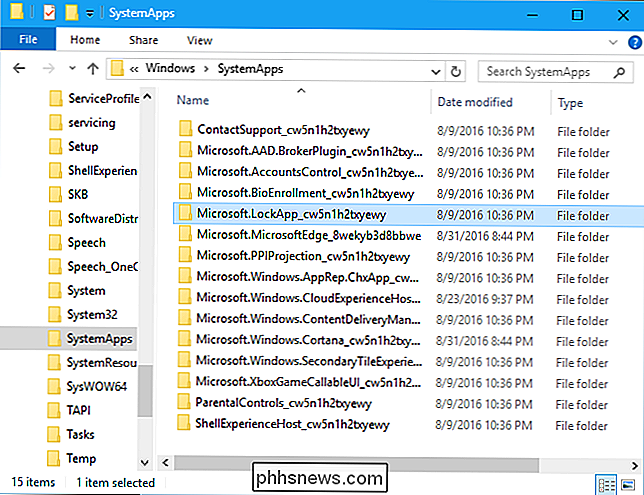
Suchen Sie nach "Microsoft.LockApp_cw5n1h2txyewy". Ordner in der Liste.
Klicken Sie mit der rechten Maustaste darauf, wählen Sie "Umbenennen" und benennen Sie ihn in "Microsoft.LockApp_cw5n1h2txyewy.backup" um (ohne Anführungszeichen).
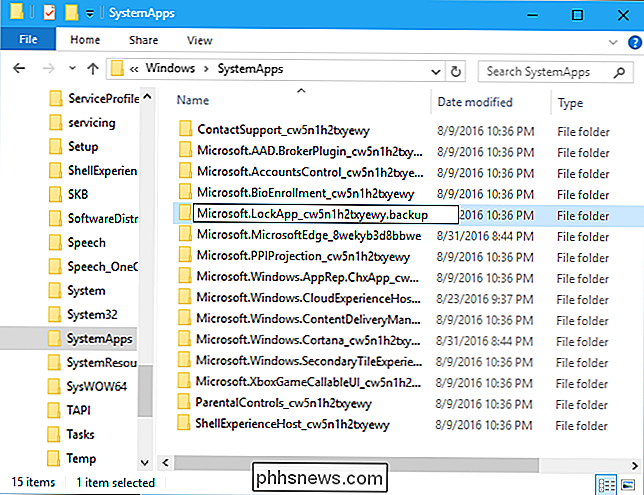
Wenn Sie Ihren Sperrbildschirm wiederherstellen möchten, Kehren Sie einfach zum Ordner C: Windows SystemApps zurück, suchen Sie die Datei "Microsoft.LockApp_cw5n1h2txyewy.backup" und benennen Sie sie wieder in "Microsoft.LockApp_cw5n1h2txyewy" um.
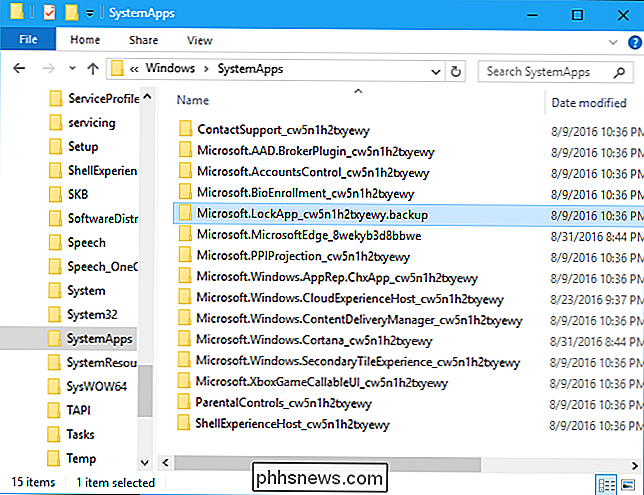
Wenn der LockApp-Ordner umbenannt wird, kann Windows 10 nicht mehr verwendet werden um den Sperrbildschirm zu laden. Sperren Sie Ihren Computer und es wird direkt zum Login-Bildschirm gehen, wo Sie ein Passwort eingeben können. Wach aus dem Schlaf auf und es geht direkt zum Login-Bildschirm. Leider sehen Sie immer noch den Sperrbildschirm beim Booten Ihres Computers - dieser erste Sperrbildschirm scheint Teil der Windows-Shell zu sein.
Dies funktioniert sehr gut. Es gibt keine Fehlermeldung oder irgendein anderes offensichtliches Problem. Windows 10 geht einfach direkt zum Anmeldebildschirm, weil es den Sperrbildschirm nicht zuerst laden kann.
Microsoft wird diesen Tweak wahrscheinlich in Zukunft brechen. Wenn Sie auf ein neues Haupt-Build von Windows 10 aktualisieren, wird ein Update den Ordner "LockApp" wahrscheinlich an seinem ursprünglichen Speicherort wiederherstellen. Möglicherweise müssen Sie den Ordner später erneut umbenennen, wenn Sie den Sperrbildschirm erneut sehen.
So überspringen Sie den Sperrbildschirm beim Start (und melden sich automatisch an)
VERWANDT: So stellen Sie Ihr Windows her 10, 8, oder 7 PC Automatisch anmelden
Wenn Sie den Sperrbildschirm auch beim Hochfahren Ihres Computers überspringen möchten, wenn Sie sich beim nächsten Hochfahren automatisch anmelden, wird Ihr Computer automatisch bei Ihrem Computer angemeldet Benutzerkonto und Sie müssen beim Booten nicht einmal ein Passwort eingeben.
Es besteht jedoch ein potenzielles Sicherheitsrisiko, wenn Sie sich automatisch auf Ihrem Windows-PC anmelden. Tun Sie dies nicht, es sei denn, Sie haben einen Desktop-PC irgendwo sicher. Wenn Sie Ihren Laptop mit sich herumtragen, möchten Sie wahrscheinlich nicht, dass sich dieser Laptop automatisch bei Windows anmeldet.
Mit dem alten netplwiz-Panel können Sie die automatische Anmeldung unter Windows 10 aktivieren. Drücken Sie Windows + R auf Ihrer Tastaturnetplwiz, und drücken Sie die Eingabetaste. Wählen Sie das Konto aus, mit dem Sie sich automatisch anmelden möchten, deaktivieren Sie die Option "Benutzer müssen einen Benutzernamen und ein Kennwort eingeben, um diesen Computer zu verwenden", klicken Sie auf "OK" und geben Sie das Passwort für Ihr Konto ein. Windows speichert es in der Registrierung und meldet sich beim Booten automatisch beim Booten an.
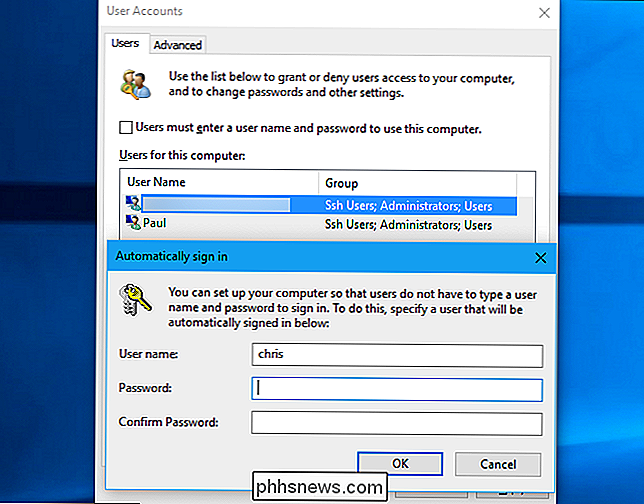

Obwohl Dropbox schon lange existiert, habe ich mich erst vor ein paar Monaten für ein Konto angemeldet und jetzt weiß ich nicht, warum ich mich nicht früher angemeldet habe! Dropbox ist ein ziemlich toller Service, der viele Features hat, von denen ich nicht einmal wusste, dass sie existierten, als ich anfing, sie zu benutzen.We

So verlängern Sie das 30-Tage-Limit von Windows 10 für das Zurücksetzen auf Windows 7 oder 8.1
Nach dem Upgrade auf Windows 10 haben Sie 30 Tage - etwa einen Monat - Zeit, um zu Windows 7 zurückzukehren oder 8.1 wenn Sie es wünschen. Danach nimmt Windows die Option von Ihnen weg. Aber es gibt eine Möglichkeit, dieses Zeitlimit auf Kosten von etwas Speicherplatz zu verlängern. Warnung : Dieser Prozess funktionierte für uns mit Windows 10 Build 1511.



