So deaktivieren Sie Cortana in Windows 10

Microsoft möchte nicht, dass Sie Cortana deaktivieren. Früher war es möglich, Cortana in Windows 10 zu deaktivieren, aber Microsoft hat diesen einfachen Wechselschalter im Jubiläumsupdate entfernt. Sie können Cortana jedoch weiterhin über einen Registrierungs-Hack oder Gruppenrichtlinieneinstellungen deaktivieren. Dies verwandelt die Cortana-Box in ein "Search Windows" -Tool für lokale Anwendungen und Dateisuchen.
Cortana wird seit der Veröffentlichung von Windows 10 zunehmend restriktiver. Es wurde zuvor aktualisiert, um Ihren Standard-Webbrowser zu ignorieren. Cortana startet jetzt immer den Microsoft Edge-Browser und verwendet nur Bing, wenn Sie suchen. Wenn das nach etwas klingt, das Sie nicht verwenden möchten, können Sie es folgendermaßen deaktivieren:
Privatbenutzer: Deaktivieren Sie Cortana über die Registrierung
Wenn Sie Windows 10 Home haben, müssen Sie die Windows-Registrierung bearbeiten um diese Änderungen vorzunehmen. Sie können es auch auf diese Weise tun, wenn Sie Windows 10 Professional oder Enterprise verwenden, sich jedoch im Gegensatz zum Gruppenrichtlinien-Editor eher in der Registry arbeiten. (Wenn Sie jedoch Pro oder Enterprise verwenden, empfehlen wir die Verwendung des einfacheren Gruppenrichtlinien-Editors, wie im nächsten Abschnitt beschrieben.)
Standardwarnung: Der Registrierungseditor ist ein leistungsfähiges Werkzeug, das bei Missbrauch das System instabil oder sogar funktionsunfähig machen kann . Dies ist ein ziemlich einfacher Hack und solange Sie sich an die Anweisungen halten, sollten Sie keine Probleme haben. Wenn Sie noch nie damit gearbeitet haben, sollten Sie darüber nachdenken, wie Sie den Registrierungseditor verwenden können, bevor Sie beginnen. Sichern Sie die Registrierung (und Ihren Computer!) Unbedingt, bevor Sie Änderungen vornehmen.
Sie sollten auch einen Systemwiederherstellungspunkt einrichten, bevor Sie fortfahren. Windows wird das wahrscheinlich automatisch tun, wenn Sie das Jubiläums-Update installieren, aber es kann nicht schaden, eines manuell zu erstellen. Wenn etwas schief geht, können Sie immer ein Rollback durchführen.
Öffnen Sie dann den Registrierungs-Editor, indem Sie Windows drücken + R auf Ihrer Tastatur, geben Sie "regedit" in das Feld ein und drücken Sie die Eingabetaste.
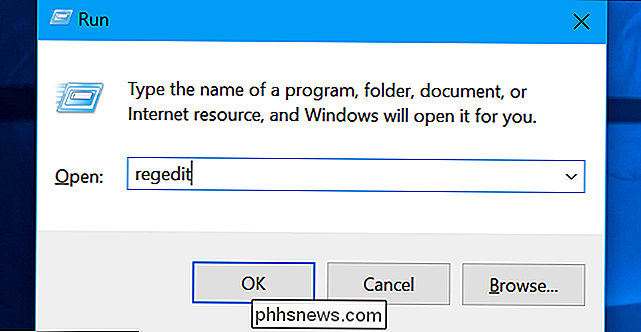
Navigieren Sie zu folgendem Schlüssel in der linken Seitenleiste:
HKEY_LOCAL_MACHINE SOFTWARE Policies Microsoft Windows Windows Search.
Wenn unter dem Windows-Ordner kein "Windows Search" -Schlüssel (Ordner) angezeigt wird, klicken Sie mit der rechten Maustaste auf den Windows-Ordner, und wählen Sie Neu> Schlüssel. Nennen Sie es "Windows Search".
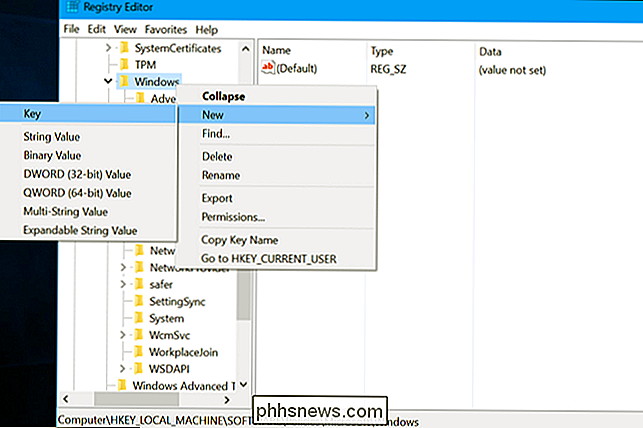
Klicken Sie mit der rechten Maustaste auf den "Windows Search" Schlüssel (Ordner) im linken Bereich und wählen Sie Neu> DWORD (32-Bit) Value.
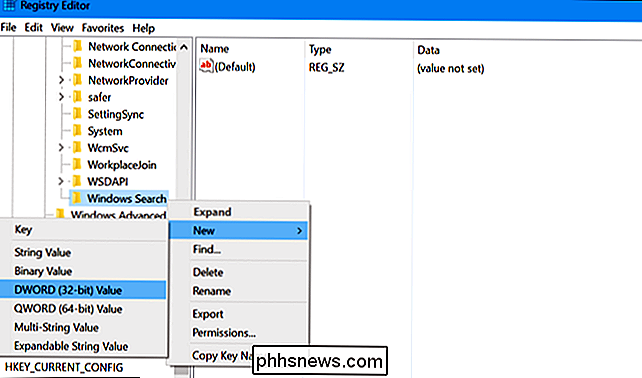
Benennen Sie den Wert "AllowCortana". Doppelklicken Sie darauf und setzen Sie den Wert auf "0".
Sie können jetzt den Registrierungseditor schließen. Sie müssen sich abmelden und wieder anmelden oder den Computer neu starten, bevor die Änderung wirksam wird.
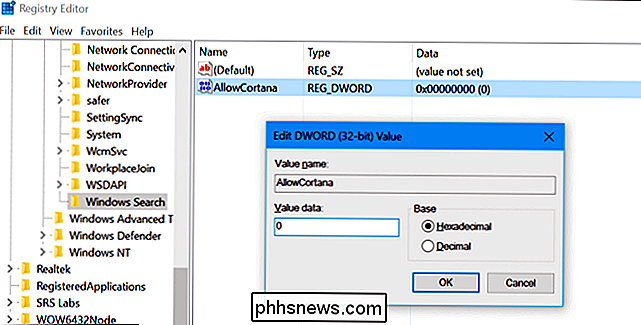
Um Ihre Änderung rückgängig zu machen und Cortana in Zukunft wiederherzustellen, können Sie einfach hierher zurückkehren, den Wert "AllowCortana" suchen und löschen oder
Laden Sie unseren One-Click-Registry-Hack herunter
Anstatt die Registry selbst zu bearbeiten, können Sie unseren Registry-Hack Disable Cortana herunterladen. Öffnen Sie einfach die heruntergeladene .zip-Datei, doppelklicken Sie auf die Datei "Disable Cortana.reg" und stimmen Sie zu, die Informationen zu Ihrer Registrierung hinzuzufügen. Wir haben auch eine "Enable Cortana.reg" -Datei hinzugefügt, wenn Sie die Änderung rückgängig machen und Cortana später wieder aktivieren möchten.
Sie müssen sich vorher abmelden und wieder anmelden oder neu starten Die Änderung wird wirksam.
Diese REG-Dateien ändern nur die oben beschriebenen Registrierungseinstellungen. Wenn Sie sehen möchten, was diese oder eine andere REG-Datei vor der Ausführung bewirkt, können Sie mit der rechten Maustaste auf die Datei .reg klicken und "Bearbeiten" auswählen, um sie im Editor zu öffnen. Sie können ganz einfach Ihre eigenen Registry-Hacks erstellen.
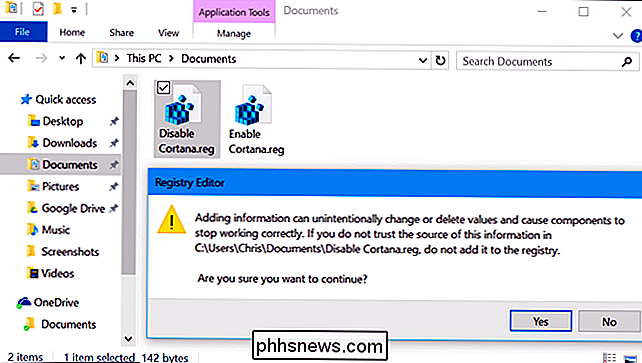
Pro- und Enterprise-Benutzer: Deaktivieren Sie Cortana über Gruppenrichtlinien
VERWANDT: Verwenden des Gruppenrichtlinien-Editors zum Optimieren Ihres PC
Wenn Sie Windows 10 Professional oder Enterprise ist die einfachste Möglichkeit, Cortana zu deaktivieren, der lokale Gruppenrichtlinien-Editor. Es ist ein ziemlich mächtiges Werkzeug. Wenn Sie es also noch nie zuvor benutzt haben, sollten Sie sich etwas Zeit nehmen, um zu lernen, was es kann. Wenn Sie sich in einem Unternehmensnetzwerk befinden, sollten Sie allen einen Gefallen tun und sich zuerst mit Ihrem Administrator in Verbindung setzen. Wenn Ihr Arbeitscomputer Teil einer Domäne ist, ist es wahrscheinlich auch Teil einer Domänengruppenrichtlinie, die die lokale Gruppenrichtlinie ersetzen wird.
Sie sollten auch einen Systemwiederherstellungspunkt erstellen, bevor Sie fortfahren. Windows wird dies wahrscheinlich automatisch tun, wenn Sie das Anniversary Update installieren, aber es kann nicht schaden, eines manuell zu erstellen. Wenn etwas schief geht, können Sie immer ein Rollback durchführen.
Starten Sie zuerst den Gruppenrichtlinieneditor, indem Sie drücken Windows + R, geben Sie "gpedit.msc" in das Feld ein und drücken Sie die Eingabetaste.
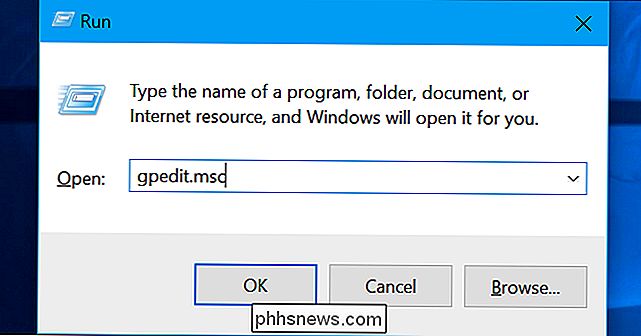
Navigieren Sie zu Computerkonfiguration> Administrative Vorlagen> Windows-Komponenten> Suchen.
Suchen Sie die Einstellung "Zulassen Cortana" im rechten Bereich und verdoppeln -Klicken Sie auf
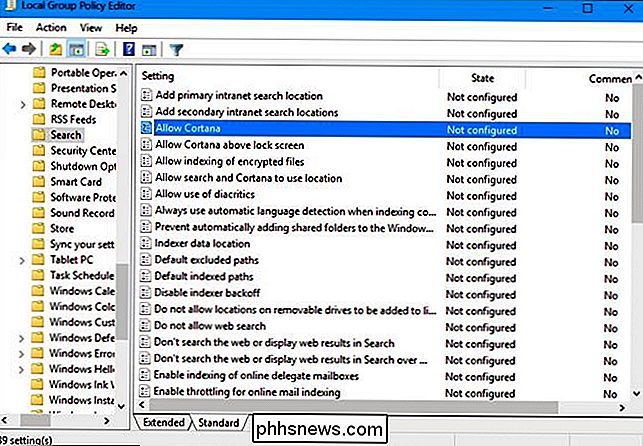
Setzen Sie die Option Cortana zulassen auf "Disabled" und klicken Sie auf "OK".
Sie können den Gruppenrichtlinieneditor jetzt schließen. Sie müssen sich abmelden und neu anmelden oder Ihren PC neu starten, damit diese Änderung wirksam wird.
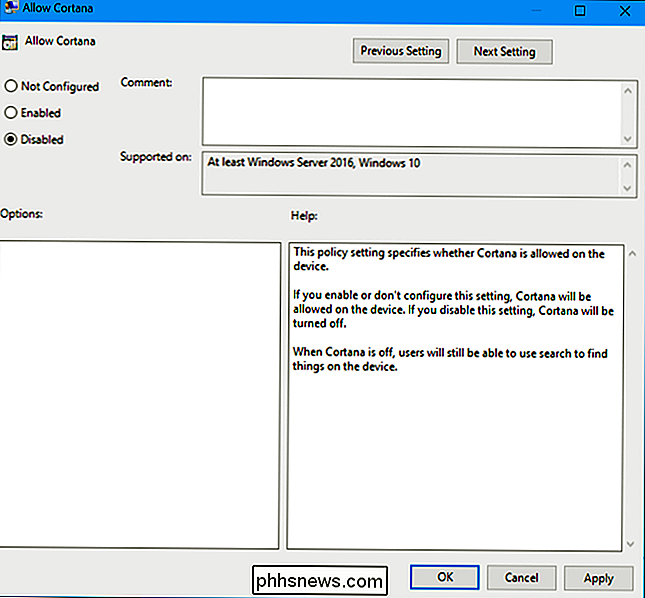
Um Cortana wieder zu aktivieren, kehren Sie hier zurück, doppelklicken Sie auf die Einstellung "Cortana aktivieren" und ändern Sie sie in "Nicht konfiguriert" oder "Aktiviert".

So aktualisieren Sie die Firmware Ihres Xbox One Controllers ohne eine Xbox One
Microsoft veröffentlicht regelmäßig neue Firmware-Updates für seine Xbox One-Controller, und diese Updates beheben verschiedene Fehler. Wenn Sie jedoch einen Xbox One-Controller mit einem PC verwenden, werden Sie nicht automatisch aufgefordert, die Firmware Ihres Controllers zu aktualisieren. So aktualisieren Sie die Firmware eines Xbox One-Controllers unter Windows 10 VERWANDT: Die besten Xbox-Funktionen in Windows 10 (auch wenn Sie keine Xbox besitzen) Wenn Sie Windows 10 verwenden, ist dieser Vorgang ziemlich einfach - obwohl Sie die Firmware des Controllers aktualisieren müssen.

So konfigurieren, verwenden und deaktivieren Sie Siri in macOS Sierra
Sofern Sie kein Mac-Benutzer sind, der fürchterlich aus der Schleife ist, wissen Sie wahrscheinlich, dass Siri die neueste Version von Apple Flaggschiff Desktop-Betriebssystem: macOS Sierra. Zum Glück kann Siri einfach ein- und ausgeschaltet oder nach Ihren Wünschen konfiguriert werden. VERBINDUNG: 26 Wirklich nützliche Dinge, die Sie mit Siri tun können Es gibt eine ganze Reihe von Dingen, die Sie mit Siri machen können hat seinen Weg auf den Apple TV und sogar die Apple Watch gefunden.



