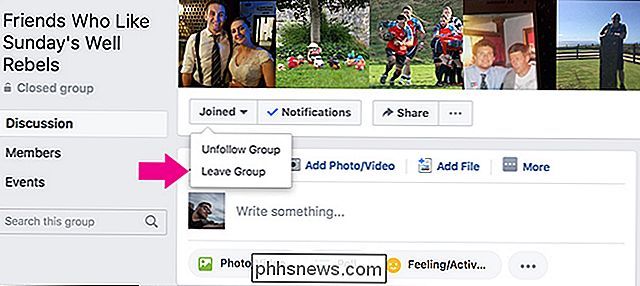So melden Sie sich mit Ihrem Fingerabdruck oder einem anderen Gerät bei Ihrem PC an Verwenden von Windows Hello

Windows Hello, eine neue Funktion in Windows 10, ermöglicht es Ihnen, sich mit Ihrem Fingerabdruck in Ihrem Computer anzumelden Erkennung, ein USB-Stick oder ein anderer Begleittipp. Sie können sich jetzt auch über Microsoft Edge in Apps und Websites anmelden.
Die verschiedenen Möglichkeiten zur Anmeldung mit Windows Hallo
Sie benötigen kompatible Hardware, um Windows Hello zu verwenden. Einige moderne Laptops und Tablets verfügen über Windows Hello-kompatible Fingerabdruck-Lesegeräte und Webcams, so dass es einfach funktionieren kann (wenn Sie das sind, fahren Sie mit dem nächsten Abschnitt fort). Wenn Sie jedoch einen Pre-Hello-Laptop oder Desktop haben, müssen Sie ein Hello-kompatibles Gerät kaufen.
Beginnen wir mit Fingerabdrucklesern. Nicht jeder Fingerabdruckleser funktioniert mit Windows Hello - er muss mit Hello entworfen werden. Wir haben zwei verschiedene USB-Fingerabdruck-Lesegeräte verschiedener Hersteller getestet (ja, nur zwei - es gibt immer noch nicht viele mit Windows Hello kompatible Lesegeräte). Wir empfehlen den Eikon Mini Fingerabdruckleser ($ 25). Es ist das billigere, kleinere und zuverlässigere der beiden, die wir getestet haben, also gibt es keinen Grund, nicht damit zu gehen.

Der BIO-Schlüssel SideSwipe Compact USB Fingerabdruckleser ($ 40) ist offiziell von Microsoft gebilligt und verkauft, aber didn Das funktioniert auch in unseren Tests nicht. Manchmal mussten wir mehrere Male wischen, um uns mit dem BIO-Key-Reader anzumelden, aber wir mussten nie mehr als einmal mit dem Eikon-Reader wischen. Daher empfehlen wir, stattdessen mit dem Eikon zu arbeiten.
Beide Leser sind für Laptops gedacht, obwohl es Desktop-Versionen mit einem Kabel gibt.
Sie können auch Windows Hello-kompatible Webcams erwerben, die Sie automatisch anmelden Ihr PC, indem Sie auch auf Ihr Gesicht schauen. Die Auswahl von Windows Hallo-kompatiblen Webcams ist jedoch ziemlich schrecklich. Intels RealSense-Hardware unterstützt Windows Hello, aber Intel verkauft es nur als Entwickler-Kit. Die Razer Stargazer-Webcam (siehe unten) enthält Intel RealSense-Hardware und sollte mit Windows Hello funktionieren, ist aber eine kolossale $ 150-nicht zu erwähnen einige weniger als hervorragende Kritiken. Das $ 129 Tobii Eye Tracking Gaming-Peripheriegerät behauptet auch, Windows Hello zu unterstützen. Wir haben keines dieser Geräte getestet.
Diese Webcams versprechen die Gesichtserkennung auf Ihrem bestehenden PC, aber Sie können auf zukünftige Windows Hallo-kompatible Webcams mit soliden Bewertungen warten.
Microsoft arbeitet Berichten zufolge an einem " Dynamic Locking "-Funktion, die intern als" Windows Goodbye "bekannt ist. Mit dieser Funktion können Sie Ihren PC automatisch sperren, wenn Sie sich von ihm entfernen. Es ist unklar, ob diese Funktion Windows Hello-aktivierte Webcams verwenden wird, um zu überprüfen, ob Sie noch an Ihrem PC sind, aber Microsoft würde diese Webcams interessanter machen.

Dank des Jubiläumsupdates von Windows 10 können Sie jetzt einige verwenden "Companion Devices" zur Anmeldung in Ihrem PC mit Windows Hello. Beispielsweise können Sie jetzt einen YubiKey-USB-Schlüssel verwenden, um sich mit Ihrem PC zu authentifizieren.
Die Verwendung eines YubiKey auf diese Weise ist nicht so sicher wie die Sperrung Ihrer Google- oder LastPass-Konten. Sie müssen noch eine PIN und ein Passwort für Ihren Computer festlegen. Wenn jemand Ihren USB-Schlüssel nicht hat, kann diese Person trotzdem versuchen, sich anzumelden, indem Sie Ihre PIN oder Ihr Passwort erraten. Ein YubiKey, den Sie auf Ihrem Schlüsselbund bei sich haben, ist vielleicht bequemer als eine lange numerische PIN einzugeben, aber Sie brauchen keinen physischen YubiKey, um sich anzumelden.

Weitere Companions sind jetzt verfügbar, wenn Entwickler mit dem neuen Companion experimentieren Geräte-Framework Die Nymi Band ist ein tragbares Gerät, mit dem Sie sich auf Ihrem Gerät anmelden können, indem Sie das Band tragen und darauf tippen. Die Band liest Ihren Herzschlag, um zu bestätigen, dass Sie Sie sind und nicht jemand, der die Band trägt.
Die Seos-Karte von HID Global ist ein Begleitgerät, das NFC verwendet. Sie tippen auf die Karte auf einem NFC-fähigen PC, um sich anzumelden. Unternehmen können Mitarbeiterausweise mit dieser integrierten Technologie zuweisen und Mitarbeiter können sich damit beispielsweise an PCs anmelden.
Der SecurID Access-Dienst von RSA kann auf einem Smartphone installiert werden. Sie können dann Ihr Smartphone verwenden, um Ihren PC automatisch zu entsperren, wenn Sie in der Nähe sind. Möglicherweise müssen Sie der App auch Ihren Fingerabdruck oder eine PIN geben, bevor Sie sich an Ihrem PC anmelden können, abhängig von Details wie dem Standort des Smartphones und des PCs, der Entfernung des Geräts vom PC und der Länge des PCs verschlossen. Dieser Dienst ist eindeutig eher für größere Organisationen als für einzelne PC-Benutzer gedacht.

VERWANDT: Was ist neu in Windows 10 Creators Update
Während Microsoft keine offizielle Ankündigung gemacht hat, gibt es Beweise, an denen Microsoft arbeitet Aktivieren von Windows Hello, um mit der Cortana App auf jedem Smartphone in Windows 10 Creators Update zu arbeiten. Ihr Android-Telefon, iPhone oder sogar Windows Phone könnte eines Tages zu einem Begleitgerät werden, mit dem Sie Ihren PC entsperren können.
Einrichten von Windows Hello mit einem Fingerabdruck oder einer Webcam
Wenn Sie mit Windows Hello kompatible Hardware haben , gehe zu Einstellungen> Konten> Anmeldeoptionen. Wenn Sie keine PIN eingerichtet haben, müssen Sie zuerst eine PIN von hier erstellen.
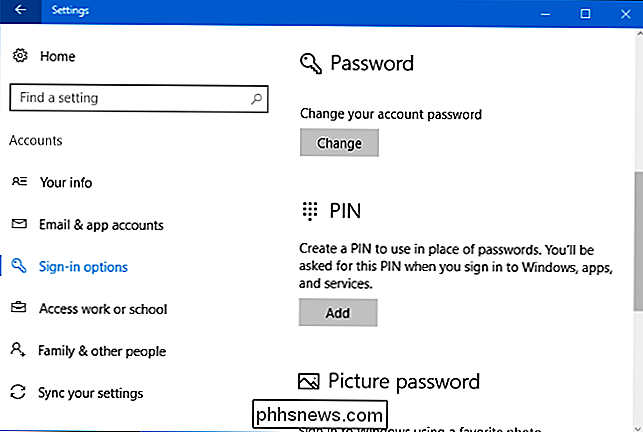
Wenn Sie mit Windows Hello kompatible Hardware haben, sehen Sie entweder "Fingerabdruck" oder "Gesicht" unter Windows Hello Hier. Klicken Sie auf die Schaltfläche "Hinzufügen", um einen Fingerabdruck hinzuzufügen, oder auf die Schaltfläche "Einrichten", um die Gesichtserkennung einzurichten.
Sie sehen stattdessen hier eine Meldung "Windows Hello ist auf diesem Gerät nicht verfügbar" Hello-kompatible Windows-Hardware verwenden.
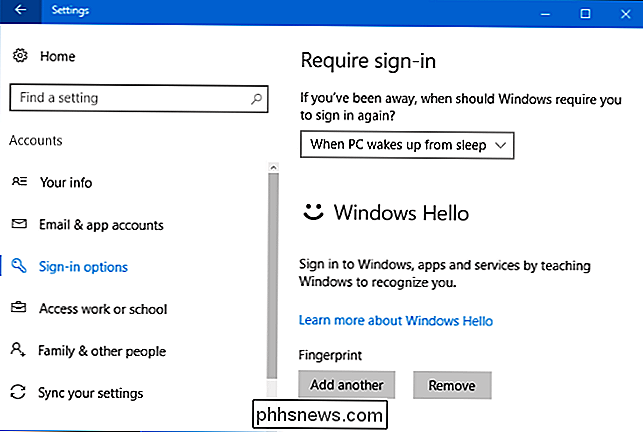
Windows führt Sie durch die Einrichtung der Fingerabdruck- oder Gesichtserkennung, z. B. durch Streichen über den Fingerabdruckleser, bis der vollständige Fingerabdruck erkannt wird.
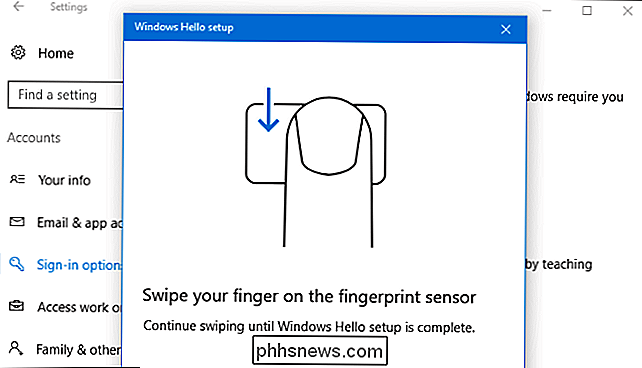
Wenn Sie einen Fingerabdruck hinzugefügt haben, können Sie klicken "Add Another" zum Hinzufügen eines weiteren Fingerabdrucks.
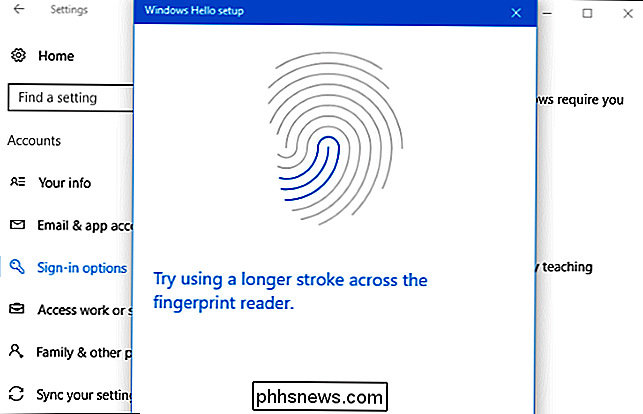
So richten Sie Windows Hello mit einem YubiKey oder einem anderen Companion-Gerät ein
Sie müssen die entsprechende App aus dem Windows Store installieren, um Windows Hello mit einem Companion-Gerät einzurichten .
Um ein Windows Hello mit einem YubiKey einzurichten, öffnen Sie die Windows Store App, suchen nach "YubiKey" und installieren die YubiKey for Windows Hello App. Starten Sie die App und folgen Sie den Anweisungen, indem Sie Ihren YubiKey in den USB-Port Ihres Computers stecken. Wenn Sie einen älteren YubiKey haben, müssen Sie möglicherweise einige Konfigurationsänderungen vornehmen. Yubico hat eine Hilfeseite mit weiteren Anweisungen.
Um Windows Hello mit einem Nymi-Band einzurichten, laden Sie die Nymi Companion-Geräteanwendung herunter. Führen Sie die App aus und verwenden Sie sie, um Ihr Armband für Windows Hello zu konfigurieren.
Wenn Sie ein anderes Companion-Gerät verwenden, lesen Sie die Anweisungen des Geräteherstellers, um Hilfe bei der Einrichtung zu erhalten. Die Dokumentation sollte Sie auf die richtige Anwendung verweisen.
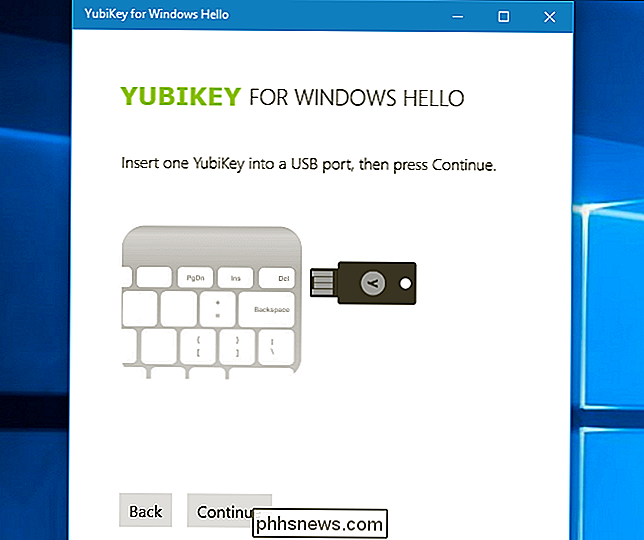
So melden Sie sich mit Windows in Windows an Hallo
Sie können sich jetzt mit Windows Hello bei Windows anmelden. Sie müssen nichts Besonderes tun. Wischen Sie auf dem Anmelde- oder Sperrbildschirm mit dem Finger über den Fingerabdruckleser. Wenn Sie eine Gesichtserkennung verwenden, sollten Sie nur in der Lage sein, an Ihrem Computer zu sitzen, und es sollte automatisch bemerken, dass Sie da sind und sich für Sie anmelden. Sie können dies direkt vom Sperrbildschirm aus tun.
Wenn Sie einen YubiKey verwenden, stecken Sie den YubiKey in Ihren USB-Anschluss und drücken Sie den Knopf darauf. Wenn Sie ein anderes Companion-Gerät verwenden, tun Sie alles, was das Gerät benötigt - tippen Sie zum Beispiel auf das Nymi-Band, wenn Sie eines tragen.
Windows Hello wird nicht die einzige Möglichkeit sein, sich anzumelden PIN oder Passwort für die Anmeldung durch Auswahl auf dem Anmeldebildschirm
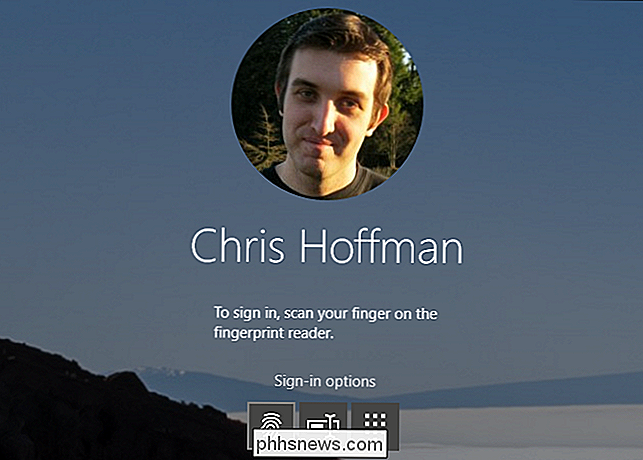
Anmelden bei Apps und Websites mit Windows Hello
VERWANDT: Was ist neu in Windows 10 Jubiläumsupdate
Mit Windows 10's Anniversary Update, Microsoft erweiterte Windows Hello auf Apps und Websites. Apps, die Windows Hello verwenden, zeigen einen Dialog "Sicherstellen, dass Sie es sind" und fordern Sie zur Authentifizierung mit Ihrem Windows Hello-Gerät auf.
Universal Windows-Apps können jetzt Windows Hello verwenden, um Sie zu authentifizieren, genauso wie Banking-Apps und andere sensible Apps Fingerabdruck-Sensoren auf dem iPhone und Android-Handys, um Sie zu authentifizieren. Mit der Password Management-App Enpass können Sie beispielsweise Ihre Kennwortdatenbank mit Windows Hello entsperren, statt Ihr Hauptkennwort einzugeben.
Microsoft Edge ermöglicht es Ihnen jetzt, Windows Hello zu verwenden, um sich bei Websites anzumelden. Hierbei wird die neue FIDO U2F-Spezifikation verwendet, die Google für seine physischen Sicherheitstoken verwendet. Sie können sich einmal mit Ihrem Passwort auf einer Website anmelden, beispielsweise auf Ihrer Online-Banking-Website. Anschließend können Sie Windows Hello so einrichten, dass Sie sich schnell anmelden können, ohne Ihr Kennwort für diesen Dienst eingeben zu müssen.
Diese Funktion ist im Moment nicht weit verbreitet, aber Microsoft zeigt sie über Windows an Hallo Test Drive Website. Weitere Websites und Browser unterstützen dies möglicherweise in Zukunft.
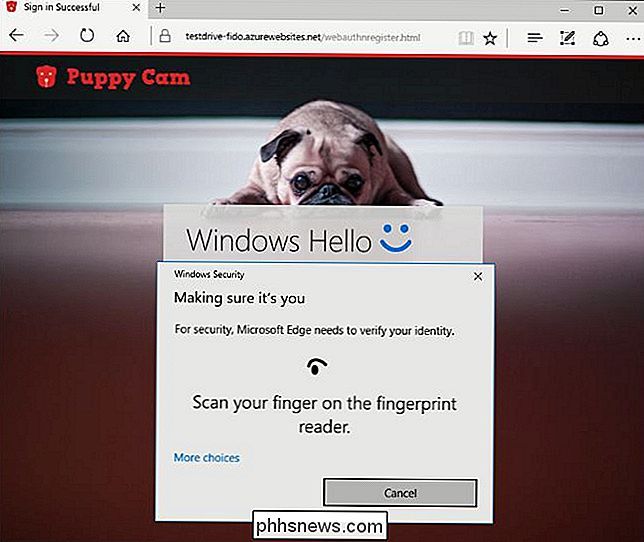
Windows Hello kann auch verwendet werden, um sich beim Kauf im Windows Store schnell zu authentifizieren. Anstatt Ihr Passwort einzugeben, können Sie einen gespeicherten Fingerabdruck oder eine Gesichtserkennung verwenden, um den Kauf zu authentifizieren.

So verwenden Sie die geheimen Kategoriecodes von Netflix, um jedes Movie Craving zu sättigen
Wenn Sie Netflix lange genug verwenden, bekommen Sie vielleicht das Gefühl, dass Sie jede Kategorie, die sie anbieten, gesehen haben das könnte nicht weiter von der Wahrheit entfernt sein. Wenn Sie auf das unveröffentlichte "geheime" Kategoriesystem von Netflix tippen, können Sie Netflix auf eine ganz neue Art und Weise durchsuchen und dabei ziemlich coole Inhalte finden.

So installieren Sie Windows 10 auf Ihrem PC
Es gibt mehrere Möglichkeiten, Windows 10 auf Ihrem PC zu installieren, ob Sie von Windows 7 oder 8 aktualisieren, ein neues Betriebssystem von Grund auf neu installieren oder Neuinstallation einer neuen Version von Windows 10. Es gibt auch noch Möglichkeiten, eine kostenlose Windows 10-Upgrade-Lizenz zu erhalten.