So löschen Sie den Suchverlauf im Windows-Dateiexplorer

Während Sie im Windows-Dateiexplorer in das Suchfeld eingeben, wird unter dem Feld eine Liste von Vorschlägen angezeigt. Diese Vorschläge stammen aus dem Verlauf früherer Suchanfragen.
Dies kann nützlich sein, um Suchvorgänge schneller und einfacher zu machen, aber es kann vorkommen, dass Sie diesen Verlauf löschen möchten. Vielleicht verwenden andere Familienmitglieder denselben Computer und Sie möchten nicht, dass sie sehen, wonach Sie suchen. Wir zeigen Ihnen, wie Sie bestimmte Begriffe aus dem Suchverlauf des Explorers löschen und den gesamten Verlauf in Windows 7, 8 und 10 löschen können.
HINWEIS: In diesem Artikel wird auf das Programm als verwiesen "Datei-Explorer", obwohl es in Windows 7 "Windows Explorer" genannt wurde. Das folgende Verfahren funktioniert für beide.
So löschen Sie bestimmte Datei-Explorer-Suchbedingungen im Datei-Explorer
So löschen Sie einen bestimmten Suchbegriff aus dem Suchverlauf in Windows 7, 8 oder 10 beginnen Sie mit der Eingabe dieses Suchbegriffs in das Suchfeld. Verwenden Sie dann die Abwärtspfeiltaste, um durch die Begriffe zu scrollen, die mit Ihren Eingaben übereinstimmen. Wenn Sie den Begriff ausgewählt haben, den Sie aus dem Suchverlauf entfernen möchten, drücken Sie die Taste "Löschen".
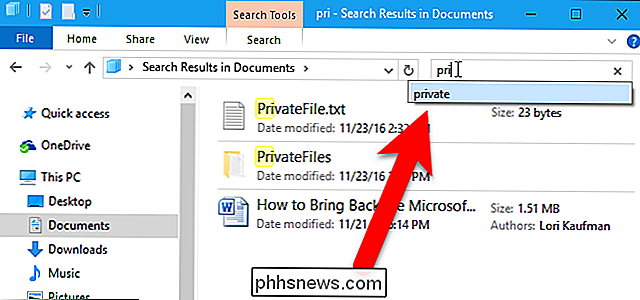
Der Suchbegriff wird ohne Bestätigung entfernt und das nächste Mal, wenn Sie diesen Begriff eingeben, wird er nicht vorgeschlagen.
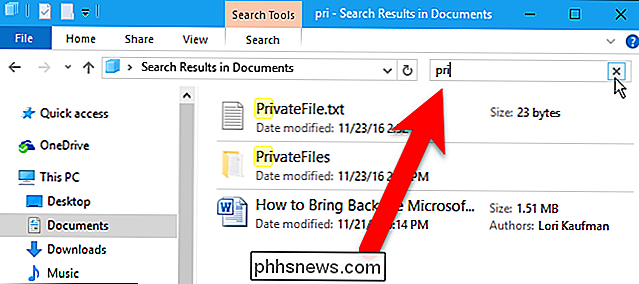
So löschen Sie den Suchverlauf des gesamten Datei-Explorers in Windows 8 und 10
Um den gesamten Suchverlauf im Datei-Explorer in Windows 8 und 10 zu löschen, klicken Sie in das Suchfeld und dann auf die Registerkarte Suche, die verfügbar wird .
HINWEIS: Dies funktioniert nicht in Windows 7 - siehe nächsten Abschnitt für eine 7-freundliche Methode.
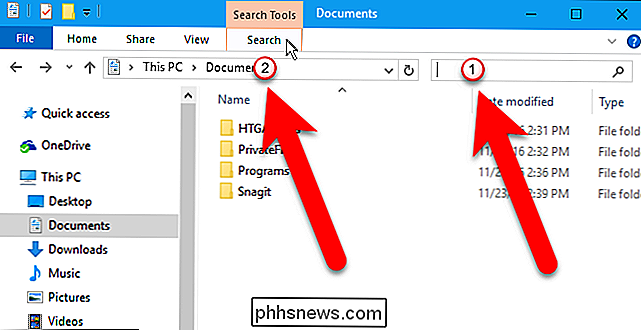
Klicken Sie im Abschnitt Optionen auf der Registerkarte Suchen auf "Letzte Suchen" und wählen Sie dann "Suchverlauf löschen". .
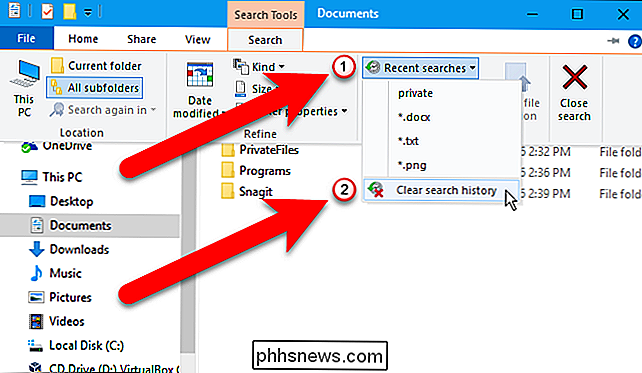
Ihr gesamter Suchverlauf im Datei-Explorer wird gelöscht und die Schaltfläche Letzte Suchanfragen ist ausgegraut, um anzuzeigen, dass Sie keinen Suchverlauf haben. Beachten Sie, dass vor dem Löschen des Verlaufs keine Bestätigung erfolgt.
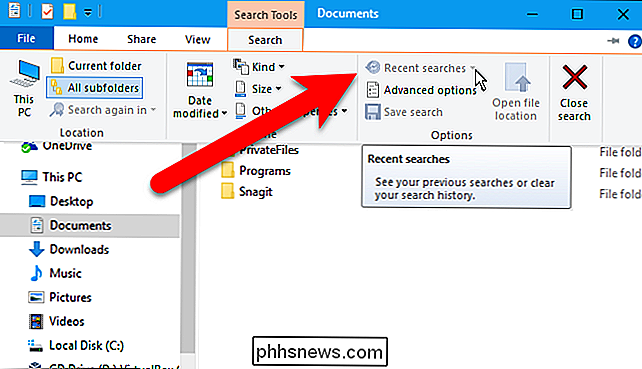
Der Datei-Explorer führt auch eine Liste der zuletzt aufgerufenen Dateien unter Schnellzugriff und Sie können diese Liste auch löschen, wenn Sie sich Sorgen machen, dass andere Personen sehen, was Sie waren Bearbeiten
Löschen bestimmter Suchbegriffe (oder des gesamten Suchverlaufs) Verwenden der Registrierung
Das Löschen einzelner Suchbegriffe mit der obigen Methode ist einfach, aber Sie müssen sich an den Begriff erinnern, um danach erneut zu suchen . Wenn Sie sich nicht erinnern, was Sie löschen möchten, oder wenn Sie Ihren Suchverlauf durchsuchen möchten, um zu sehen, was Sie löschen möchten, können Sie die Registrierung verwenden.
Außerdem, wenn Sie den gesamten Suchverlauf löschen möchten Dies ist die einzige Möglichkeit, dies in Windows 7 zu tun.
Standardwarnung: Der Registrierungs-Editor ist ein leistungsfähiges Werkzeug, und wenn es missbraucht wird, kann das System instabil oder sogar funktionsunfähig werden. Dies ist ein ziemlich einfacher Hack und solange Sie sich an die Anweisungen halten, sollten Sie keine Probleme haben. Wenn Sie noch nie damit gearbeitet haben, sollten Sie darüber nachdenken, wie Sie den Registrierungseditor verwenden können, bevor Sie beginnen. Sichern Sie die Registrierung (und Ihren Computer!), Bevor Sie Änderungen vornehmen.
Öffnen Sie zunächst den Registrierungseditor, indem Sie Start drücken und "regedit" eingeben. Drücken Sie die Eingabetaste, um den Registrierungs-Editor zu öffnen und Änderungen zuzulassen Ihr PC.
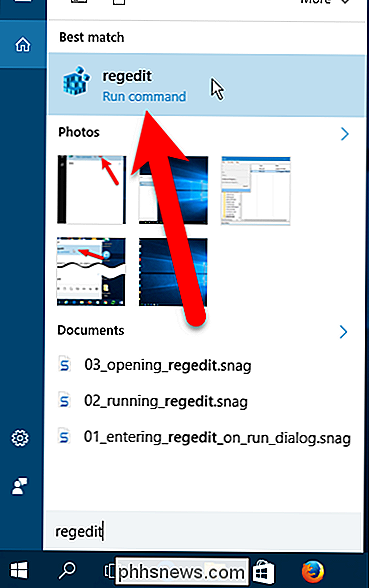
Verwenden Sie im Registrierungs-Editor die linke Seitenleiste, um zum folgenden Schlüssel zu navigieren:
HKEY_CURRENT_USER SOFTWARE Microsoft Windows CurrentVersion Explorer Word WordWheelQuery
Im rechten Bereich " Ich sehe eine Liste von nummerierten Werten. Jede Zahl ist ein Begriff, nach dem Sie im Datei-Explorer gesucht haben. Sie können nicht sehen, welcher Begriff der ist, bis Sie auf einen Wert doppelklicken. Tun Sie das jetzt.
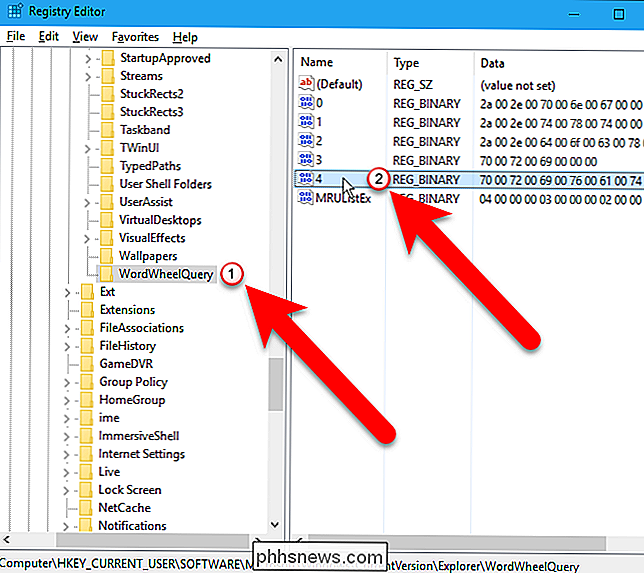
Der Suchbegriff wird auf der rechten Seite des Felds Werte im Dialogfeld Binärwert bearbeiten bx. aufgeführt
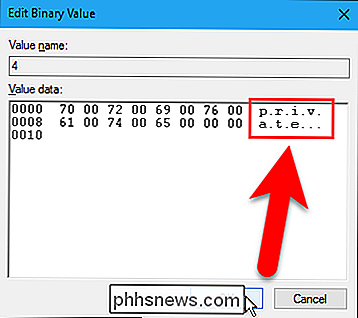
Klicken Sie auf "OK", um das Dialogfeld Binärwert bearbeiten zu schließen. Wenn der Begriff, den Sie gerade angezeigt haben, einer ist, den Sie löschen möchten, klicken Sie mit der rechten Maustaste auf diesen Wert und wählen Sie "Löschen".
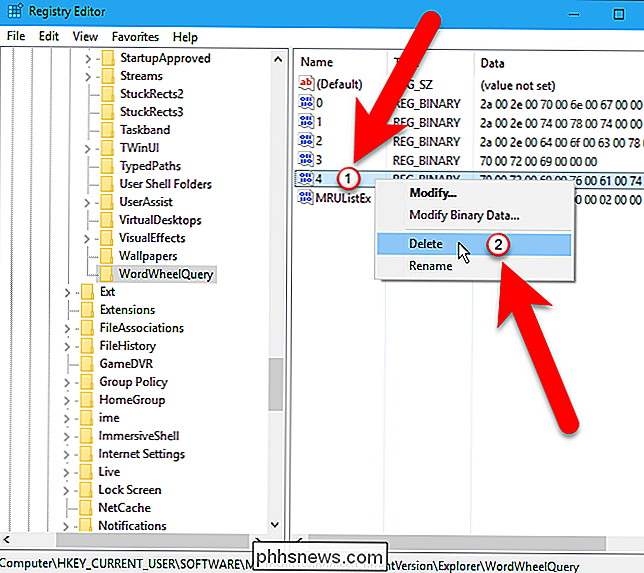
Das folgende Warndialogfeld wird angezeigt. Löschen der Werte unterDer Schlüssel WordWheelQuerybeschädigt Ihr System nicht, klicken Sie daher auf "Ja", um das Löschen des Wertes zu bestätigen.
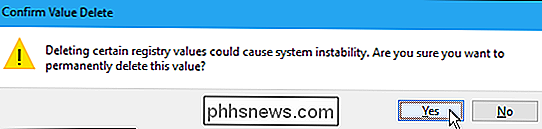
Sie können auch den gesamten Suchverlauf des Datei-Explorers löschen, indem Sie mit der rechten Maustaste aufWordWheelQueryklicken Schlüssel und wählen Sie "Löschen".
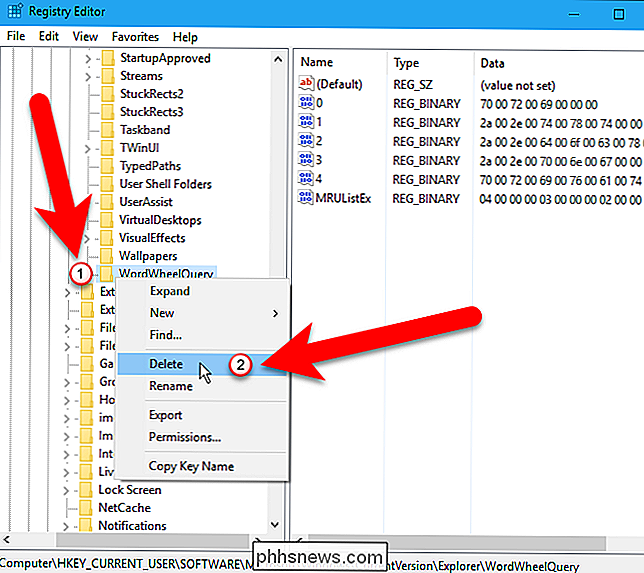
Schließen Sie den Registrierungseditor, indem Sie zu Datei> Beenden gehen oder auf das "X" in der oberen rechten Ecke des Fensters klicken.
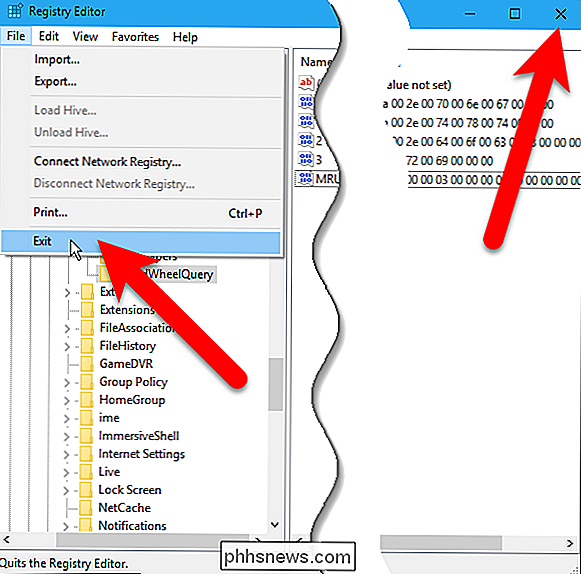
Die in der Registrierung gelöschten Suchbegriffe werden nicht längere Anzeige als Vorschläge, wenn Sie Ihre Suchbegriffe eingeben.
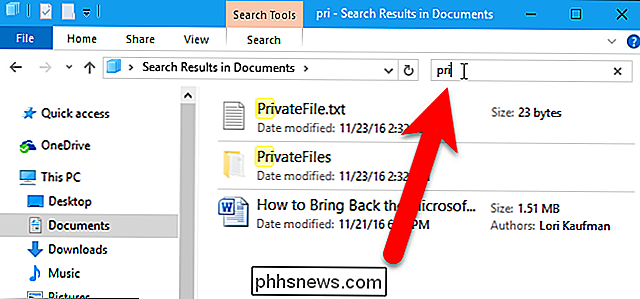

So ändern Sie den Outlook-Autostartordner
Standardmäßig wird beim Starten von Outlook der Posteingang des ersten hinzugefügten E-Mail-Kontos automatisch geöffnet. Dies ist jedoch möglicherweise nicht der E-Mail-Ordner, den Sie am häufigsten verwenden. Sie können beim Öffnen von Outlook einen anderen Ordner in diesem Konto oder in einem anderen Konto auswählen.

So ändern Sie den Anmeldebildschirm-Hintergrund unter Windows 10
Sie können jedes beliebige Bild als Anmeldebildschirmhintergrund unter Windows 10 festlegen. Dies war in der ersten Version von Windows 10 kompliziert. Microsoft hat es mit dem Anniversary Update jedoch einfacher gemacht. Gehen Sie zu Einstellungen> Personalisierung> Bildschirm sperren und aktivieren Sie hier die Option "Bildschirmhintergrundbild auf dem Anmeldebildschirm anzeigen".



