Anpassen der Statusleiste auf Android (ohne Rooting)

Wollten Sie schon immer die Statusleiste auf Ihrem Android-Telefon oder -Tablet ändern? Vielleicht wollten Sie die Position der Uhr ändern, einen Batterieprozentsatz hinzufügen oder einfach ein anderes Aussehen erhalten.
Was auch immer der Grund sein mag, es gibt eine einfache Möglichkeit, Ihre Statusleiste anzupassen - und es ist nicht einmal Root-Zugriff erforderlich. Dies ist dank einer App namens Material Status Bar möglich, die Sie kostenlos im Google Play Store herunterladen können.
Schritt 1: Installieren der Materialstatusleiste und Erteilen von Berechtigungen
Laden Sie die App aus dem Play Store herunter und installieren Sie sie , finde es in deiner App-Schublade und öffne es. Sie werden aufgefordert, der App einige ziemlich weitreichende Berechtigungen zu erteilen, aber sie sind notwendig, damit die App funktioniert.
Die drei Dinge, die Sie innerhalb der Android-Einstellungen wechseln müssen, sind Barrierefreiheit, Benachrichtigungen und Schreiben. Die App wird Ihnen Verknüpfungen zu allen drei geben. Tippen Sie zuerst auf Eingabehilfen.
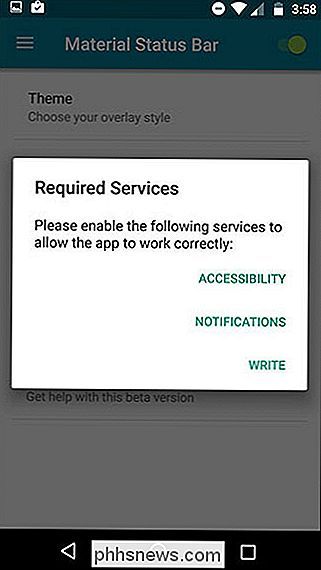
Tippen Sie auf diesem Bildschirm auf Materialstatusleiste.
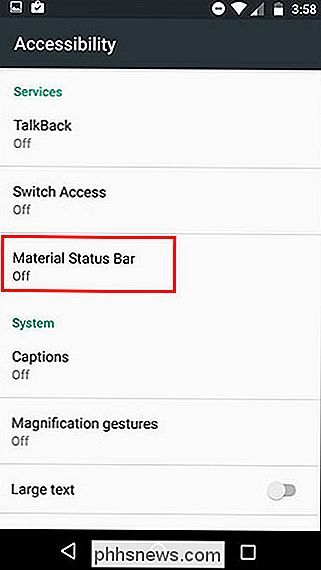
Es wird überprüft, ob Sie der Materialstatusleiste diese Berechtigung erteilen möchten. Tippen Sie auf OK.
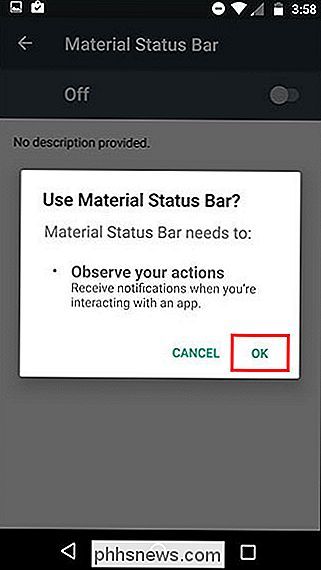
Verwenden Sie dann die Zurück-Schaltfläche, um zur Material Status Bar App zurückzukehren und Benachrichtigungen auszuwählen. Schalten Sie den Schalter oben rechts ein und tippen Sie anschließend auf Erlauben.
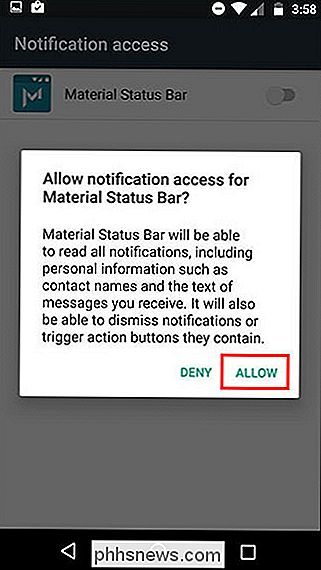
Und schließlich kehren Sie mit der Zurück-Taste zur App zurück und wählen Sie Schreiben. Schalten Sie den Schalter oben rechts ein.
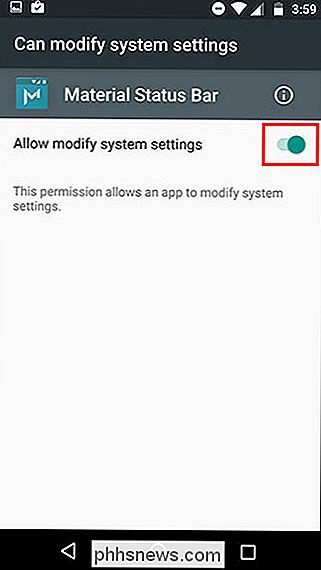
Sie haben es geschafft! Sie haben die App erfolgreich eingerichtet. Lassen Sie uns damit herumspielen.
Schritt 2: Anpassen der Statusleiste
Das Hauptmenü der App hat ein paar Optionen, also lassen Sie uns durch sie gehen. Aber zuerst, um die App zu aktivieren, stellen Sie sicher, dass der Schalter in der oberen rechten Ecke eingeschaltet ist, wie unten gezeigt.
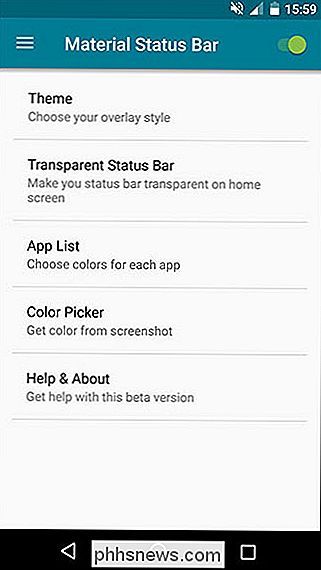
Unter Thema haben Sie vier Optionen: Lollipop, Gradient, Dark Gradient und Flat. Standardmäßig ist es auf Lollipop eingestellt, was Sie oben sehen. Allerdings bin ich ein großer Fan des flachen Themas, das folgendermaßen aussieht:
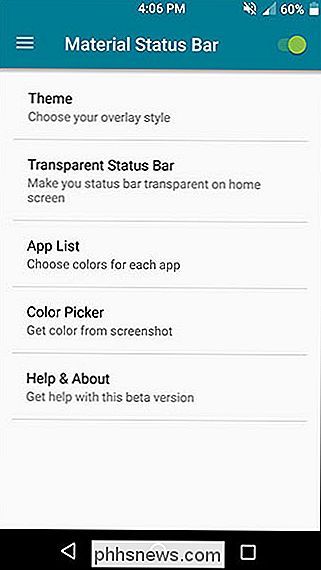
Es passt die Statusleiste automatisch an die exakt gleiche Farbe wie die Aktionsleiste an (so nennt Google die Vollfarbenleiste an oberster Stelle) Apps). Wenn es nicht gelingt, die richtige Farbe für eine App auszuwählen, oder nur etwas anderes, können Sie für jede einzelne App in der App-Liste benutzerdefinierte Farben festlegen.
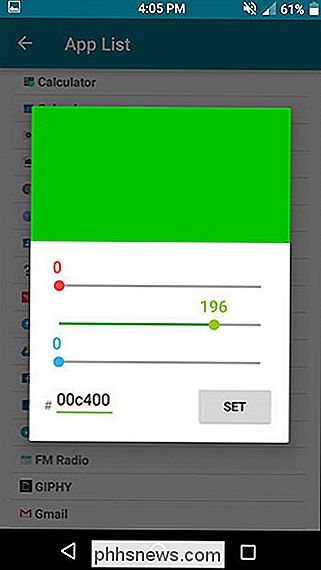
Sie können auch einen Screenshot einer beliebigen App erstellen und Color Picker verwenden um Farben direkt daraus zu ziehen. So sieht mein Chrome-Browser ohne Materialstatusleiste aus:
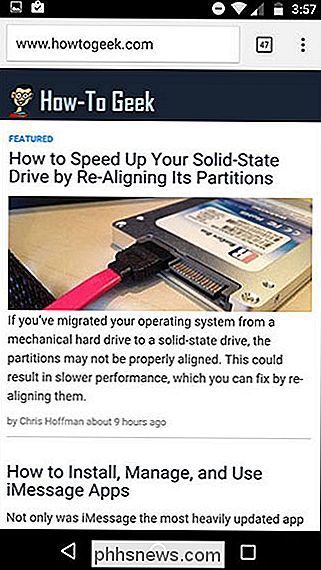
Und das war Chrome, nachdem ich eine benutzerdefinierte orangefarbene Farbe für die Statusleiste eingestellt habe:
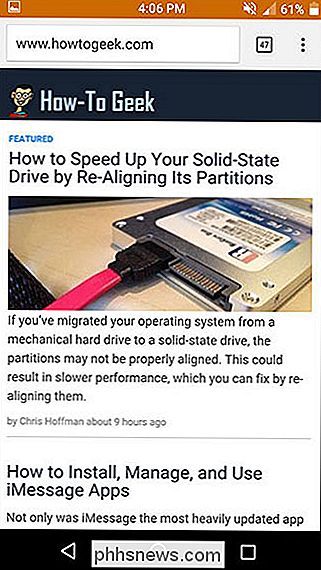
Die Option "Transparente Statusleiste" ist ausschließlich für den Startbildschirm vorgesehen funktioniert nur, wenn Sie ein statisches (nicht scrollendes) Startbildschirmbild haben. Mein scrollender Startbildschirm hat es ein wenig nach unten verschoben, wie Sie sehen können:
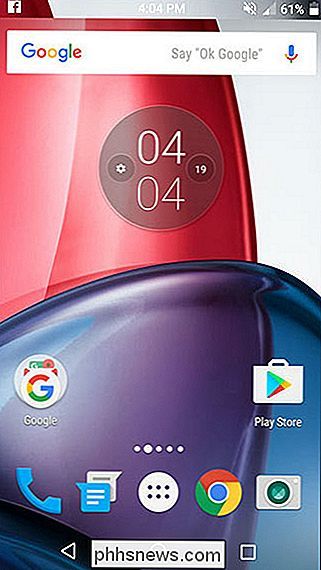
Es kann auch keine transparente Statusleiste für andere Apps erstellen. Während die meisten Apps keine transparente Statusleiste verwenden, verlieren einige Google Maps ihre Transparenz und verwenden Ihre Standardfarboption.
Wenn Sie von links nach innen wischen oder im oberen Bereich auf das dreizeilige Symbol tippen links, Sie können auf mehrere weitere Menüs zugreifen.
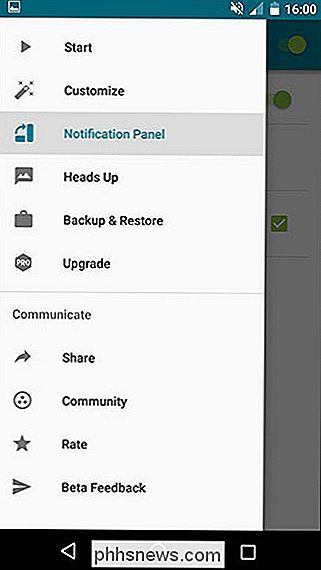
Unter Anpassen können Sie noch ein paar kleine Optimierungen vornehmen, die ich für sehr nützlich befunden habe, wie zum Beispiel das Einstellen einer Zentraluhr und das Anzeigen eines Batterieanteils.
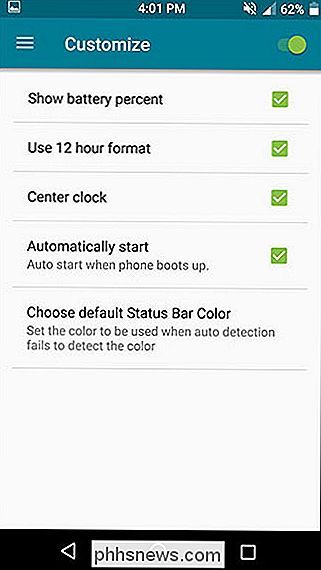
Im Menü des Benachrichtigungsfelds , Sie können ändern, wie das Benachrichtigungsfenster aussieht, wenn Sie in der Statusleiste nach unten ziehen.
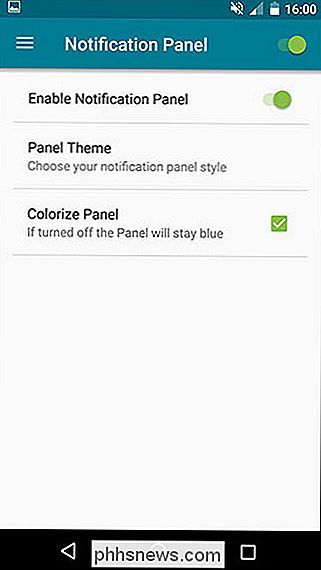
Hier gibt es nicht viel zu tun, da es nur drei Themen gibt, die sich sehr geringfügig voneinander unterscheiden. Hier ist einer von ihnen:
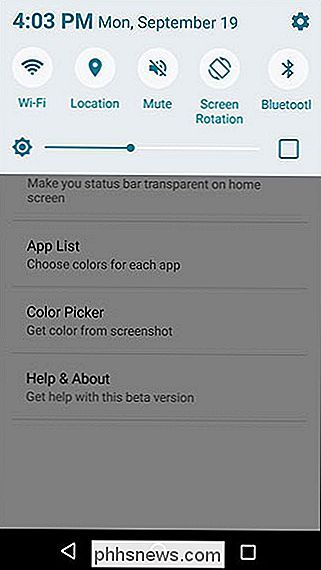
Pre-Nougat-Versionen von Android erfordern in der Regel ein Streichen nach unten, um Benachrichtigungen zu sehen, und einen zweiten Streichen nach unten, um die Schnelleinstellungen zu öffnen. Die Materialstatusleiste verwendet jedoch einen Samsung-ähnlichen Ansatz, da das Schnellansicht-Bedienfeld mit horizontaler Bildlauffunktion jederzeit sichtbar ist.
Sie können auch die Funktionsweise der Heads Up-Benachrichtigungen in dieser App ändern, einschließlich der verfügbaren Optionen erscheinen am unteren Rand des Bildschirms oder nur etwas niedriger, so dass sie nicht die Statusleiste abdecken. Die einzigen verfügbaren "Stile" sind dunkel oder hell.
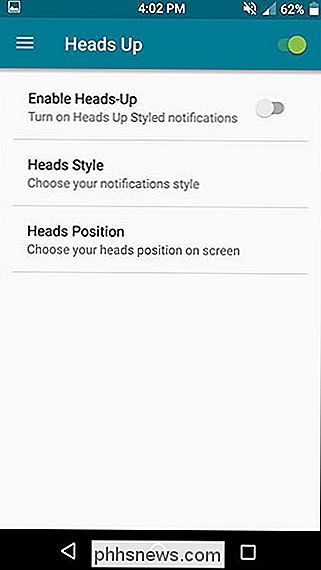
Und wenn Sie jemals auf ein neues Gerät umziehen, ein neues ROM flashen oder Ihr aktuelles Gerät aus irgendeinem Grund zurücksetzen müssen, können Sie problemlos die Einstellungen der App sichern und sie jederzeit wiederherstellen.
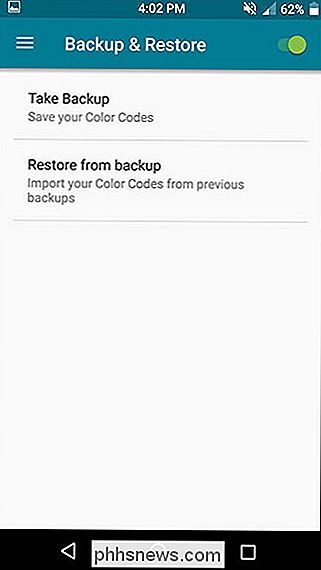
Wenn Sie a lange Liste von benutzerdefinierten App Farben, dies könnte eine große Zeitersparnis sein.
Schritt drei: Get of Ads mit der kostenpflichtigen Version (optional)
Material Status Bar hat sowohl eine kostenlose Version und eine $ 1,50 Pro-Version. Die kostenlose Version, die ich getestet habe, ist perfekt funktional. Der nervigste Aspekt sind die häufigen Vollbildanzeigen, die jedoch nur in der App auftreten. Und da Sie die App nur einmal einrichten und dann nie wieder öffnen können, sind sie wirklich nicht besonders störend.
Die beiden wichtigsten Gründe, warum Sie auf die Pro-Version upgraden sollten, sind: die Möglichkeit, Ihre App zu verwenden Materialbenachrichtigungsleiste mit Materialstatusleiste und Zugriff auf weitere Themen des Benachrichtigungsfelds. Offensichtlich entfernt es auch Werbung.
So sieht eines dieser alternativen Themen aus:
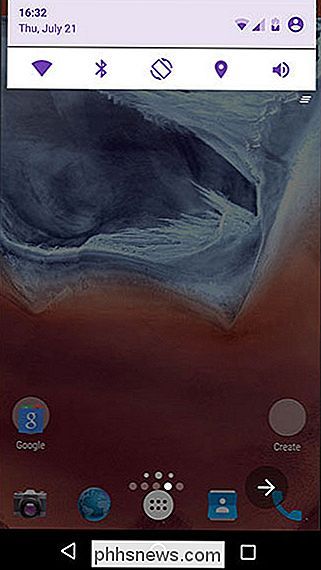
Wenn Sie also mit der Funktionsweise des Benachrichtigungsfelds in der kostenlosen Version nicht zufrieden sind, könnte es den bloßen Betrag von $ 1,50 wert sein die Pro-Version.
Und das ist alles! Mit dieser kleinen App können Sie eine wunderschöne, anpassbare Material Design Statusleiste erstellen.
Wenn dies nicht genau das war, was Sie gesucht haben, möchten Sie vielleicht Ihr Gerät rooten, um einige tiefere Anpassungen vorzunehmen, wie z habe ein Benachrichtigungsfeld im Android-Nougat-Stil. Und unabhängig davon, für welche Optimierung Sie sich entscheiden, können Sie immer einige App-Verknüpfungen in Ihr Benachrichtigungsfeld einfügen.

ÖFfentliche Verkehrsmittel müssen nicht verwirrend sein: Verwenden Sie einfach diese Apps
Der öffentliche Nahverkehr ist einschüchternd. Das Ausarbeiten der Zeitpläne, Stopps und der Rest können sich wie ein großer Job anfühlen, besonders wenn Sie in einer Stadt neu sind oder nur für eine Woche besuchen. Aber eine Fahrt zu fangen muss nicht kompliziert sein. Mit den richtigen Apps können Sie auf einen Blick Wegbeschreibungen abrufen, Verbindungen ausarbeiten und wissen, wann der nächste Bus kommt.

Warum sind kleinere SSDs langsamer?
Wenn Sie zum Beispiel bestimmte Computerhardware wie SSDs erforschen, könnten Sie erwarten, dass die kleineren schneller sind als die größeren. Aber ist das tatsächlich der Fall oder ist das Gegenteil wahr? Der heutige SuperUser Q & A Post hat die Antwort auf die Frage eines neugierigen Lesers. Die heutige Question & Answer Session kommt uns dank SuperUser - einer Unterteilung von Stack Exchange, einer Community-gesteuerten Gruppierung von Q & A-Websites - zu Gute Hong Chang Bum (Flickr).



