Anpassen von Ordneransichten mit Windows 'Fünf Vorlagen

Wenn Sie besonders daran interessiert sind, wie Windows den Inhalt Ihrer Ordner anzeigt, können Sie die Anpassungszeit erheblich verkürzen, indem Sie Datei nutzen Die fünf integrierten Ordnervorlagen des Explorers.
Sie haben vielleicht bemerkt, dass Windows beim Öffnen von Ordnern mit bestimmten Dateitypen - wie Bildern oder Musik - den Inhalt dieses Ordners etwas anders als andere Ordner anzeigt. In Windows ist jeder Ordner auf Ihrem System für eine der fünf folgenden Vorlagen "optimiert":
- Allgemeine Elemente
- Dokumente
- Bilder
- Musik
- Videos
Windows tut sein Bestes, um automatisch erkennen Sie, welche Art von Dateien in einem Ordner sind und wenden Sie die richtige Vorlage an. In Ordnern mit gemischten Dateitypen verwendet Windows normalerweise die Vorlage "Allgemeine Elemente", es sei denn, die überwältigende Mehrheit der Dateien in diesem Ordner entspricht einer der anderen Kategorien. Sie können die Vorlage auch manuell für einen beliebigen Ordner festlegen.
VERWANDT: Anpassen der Einstellungen für die Ordneransicht in Windows
Sie können die Anzeige aller Ordner, die eine bestimmte Vorlage verwenden, noch anpassen und dann anwenden Anpassungen systemweit an alle Ordner, die die gleiche Vorlage verwenden. Zu diesen Anpassungen gehören die Ansicht (Liste, Details usw.), die angezeigten Spalten und ihre Sortierreihenfolge sowie alle Dateigruppierungen. Hier erfahren Sie, wie Sie alles erreichen können.
HINWEIS: Ordnervorlagen gibt es seit den Tagen von Windows XP und ihre Verwendung hat sich im Laufe der Jahre nicht wesentlich geändert. Die Techniken in diesem Artikel gelten für Windows XP bis Windows 10.
Schritt eins: Anpassen eines Ordners, der die Vorlage verwendet, die Sie ändern möchten
Der erste Schritt besteht darin, einen einzelnen Ordner anzupassen, der die Vorlage verwendet, die Sie ändern möchten . In diesem Artikel passen wir einen Bilderordner an und wenden diese Änderungen dann auf alle Ordner an, die die Bildvorlage verwenden. Der Vorgang ist identisch, wenn Sie Ordner mit den anderen vier Vorlagen anpassen möchten.
Öffnen Sie den Datei-Explorer, und suchen Sie einen Ordner, mit dem Sie arbeiten möchten. Um sicherzustellen, dass es ein geeigneter Kandidat ist, klicken Sie mit der rechten Maustaste auf den Ordner, wählen Sie "Eigenschaften" und wechseln Sie dann zur Registerkarte "Anpassen". Stellen Sie sicher, dass im Dropdown-Menü "Diesen Ordner optimieren für" die richtige Vorlage angezeigt wird. In unserem Fall ist die Vorlage "Bilder" ausgewählt, also können Sie loslegen.
Wenn die richtige Vorlage nicht angezeigt wird, können Sie entweder einen anderen Ordner auswählen oder die richtige Vorlage aus dem Menü auswählen, um sie auf diesen Ordner anzuwenden . Wenn Sie fertig sind, klicken Sie auf "OK".
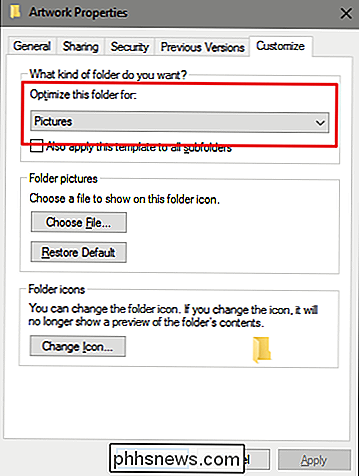
Jetzt können Sie den Ordner anpassen. Wie du das machst, liegt ganz bei dir. In unserem Beispiel werden wir die Ansicht so umschalten, dass große Vorschaubilder angezeigt werden, indem Sie im Menü "Ansicht" des Datei-Explorers auf "Große Symbole" klicken. In älteren Versionen von Windows ohne die Ribbon-Oberfläche finden Sie ein Dropdown-Menü in der Symbolleiste, um diese Änderung vorzunehmen.
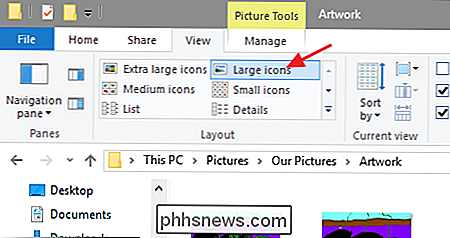
Wir werden die Bilder auch nach Datum gruppieren, indem Sie "Datum" aus dem " Gruppieren nach "Drop-Down-Menü auf der Registerkarte" Ansicht ".
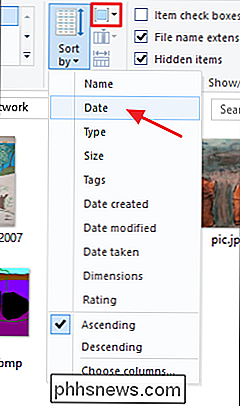
Das ist alles, was wir für unsere Bilderordner tun, aber es gibt natürlich viel mehr Ordneranpassungen, die Sie tun könnten. Wenn Sie die Ansicht "Details" oder "Liste" verwenden, können Sie anpassen, welche Spalten in der Ansicht angezeigt werden, und die Spalten in verschiedene Positionen ziehen.
Schritt 2: Übernehmen Sie diese Anpassung für alle Ordner mit der Vorlage
Der Ordner wurde so angepasst, wie Sie ihn haben möchten. Sie können jetzt Ihre Anpassungen auf alle anderen Ordner anwenden, die die gleiche Vorlage verwenden. Klicken Sie auf das Menü "Datei" und dann auf den Befehl "Ordner und Suchoptionen ändern", während Sie diesen Ordner noch im Datei-Explorer geöffnet haben. In älteren Windows-Versionen erhielt dieser Befehl den Namen "Datei- und Ordneroptionen".
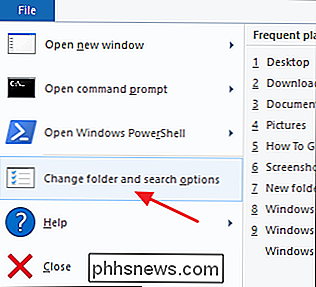
Wechseln Sie im Fenster "Ordneroptionen" zur Registerkarte "Ansicht", klicken Sie auf die Schaltfläche "Auf Ordner anwenden" und dann auf "OK".
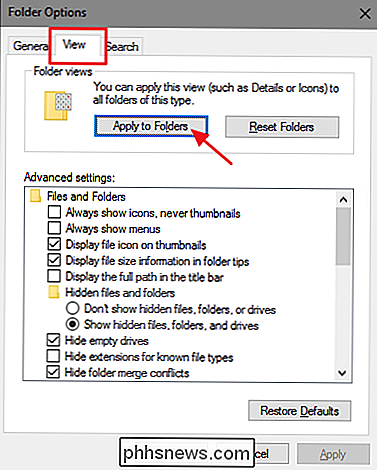
Sie können jetzt zu einigen anderen Ordnern navigieren, die diese Vorlage verwenden sollen, und sicherstellen, dass Ihre Anpassungen übernommen wurden.
Wie bereits erwähnt, überprüft der Datei-Explorer beim Öffnen eines Ordners den Inhalt, um festzustellen, ob er automatisch ermitteln kann, welche Ordnervorlage verwendet werden soll. Wenn dies nicht möglich ist, wird die Vorlage "Allgemeine Elemente" verwendet. Sie können einen Ordner zwingen, eine beliebige Vorlage zu verwenden, indem Sie sie auf der Registerkarte "Anpassen" des Eigenschaftsfensters des Ordners auswählen.
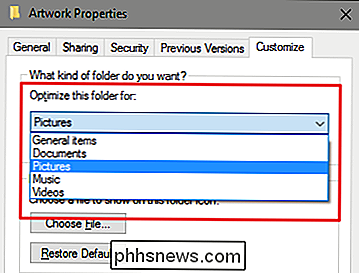
Es ist schade, dass Microsoft nach der ersten Implementierung nie mit der Idee weiter gegangen ist. Es wäre wirklich toll, wenn wir zum Beispiel eigene Vorlagen erstellen könnten. Trotzdem ist es immer noch praktisch, die Vorlagen, die wir für verschiedene Arten von Ordnern haben, einzurichten und diese Vorlagen systemweit anzuwenden.

So beschränken Sie Hintergrunddaten für überwachte Wi-Fi-Netzwerke auf Android
Wir haben viel darüber gesprochen, wie mobile Daten auf Android verwaltet werden, aber was ist, wenn Ihr Heim-Internet eine Datenobergrenze hat auch? Das kann ein Problem sein, vor allem, wenn Ihr Telefon mit Hintergrundaufgaben kaut. Die gute Nachricht ist, es gibt eine einfache Möglichkeit, Android dazu zu bringen, bestimmte WLAN-Netzwerke wie Mobilfunknetze zu behandeln.

Warum sollten Sie einen Password Manager verwenden und wie Sie anfangen?
Die meisten Menschen verwenden sehr schwache Passwörter und verwenden sie auf verschiedenen Websites wieder. Wie sollen Sie starke, eindeutige Passwörter auf allen von Ihnen verwendeten Websites verwenden? Die Lösung ist ein Passwort-Manager. Passwort-Manager speichern Ihre Login-Daten für alle von Ihnen verwendeten Websites und helfen Ihnen, sich automatisch bei ihnen anzumelden.



