So erstellen Sie benutzerdefinierte Verknüpfungen für jeden Befehl mit Google Home

Google Home kann mit Sprachbefehlen eine Menge wirklich toller Dinge tun, aber einige von ihnen können lang und kompliziert werden. Jetzt können Sie für jeden häufig verwendeten Befehl Keyword-Shortcuts erstellen, sodass Sie bei der Verwendung von Google Home Zeit und Atem sparen können.
Mit den neuen Google Home-Shortcuts können Sie einen einfachen, kurzen Befehl für einen längeren, komplexeren Befehl verwenden ein. Wenn Sie zum Beispiel normalerweise "Ok, Google, Bürolichter auf 30% setzen" sagen, können Sie eine Verknüpfung für diesen Befehl erstellen, um einfach "Ok, Google, Zeit zum Arbeiten" zu sagen. Letzteres ist gesprächiger und benötigt weniger Zeit.
Dies ist besonders hilfreich für Drittanbieter-Dienste von Google, bei denen Sie eine zusätzliche Ebene hinzufügen müssen. Um mit Stringify zu sprechen, müssen Sie zum Beispiel sagen "Ok Google, fragen Sie" Gute Nacht " stringify "und Google gibt Ihren Befehl an" Stringify "weiter. Das ist jedoch ein wenig peinlich, um es laut auszusprechen, und es fügt zusätzliche Schritte hinzu. Sie können jedoch eine Verknüpfung festlegen, sodass "OK Google, gute Nacht" als "gute Nacht suchen" interpretiert wird.
Um eine Verknüpfung zu erstellen, öffnen Sie Ihre Google Home App und tippen Sie auf das Menüsymbol in der oberen linken Ecke tippen Sie auf "Weitere Einstellungen".
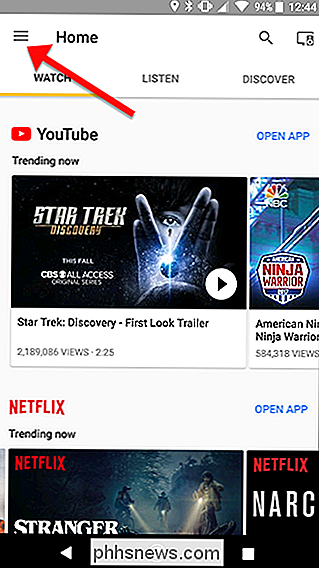
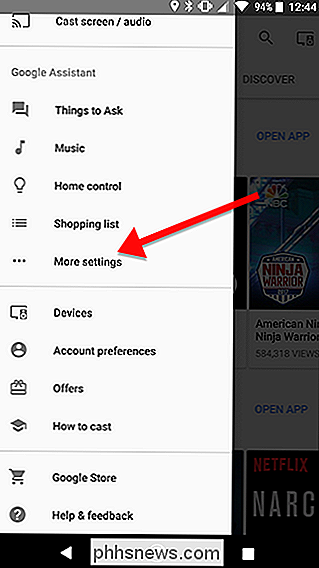
Scrollen Sie nach unten und tippen Sie auf Verknüpfungen.
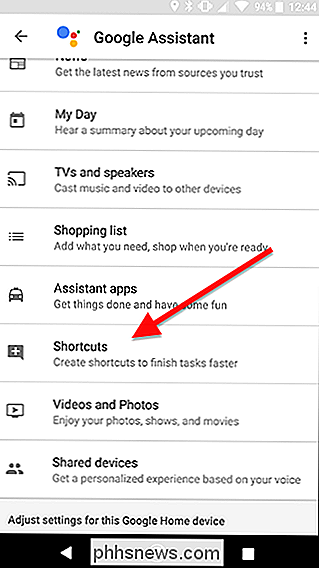
Sie sehen eine Liste von vorgeschlagenen Verknüpfungen, die Sie automatisch aktivieren oder anpassen können. Alternativ können Sie auf das blaue Plus-Symbol am unteren Bildschirmrand tippen, um zu erstellen. Wir machen das letztere für unser Beispiel.
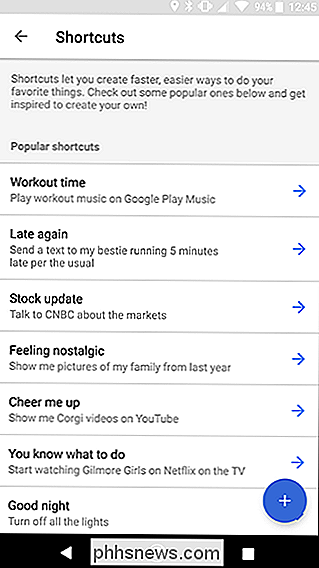
Geben Sie im ersten Feld den Shortcut-Befehl ein, den Sie verwenden möchten. Dann geben Sie unter "Google Assistant tun" den normalen Befehl ein, den Sie normalerweise angeben müssen. Dies kann ein beliebiger gültiger Google Home-Befehl sein. Zum Beispiel möchte ich eine Abkürzung für meine Bettzeit erstellen. Also, in der ersten Box, habe ich "gute Nacht" eingegeben und dann unten, habe ich den vollen Befehl eingegeben, "frag 'gute Nacht". Es ist eine gute Idee, deinen Befehl auf Google Home ohne die Verknüpfung zu testen Vergewissern Sie sich, dass es so funktioniert, wie Sie es erwarten, bevor Sie die Verknüpfung hinzufügen.
Wenn Sie fertig sind, tippen Sie oben auf dem Bildschirm auf Speichern.
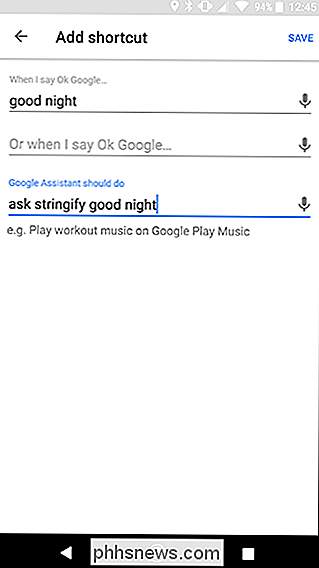
Sobald Sie fertig sind, wird Ihre Verknüpfung angezeigt Der obere Teil der Seite mit einem Toggle. Sie können auf diese Schaltfläche tippen, um jede Verknüpfung ein- oder auszuschalten, ohne sie zu löschen. Dies ist besonders praktisch, wenn Sie eine Verknüpfung beheben müssen.
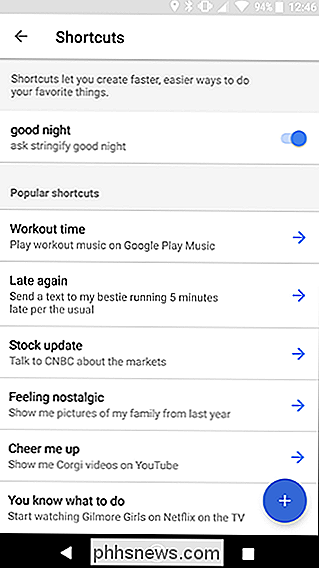
Jede Verknüpfung ist auf einen Befehl beschränkt, aber Sie können immer Dienste wie IFTTT oder Stringify verwenden, um mehrere Befehle miteinander zu verknüpfen und sie anschließend über eine einzige Verknüpfung auszuführen.

Die billigsten Möglichkeiten zum Streamen von NHL-Hockey (ohne Kabel)
Wenn Sie wie ich sind, sehen Sie Hockey, und ... im Grunde keine anderen Sportarten. Sie möchten auch, wie ich, das Kabelabonnement überspringen. Also, was ist der billigste Weg, um NHL Hockey online zu sehen, so dass Sie die Schnur schneiden können? Es kommt darauf an. Wenn Sie außerhalb der USA oder Kanadas wohnen, können Sie sich so gut wie einen NHL.

So machen Sie einen Screenshot einer ganzen Webseite
Ein einfacher Screenshot ist ideal, um zu erfassen, was sofort auf Ihrem Bildschirm sichtbar ist. Was aber, wenn Sie eine ganze Webseite erfassen müssen? Hier sind drei einfache Möglichkeiten, wie Sie eine lange Webseite als ein fortlaufendes Bild erfassen und dabei genau so beibehalten können, wie es dem Betrachter erscheint.



