So machen Sie einen Screenshot einer ganzen Webseite

Ein einfacher Screenshot ist ideal, um zu erfassen, was sofort auf Ihrem Bildschirm sichtbar ist. Was aber, wenn Sie eine ganze Webseite erfassen müssen? Hier sind drei einfache Möglichkeiten, wie Sie eine lange Webseite als ein fortlaufendes Bild erfassen und dabei genau so beibehalten können, wie es dem Betrachter erscheint.
Die Methode ist wichtig: Screenshot vs. Drucken
Windows 10, macOS , und viele Browser erlauben es Ihnen, jede Seite in eine PDF-Datei zu "drucken". Ältere Versionen von Windows enthalten auch die eingebaute Fähigkeit, jede Datei nach XPS zu drucken, eine PDF-ähnliche Alternative. Gehen Sie einfach zu der gewünschten Webseite, wählen Sie "Datei"> "Drucken" und wählen Sie "Microsoft Print to PDF" (falls vorhanden) oder "Microsoft XPS Document Writer" (falls nicht). Klicken Sie in macOS im Dialogfeld "Drucken" auf die Schaltfläche "PDF".
Da fragen Sie sich vielleicht, warum das Erfassen eines Screenshots einer Webseite überhaupt von Bedeutung ist. Wäre es nicht einfach genug, einfach Strg + P zu drücken und eine Webseite in ein PDF oder XPS zu konvertieren?
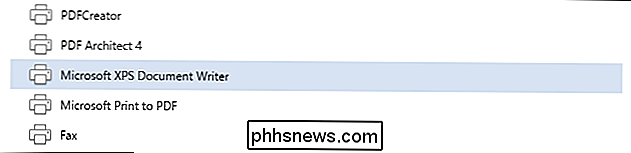
PDF ist zwar großartig für Dokumente, es hat jedoch einen Mangel, wenn es darum geht, eine Webseite zu erhalten. Unabhängig von dem von Ihnen verwendeten Dokumentersteller fungiert er als virtueller Drucker, der alle Unzulänglichkeiten des physischen Druckvorgangs (schlechte Spaltenausrichtung, Anzeigen, die den Text überlappen usw.) in dem vom virtuellen Drucker erstellten Dokument anzeigen. Wenn die betreffende Website eine bestimmte "Druckansicht" aufweist, um die oben genannten Probleme zu vermeiden, heißt das, dass Sie die Webseite nicht so erhalten, wie sie angezeigt wird, sondern die Webseite so erhält, wie sie zum Drucken formatiert ist.
Wenn Sie verwenden ein Bildschirm-Capture-Tool, Sie nicht die Webseite durch einen Ersteller von Dokumenten. Sie erfassen - Pixel für Pixel - genau das, was Sie auf dem Bildschirm sehen. Dies ist nicht nur für Archivierungszwecke nützlich, da Sie eine exakte 1: 1-Darstellung der Webseite erhalten, sondern anderen Personen genau zeigen können, wie die Seite genau so aussieht, wie die Seite gedruckt wird.
Sehen wir uns nun drei Techniken an, mit denen Sie eine ganze Webseite in einem einzigen Screenshot erfassen können: Standalone-Screenshot-Tools, Browser-Plugins und ein praktischer webbasierter Service, der überall funktioniert.
Option Eins : Erfassen einer Webseite mit einem Standalone-Screenshot-Tool
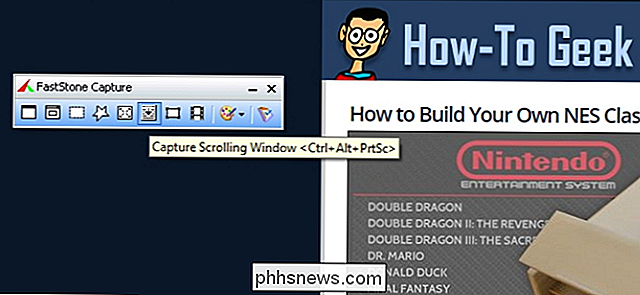
Während die meisten Betriebssysteme über ein eingebautes Tool zur Bildschirmaufnahme verfügen, ist dieses Tool normalerweise ziemlich einfach. Es kann einen guten Job machen, Teile Ihres Bildschirms zu erfassen, aber es wird nicht die Schnickschnack haben, die notwendig sind, um eine ganze Webseite zu erfassen.
Glücklicherweise gibt es Tonnen von Drittanbieter-Tools, die "Scrolling Capture" oder "Full Seite "capture", wobei das Screenshot-Tool durch die Webseite scrollt und die Screenshots in ein fortlaufendes Bild sticht. Das Screen-Capture-Tool, das ich seit Ewigkeiten verwendet habe, FastStone Capture (Windows, $ 20, siehe oben), hat diese Funktion; ausgelöst durch eine Symbolleistenschaltfläche oder durch Drücken von Strg + Alt + PrtScn. Hinweis: Sie können immer noch die ältere, kostenlose Version von FastStone Capture aus der Portable Freeware Collection herunterladen (obwohl diese Version keine neueren Funktionen besitzt, hat sie Scrolling Capture).
Screenpresso (Windows, kostenlos) hat auch eine Scroll-Funktion, ebenso wie das beliebte Capture Tool SnagIt (Windows / Mac, $ 50). Wenn Sie nach einem Screenshot-Tool suchen (oder in der Dokumentation des bereits vorhandenen Tools suchen), suchen Sie nach dem Schlüsselwort "scrolling", um zu sehen, ob es die erforderliche Funktion besitzt.
Option 2: Erfassen Sie eine Webseite mit einem Browser-Plugin
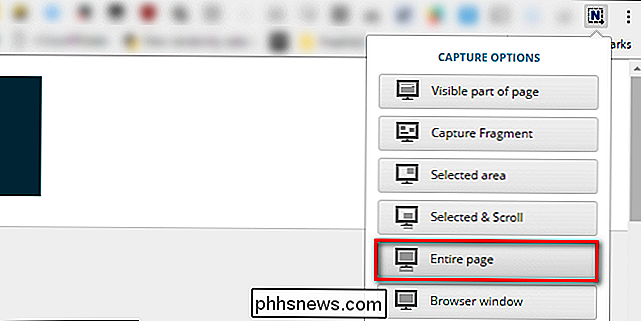
Standalone-Tools zur Bildschirmaufnahme eignen sich hervorragend, wenn Sie sie regelmäßig verwenden. Wenn Sie in Ihrer Arbeit jedoch nur gelegentlich Webseiten erfassen müssen, ist es sinnvoller, ein browserbasiertes Tool zu verwenden.
Es gibt mehr als eine Handvoll Browsererweiterungs-Tools da draußen, wir mögen Nimbus Screenshot, oben gesehen. Es ist kostenlos, es ist für Chrome und Firefox verfügbar, und es hat eine nette, saubere Oberfläche, die die Arbeit erledigt. Ein Klick und es erfasst und richtet das Bild für Sie aus. Besser noch, Sie können das Bild einfach auf Ihrem PC speichern, wenn Sie fertig sind, oder es auf Ihr Google Drive oder Slack hochladen.
Option 3: Erfassen einer Webseite mit einem webbasierten Tool
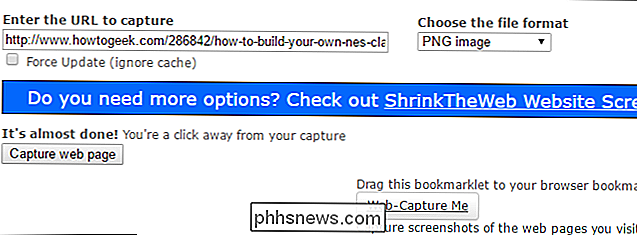
Was ist, wenn Sie nur eine einmalige Aufnahme benötigen, um sie an Ihren Chef zu senden? Sie müssen nichts installieren, um es zu erfassen - solange die fragliche Webseite öffentlich zugänglich ist (wie ein How-To Geek-Artikel und nicht eine Site, auf der Sie sich zuerst anmelden müssen), können Sie einfach den kostenlosen Bildschirm verwenden Capture-Tool unter CtrlQ.org oder dem ähnlichen Tool auf Web-Capture.net.
Obwohl beide Tools gut genug funktionieren, hat Web-Capture zwei Vorteile: Sie können das Bildformat angeben und Capturing via unterstützen Bookmarklet (Sie können also eine Verknüpfung in die Symbolleiste Ihres Browsers einfügen, um auf den Erfassungsservice zuzugreifen). Wenn Sie mit Bookmarklets noch nicht vertraut sind, sehen Sie sich unsere praktische Anleitung an.
Das ist alles: Ob Sie ein Drittanbieter-Tool, eine Browsererweiterung oder sogar ein webbasiertes Tool verwenden, können Sie ganz einfach erfassen eine ganze Webseite in einer einzigen Bilddatei, um sie für die Nachwelt, Ihren Chef, einen Gerichtsfall oder einen anderen Grund zu erhalten, um eine perfekte Pixel-zu-Pixel-Darstellung einer ganzen Webseite zu erhalten.

Die besten konsolenähnlichen Spiele für iPhone, iPad und Android
Spiele sind seit der Einführung von Smartphones ein fester Bestandteil der App Stores. Aber damals waren die beliebtesten Spiele kurz und schnell, nicht die Tiefenabenteuer, die man auf Spielkonsolen finden würde. Aber die Zeiten haben sich geändert. Smartphones und Tablets sind in Bezug auf Spiele möglicherweise nicht ganz so leistungsfähig wie PCs, Xboxs und PlayStations, aber qualitativ hochwertige Spiele, auf die Sie sich verlassen können, werden auf mobilen Plattformen immer beliebter.

Was ist Windows 10 Pro für Arbeitsstationen und wie ist es anders?
Microsoft hat Windows 10 Pro für Arbeitsstationen angekündigt. Dies ist eine höhere Version von Windows 10 Professional für teure PCs mit leistungsstarker Hardware. Die enthaltenen Funktionen sind bereits auf Windows Server verfügbar, werden jedoch auf eine Desktop-Version von Windows übertragen. Hier sind die enthaltenen Funktionen und warum Sie sie haben möchten.



