So erstellen Sie benutzerdefinierte QuickInfos in Word 2013

QuickInfos in Word sind kleine Popup-Fenster, in denen beschreibender Text zu dem Befehl oder Steuerelement angezeigt wird, über dem sich die Maus befindet. Sie können auch eigene QuickInfos für Wörter, Sätze oder Bilder in Ihren eigenen Dokumenten erstellen.
Normalerweise werden QuickInfos über einen Hyperlink erstellt, der Sie an einen anderen Ort im Dokument oder auf eine Webseite bringt oder eine neue E-Mail erstellt Nachricht, wenn es sich um einen E-Mail-Link handelt. Sie können jedoch benutzerdefinierte QuickInfos mithilfe von Lesezeichen erstellen, wenn Sie keinen regulären Hyperlink wünschen.
Bevor Sie eine QuickInfo erstellen, müssen Sie sicherstellen, dass die Funktion aktiviert ist. Klicken Sie dazu auf die Registerkarte "Datei".
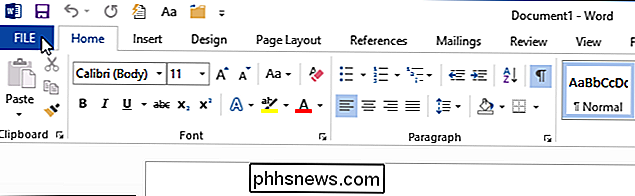
Klicken Sie im Backstage-Bildschirm auf "Optionen" in der Liste der Elemente auf der linken Seite.
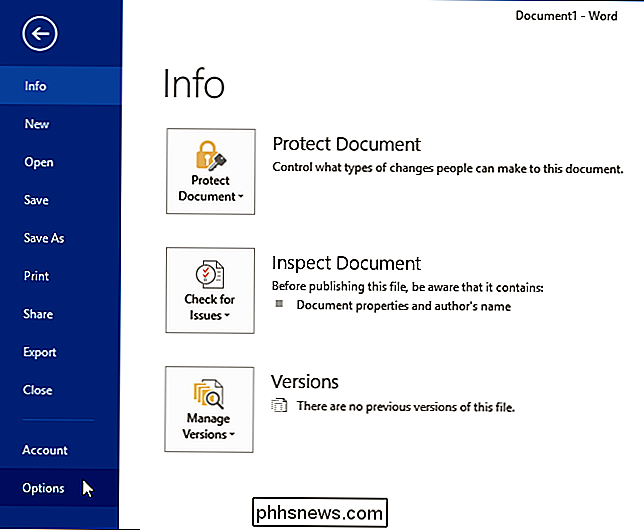
Der Bildschirm "Allgemein" sollte standardmäßig angezeigt werden. Stellen Sie sicher, dass im Bereich "Benutzeroberflächenoptionen" die Option "Feature-Beschreibungen in QuickInfos anzeigen" (Standardeinstellung) ausgewählt ist. Dadurch werden QuickInfos und erweiterte QuickInfos aktiviert, sodass mehr Informationen zu einem Befehl in den standardmäßigen integrierten QuickInfos angezeigt werden, wenn Sie den Mauszeiger über Befehle in der Multifunktionsleiste bewegen. Erweiterte QuickInfos können den Befehlsnamen, Tastenkombinationen, Grafiken und Links zu Hilfeartikeln enthalten.
HINWEIS: Die Option "Keine Feature-Beschreibungen in QuickInfos anzeigen" zeigt QuickInfos, aber keine erweiterten QuickInfos an. Sie sehen nur den Befehlsnamen und eventuell eine Tastenkombination
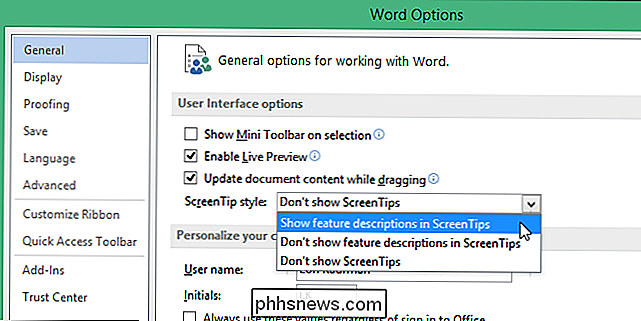
Klicken Sie auf "OK", um die Änderung zu bestätigen und das Dialogfeld "Word-Optionen" zu schließen.
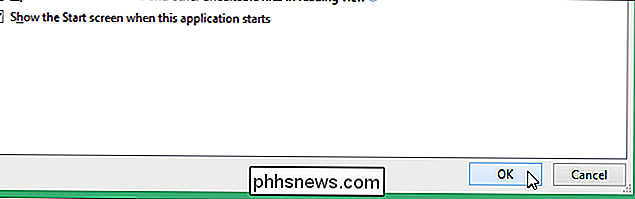
Um Ihre benutzerdefinierte QuickInfo zu erstellen, markieren Sie das Wort, die Phrase oder Bild, an das Sie eine QuickInfo anhängen möchten, und klicken Sie auf die Registerkarte "Einfügen".

Klicken Sie im Abschnitt "Verknüpfungen" der Registerkarte "Einfügen" auf "Lesezeichen".
HINWEIS: Wenn Sie den Mauszeiger über die "Lesezeichen" -Befehl, beachten Sie die angezeigte QuickInfo. Diese erweiterte QuickInfo enthält den Befehlsnamen, eine Beschreibung und einen Link, um mehr über den Befehl zu erfahren.
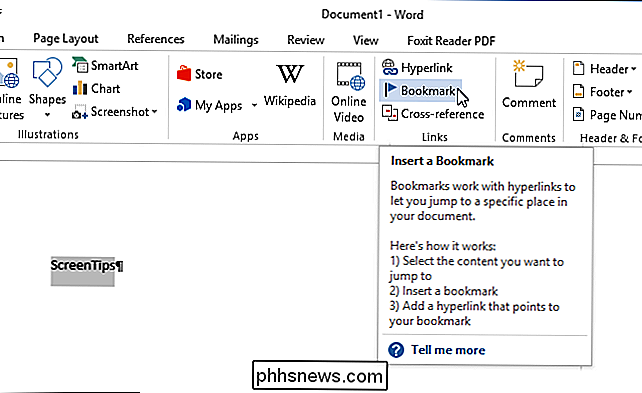
Geben Sie im Dialogfeld "Lesezeichen" einen Namen für das Lesezeichen im Bearbeitungsfeld "Lesezeichenname" ein. Es ist üblich, das Wort, zu dem Sie verlinken, oder etwas, das damit in Verbindung steht, zu verwenden. Klicken Sie auf "Hinzufügen".
HINWEIS: Sie können keine Leerzeichen in Ihrem Lesezeichen-Namen haben.
Das Lesezeichen wird hinzugefügt und das "Lesezeichen" -Dialogfenster wird geschlossen.
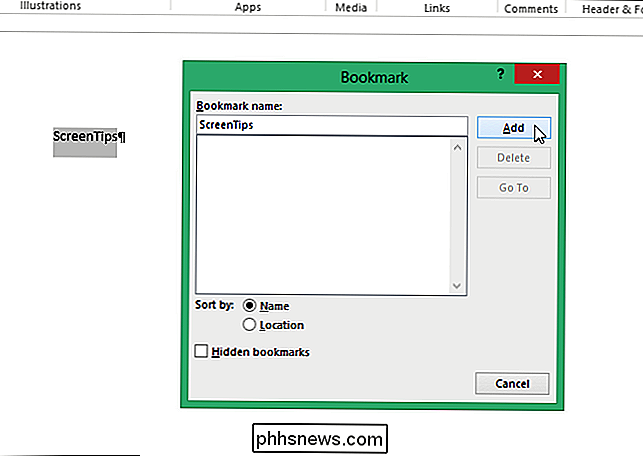
Nun werden wir den Lesezeichen-Link zu machen Wenn Sie auf den Link klicken, wird er nicht mehr angezeigt und wir fügen Text zu unserer QuickInfo hinzu.
Vergewissern Sie sich, dass das Wort, die Phrase oder das Bild ausgewählt ist, an das Sie die QuickInfo anhängen möchten Drücken Sie dann "Strg + K", um das Dialogfeld "Hyperlink einfügen" zu öffnen. Klicken Sie unter "Link zu" auf der linken Seite des Dialogfelds auf "In dieses Dokument platzieren".
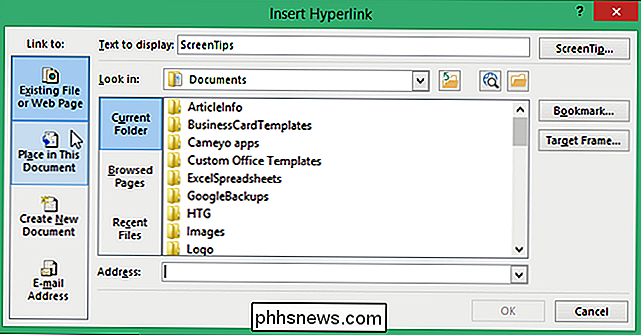
Wählen Sie im Feld "Wählen Sie eine Stelle in diesem Dokument" unter "Lesezeichen" das Lesezeichen aus, das Sie gerade erstellt haben. Wenn die Liste der Lesezeichen nicht angezeigt wird, klicken Sie auf das Pluszeichen links neben "Lesezeichen", um die Liste zu erweitern. Um den Text für die QuickInfo einzugeben, klicken Sie auf "QuickInfo".
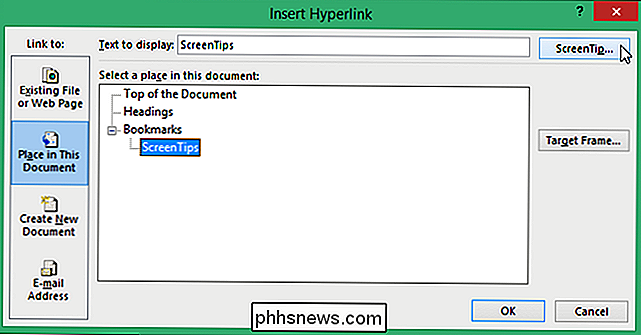
Geben Sie den Text für die QuickInfo in das Bearbeitungsfeld "QuickInfo-Text" im Dialogfeld "Hyperlink-QuickInfo festlegen" ein. Sie können auch Text aus Ihrem Dokument oder aus einem anderen Programm kopieren und in das Bearbeitungsfeld "QuickInfo-Text" einfügen. Klicken Sie auf "OK".
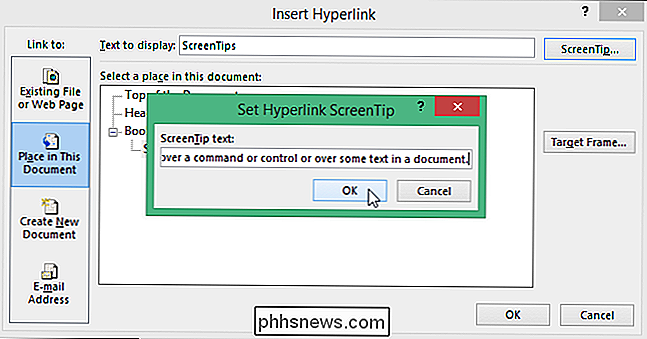
Klicken Sie im Dialogfeld "Hyperlink einfügen" auf "OK", um es zu schließen.
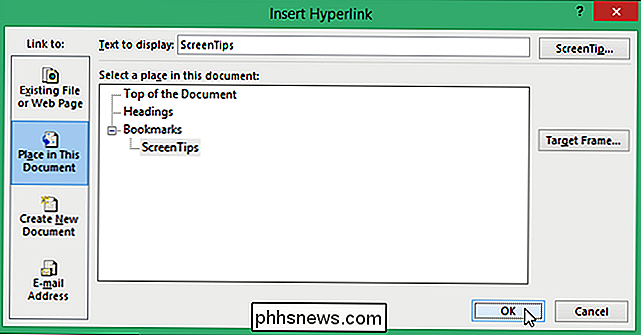
Wenn Sie mit der Maus über das Wort, den Ausdruck oder das Bild gehen, an das Sie Ihre QuickInfo angehängt haben, wird ein Popup angezeigt
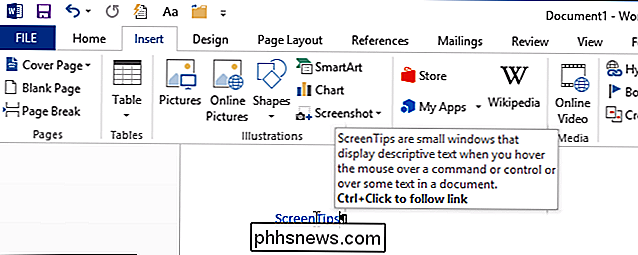
Beachten Sie, dass die QuickInfo sagt, dass Sie "Strg + Klick" drücken müssen, um dem Link zu folgen. Da wir ein Lesezeichen erstellt haben, das auf sich selbst verlinkt, führt der Link im Wesentlichen nirgendwohin. Wenn Sie darauf klicken, blinkt der Cursor ein wenig und bewegt sich zum Anfang des Lesezeichens. Sie können die Nachricht "Strg + Klicken, um dem Link zu folgen" aus der QuickInfo entfernen. Dies bedeutet jedoch, dass Sie nicht auf "Strg" drücken müssen, bevor Sie auf einen Hyperlink klicken. Ein Klick auf einen Hyperlink folgt unmittelbar auf den Link.

Es gibt keinen von uns, der keine E-Mail gesendet hat, die wir gerne zurücknehmen würden nur um es noch einmal zu korrigieren). Jetzt mit Google Mail können Sie; lesen Sie weiter, wie wir Ihnen zeigen, wie Sie die äußerst nützliche Rückgängig-Schaltfläche aktivieren können. Warum soll ich das tun? Es passiert den Besten von uns.

Wie man einen halbfertigen Download in uTorrent bewegt
Wenn Sie einen sehr großen Torrent mit uTorrent herunterladen, könnte es während des Downloads zu einem Speicherplatzproblem kommen. Zum Beispiel habe ich einmal einen 100-GB-Torrent heruntergeladen, aber nicht bemerkt, dass ich nur noch ca. 75 GB Speicherplatz von meinem C-Laufwerk hatte.Ich fing an, wenig Speicherplatzfehler von Windows zu bekommen und erkannte, dass es wegen des Torrents war. Z



