So streamen Sie ein PC-Spiel auf Twitch mit OBS

Spiel-Streaming-Dienste wie Twitch sind größer als je zuvor. Egal, ob deine Freunde dir zuschauen sollen, wie du ein Spiel spielst, oder ob du versuchst, ein größeres Publikum anzusprechen, Streaming ist einfach.
Twitch.tv unterstützt nur öffentliche Streams. Wenn Sie einen privaten Stream an nur wenige Freunde senden möchten, können Sie die integrierte Broadcast-Funktion von Steam verwenden, mit der Sie Game-Streams auf Ihre Steam-Freunde beschränken können.
- Erhalten Sie eine Twitch-Stream-Taste von Ihrem Twitch.tv Profil
- Laden Sie die Broadcaster-Software herunter und richten Sie den Game Capture-Modus ein
- Fügen Sie Ihren Twitch-Schlüssel zu den Stream-Einstellungen von OBS hinzu
- Klicken Sie auf "Streaming starten" und spielen Sie Ihr Spiel
Wenn Sie sich für Twitch entschieden haben, überprüfen Sie das Spiel, das Sie streamen möchten, bevor Sie dieses Handbuch durchgehen. Einige PC-Spiele haben integrierte Twitch-Unterstützung. Aber für die meisten Spiele benötigen Sie ein Streaming-Programm von Drittanbietern, um Ihr Gameplay wie Open Broadcaster Software (OBS) zu übertragen. Das werden wir heute einrichten.
Zum Schluss empfiehlt Twitch ziemlich leistungsfähige Hardware für das Streaming. Twitch empfiehlt selbst, eine Intel Core i5-4670 oder AMD gleichwertige CPU, mindestens 8 GB DDR3 SDRAM und Windows 7 oder neuer zu verwenden. Wenn Ihr Stream nicht reibungslos funktioniert, benötigen Sie wahrscheinlich eine schnellere CPU und möglicherweise mehr RAM. Die Upload-Bandbreite Ihrer Internetverbindung ist ebenfalls eine Fabrik. Streams mit höherer Qualität benötigen mehr Upload-Bandbreite.
Hast du das alles? In Ordnung, hier ist, was Sie tun müssen.
Schritt Eins: Holen Sie sich einen Twitch.tv Stream Key
Wir senden mit Twitch, weil es die beliebteste Option ist. Sicher, du könntest deinen eigenen Stream hosten und direkt an deine Zuschauer streamen, aber es braucht viel weniger Upload-Bandbreite, um ein Spiel auf eine Website wie Twitch zu streamen und es dieser Website zu erlauben, sie erneut an deine Zuschauer zu senden. Du kannst auch andere Websites wie YouTube Gaming verwenden.
Zuerst musst du einen kostenlosen Twitch-Account erstellen, mit dem du das Spiel streamen kannst. Besuchen Sie Twitch.tv und erstellen Sie ein Konto. Nachdem Sie ein Konto erstellt haben, klicken Sie in der oberen rechten Ecke der Twitch-Startseite auf Ihren Kontonamen, wählen Sie "Dashboard" und klicken Sie auf die Überschrift "Stream Key". Klicke auf die Schaltfläche "Show Key", um deinen privaten Schlüssel zu erhalten.
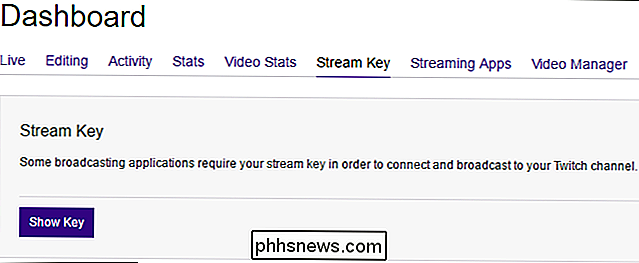
Du brauchst diesen Schlüssel, um zu deinem Kanal zu streamen. Jeder, der den Schlüssel besitzt, kann zu deinem Kanal streamen, also teile ihn nicht mit anderen.
Schritt 2: OBS Game Capture-Modus einrichten
Open Broadcaster Software (OBS) ist ein kostenloses Open-Source-Video Aufnahme- und Streaming-Anwendung, die ideal für das Streaming auf Twitch ist. OBS kann einen Screencast aufzeichnen und in einer lokalen Videodatei speichern, aber auch Live-Streams zu einem Dienst wie Twitch oder YouTube Gaming. Mit OBS können Sie Ihrem Stream auch zusätzliche Elemente hinzufügen, sodass Sie Live-Video von Ihrer Webcam, Bild-Overlays und anderen visuellen Elementen hinzufügen können.
Laden Sie die Broadcaster-Software hier herunter, installieren Sie sie und starten Sie sie. OBS organisiert Ihren Screencast in "Szenen" und "Quellen". Die Szene ist das finale Video oder der Stream - was Ihre Zuschauer sehen. Die Quellen umfassen das Video. Sie können eine Szene haben, die den Inhalt eines Spielfensters anzeigt, oder eine Szene, die den Inhalt eines Spielfensters anzeigt, und Ihre Webcam darüber gelegt. Sie können für jedes Spiel, das Sie streamen möchten, separate Szenen einrichten und zwischen ihnen hin- und herschalten.
Für unsere Zwecke funktioniert die Standardszene in Ordnung.
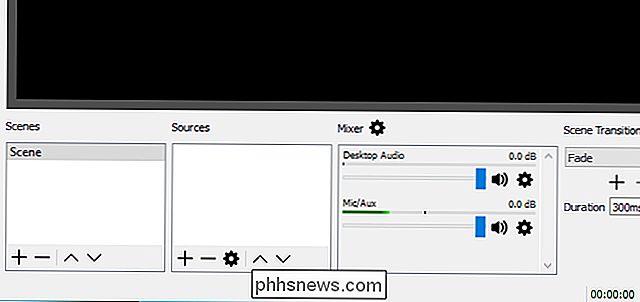
Eine Game Capture-Quelle hinzufügen
Die erste Was Sie tun müssen, ist eine Spielaufnahmequelle zu Ihrer Szene hinzuzufügen. Klicken Sie mit der rechten Maustaste in das Feld Quellen und wählen Sie Hinzufügen> Game Capture.
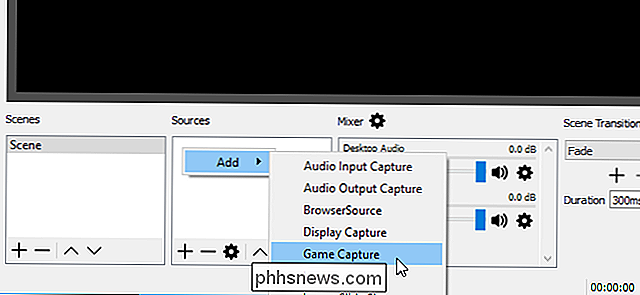
Wählen Sie "Neu erstellen", benennen Sie das Capture, wie Sie es aufrufen möchten, und klicken Sie auf "OK".
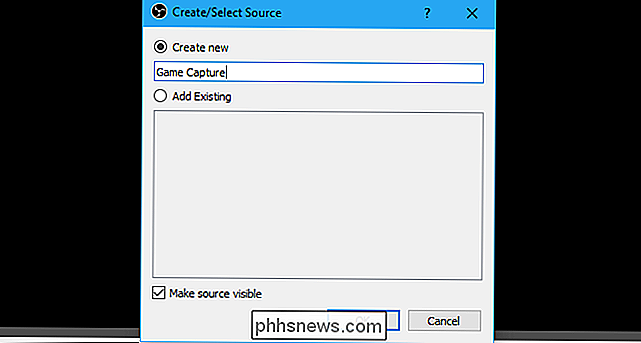
Wählen Sie unter "Modus" " Erfassen Sie jede Vollbild-Anwendung "und OBS erkennt automatisch Vollbild-Spiele, die Sie spielen. Wenn Sie ein Spiel mit Fenstern spielen, wählen Sie "Capture specific window" in der Modus-Box und wählen Sie die Anwendung. Stellen Sie sicher, dass das Spiel läuft, so dass es in der Liste erscheint.
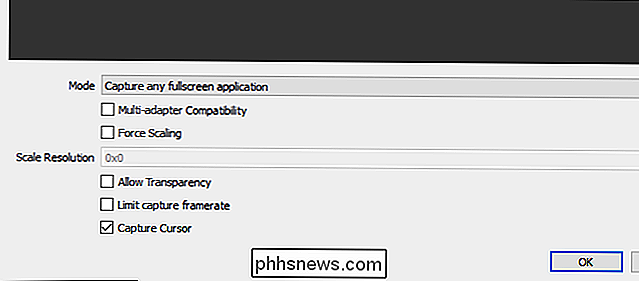
Sie können die anderen Optionen hier ändern oder später ändern. Klicken Sie einfach in der Quellenliste auf die Spielaufnahmequelle und wählen Sie "Eigenschaften", um auf dieselben Optionen zuzugreifen.
Klicken Sie auf "OK", um dieses Fenster zu verlassen.
Starten Sie jetzt ein Vollbildspiel. Wenn Sie Alt + Tab herausziehen (oder wenn Sie mehrere Monitore haben), sollten Sie seine Vorschau im OBS-Hauptfenster sehen. Wenn Sie keine Vorschau sehen, klicken Sie mit der rechten Maustaste in die Mitte des Fensters und stellen Sie sicher, dass "Vorschau aktivieren" aktiviert ist.
Einige Spiele zeigen möglicherweise keine Vorschau, wenn Sie Alt + Tab drücken. Das ist in einigen Fällen normal. Vielleicht möchten Sie es mit einer lokalen Aufzeichnung testen, um zu sehen, ob Ihre aktuellen Einstellungen mit dem betreffenden Spiel funktionieren. Klicken Sie einfach auf "Start Recording", spielen Sie Ihr Spiel für ein paar Sekunden und stoppen Sie dann die Aufnahme, um zu sehen, ob die resultierende Videodatei funktioniert.
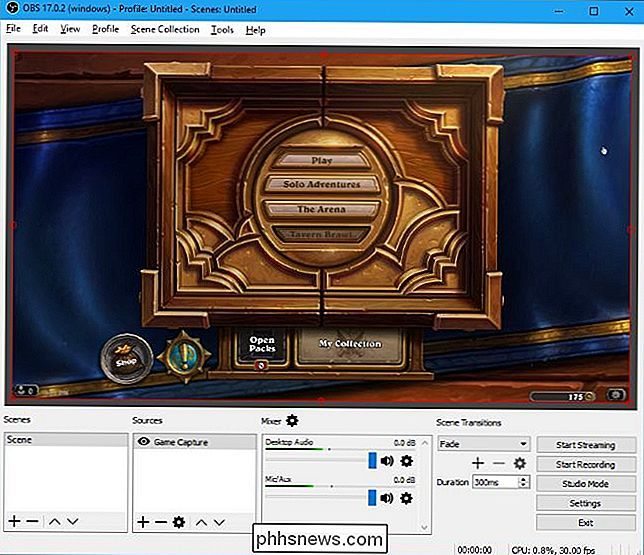
Wenn Game Capture nicht funktioniert: Versuchen Sie den Display Capture Mode
Game Capture Modus funktioniert leider nicht mit jedem Spiel. Wenn Sie OBS nicht dazu bringen können, ein bestimmtes Spiel aufzunehmen oder zu streamen, können Sie stattdessen den Modus "Bildschirmaufnahme" verwenden. Dies erfasst Ihr gesamtes Display einschließlich Ihres Windows-Desktops und aller geöffneten Fenster und streamt es.
Um den Display-Capture-Modus zu verwenden, vergewissern Sie sich zunächst, dass OBS nicht so eingestellt ist, dass Ihre Spielaufnahmequelle angezeigt wird. Um dies zu tun, können Sie entweder mit der rechten Maustaste auf die Spielaufnahmequelle klicken und "Entfernen" wählen, um sie aus der Liste zu entfernen, oder mit der linken Maustaste auf das Augensymbol links davon klicken.
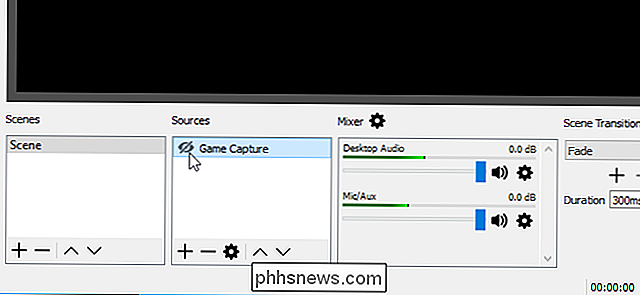
Jetzt hinzufügen Eine neue Quelle wie Sie hat die Game Capture-Quelle hinzugefügt. Klicken Sie mit der rechten Maustaste in das Feld "Quellen" und wählen Sie "Hinzufügen"> "Capture anzeigen". Benennen Sie die Quelle nach Belieben und klicken Sie auf "OK".
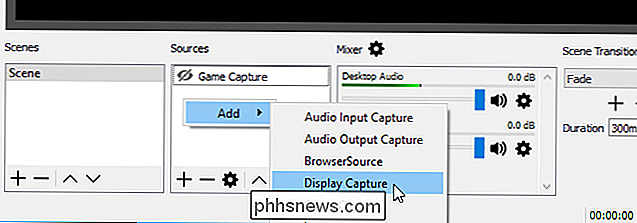
Wählen Sie die Anzeige, die Sie hinzufügen möchten - es gibt nur eine einzige Anzeige, wenn Sie nur einen einzigen Computerbildschirm haben - und klicken Sie auf "OK" Ihres Desktops wird im OBS-Hauptfenster angezeigt. OBS streamt, was auch immer Sie auf Ihrem Bildschirm sehen. Wenn Game Capture nicht funktioniert, funktioniert dies möglicherweise besser.
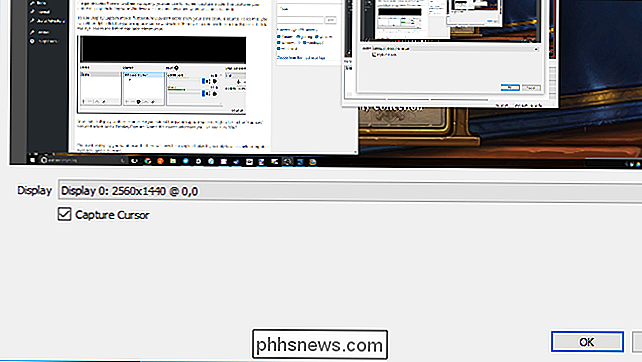
Wählen Sie das zu sendende Audio
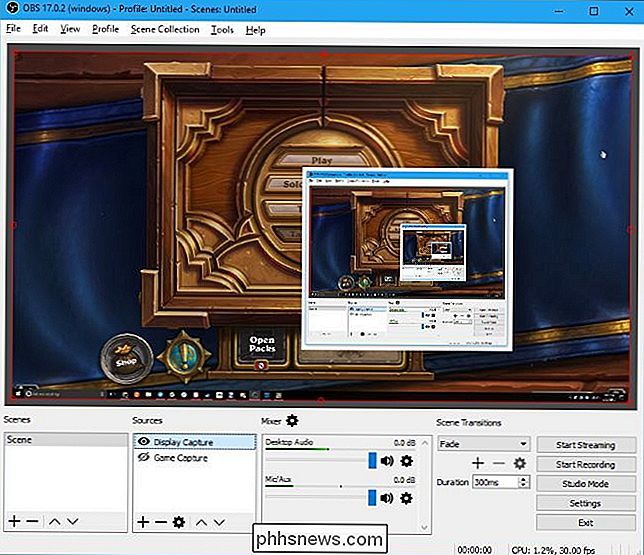
Standardmäßig erfasst OBS Ihr Desktop-Audio - alles, was auf Ihrem PC abgespielt wird, einschließlich aller Spielsounds und Audio von Ihrem Mikrofon. Es wird diese mit Ihrem Stream einschließen.
Um diese Einstellungen zu ändern, verwenden Sie das Mixer-Panel, das am unteren Rand des OBS-Fensters erscheint. Um beispielsweise einen Audio-Typ zu deaktivieren, klicken Sie auf das Lautsprechersymbol. Ziehen Sie den Regler zum Anpassen der Lautstärke nach links oder rechts. Um das Audiogerät auszuwählen, klicke auf das Zahnradsymbol und wähle "Eigenschaften".
Video von deiner Webcam hinzufügen
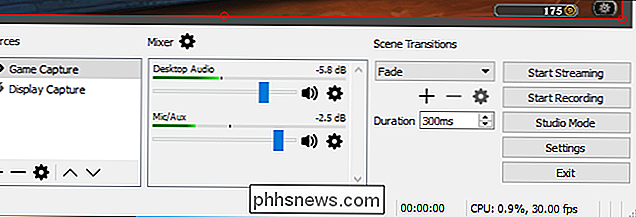
Wenn du ein kleines Video deiner Webcam oben im Spielstrom einfügen möchtest, füge es als hinzu eine andere Quelle für deine Szene. Klicken Sie mit der rechten Maustaste in das Feld Quellen und klicken Sie auf Hinzufügen> Videoaufnahmegerät. Benennen Sie Ihr Videoaufnahmegerät und klicken Sie auf "OK".
OBS sollte Ihre Webcam automatisch finden, wenn Sie eine haben. Wählen Sie das Webcam-Gerät aus, das Sie verwenden möchten, und konfigurieren Sie alle Einstellungen, die Sie hier ändern möchten. Die Standardeinstellungen sollten gut funktionieren. Klicken Sie auf "OK", wenn Sie fertig sind.
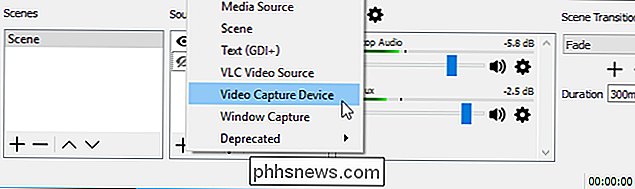
Ihr Webcam-Video wird im OBS-Vorschaufenster über Ihr Spiel oder Ihren Desktop gelegt. Ziehen Sie das Video mit der Maus an die gewünschte Position und ziehen Sie es an die gewünschte Position.
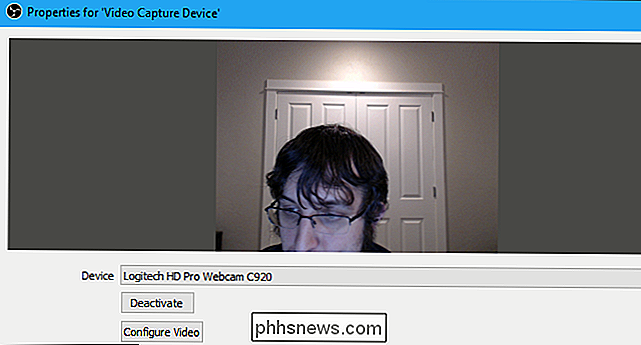
Wenn Ihr Webcam-Video nicht angezeigt wird, stellen Sie sicher, dass das Videoaufnahmegerät angezeigt wird über deinem Hauptspiel oder zeige Quellcode im Feld Quellen an. Quellen, die in der Liste übereinander liegen, sind in Ihrem Live-Video übereinander angeordnet. Wenn Sie also das Videoaufnahmegerät nach unten in die Quellenliste verschieben, befindet es sich unterhalb Ihres Spielstroms und niemand wird es sehen. Verschieben Sie die Quellen per Drag & Drop, um sie in der Liste neu anzuordnen.
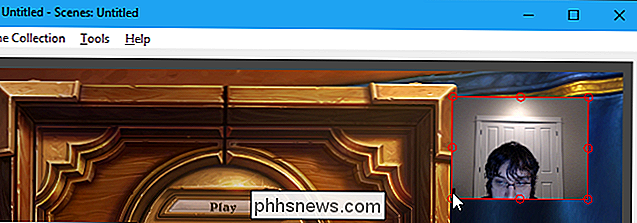
Schritt 3: Einrichten von Twitch Streaming
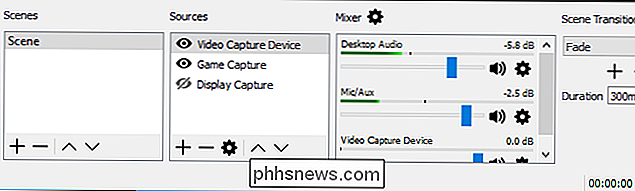
Sobald Sie Ihren Stream so eingerichtet haben, wie Sie möchten, müssen Sie OBS mit Ihrem Twitch-Kanal verbinden. Klicken Sie auf die Schaltfläche "Einstellungen" in der unteren rechten Ecke des OBS-Bildschirms oder klicken Sie auf Datei> Einstellungen, um auf das OBS-Einstellungsfenster zuzugreifen.
Klicken Sie auf die Kategorie "Stream", wählen Sie "Streaming Services" als Stream-Typ aus und wählen Sie "Twitch" "Als deine Dienstleistung. Kopieren Sie den Stream-Schlüssel für Ihr Konto von der Twitch-Website in das Feld "Stream-Schlüssel". Wählen Sie im Feld "Server" den Server aus, der Ihrem Standort am nächsten ist. Klicken Sie auf "OK", um Ihre Einstellungen zu speichern, wenn Sie fertig sind.
Wenn Sie zu einem anderen Dienst - wie YouTube Gaming oder Facebook Live - streamen möchten, wählen Sie ihn hier im Feld "Service" aus und geben Sie stattdessen die erforderlichen Daten ein.
Sie können Ihre Streaming-Einstellungen auch über dieses Fenster anpassen . Wählen Sie hier das "Output" -Symbol und verwenden Sie die Optionen unter "Streaming", um Ihre Bitrate und Ihren Encoder auszuwählen. Wahrscheinlich möchten Sie zunächst versuchen, die Standardeinstellungen zu streamen, um zu sehen, wie sie funktionieren.
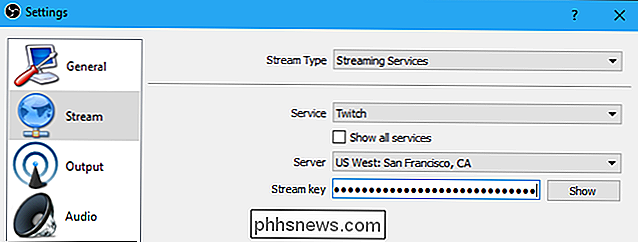
Wenn es nicht flüssig ist, versuchen Sie, die Videobitrate hier zu verringern. Die optimale Einstellung hängt von Ihrem Computer und Ihrer Internetverbindung ab. OBS empfiehlt, mit verschiedenen Einstellungen zu experimentieren, bis Sie den für Ihr System idealen gefunden haben.
Schritt 4: Starten Sie das Streaming!
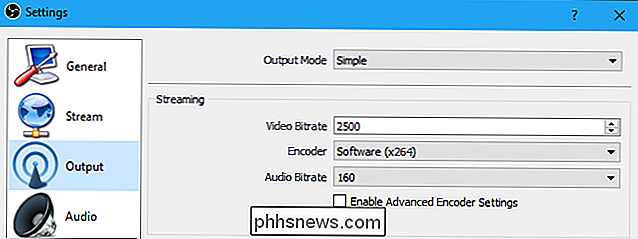
Nachdem OBS mit Twitch verbunden ist, klicken Sie einfach auf "Start Streaming" rechts unten im OBS-Fenster.
Während des Streamings können Sie eine Vorschau Ihres Streams anzeigen, einen Titel angeben und den Status "Jetzt spielen" auf der Twitch.tv-Dashboard-Seite festlegen. Klicke oben rechts auf der Twitch-Seite auf deinen Benutzernamen und wähle "Dashboard", um darauf zuzugreifen.
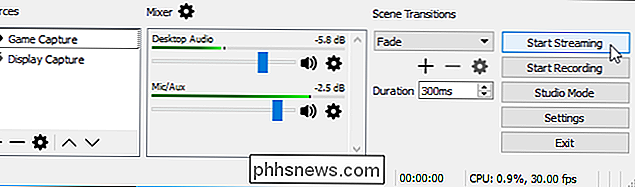
Um deinen Stream für andere Personen freizugeben, kannst du sie einfach auf deine Kanalseite leiten. Es ist
twitch.tv/user, wobei "Benutzer" Ihr Twitch-Benutzername ist.Weitere Informationen über die verschiedenen Einstellungen und Funktionen in OBS finden Sie in der offiziellen OBS-Dokumentation.
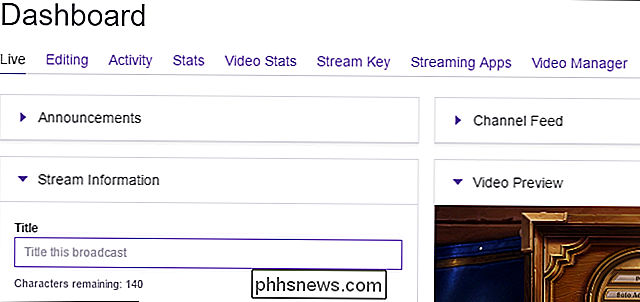
Bildquelle: Dennis Dervisevic / Flickr

Die besten Wetter Apps für Android
Jeder hat mindestens eine Wetter App auf seinem Handy installiert, aber es gibt so viele verschiedene da draußen. Den "Besten" zu finden, kann ein bisschen schwierig sein, deshalb haben wir ein paar der Besten zusammengestellt, um Ihnen bei der Entscheidung zu helfen. Offensichtlich ist "am besten" super subjektiv, aber wir möchten Ihre Entscheidung einfach machen - Nach all dem sollte das Wetter überprüft werden.

Installieren und Einrichten des Kwikset Kevo Smart Lock
Herkömmliche Türverriegelungen funktionieren problemlos, aber wenn Sie der Sicherheit Ihres Zuhauses einige intelligente Geräte hinzufügen möchten, ist ein intelligentes Schloss die richtige Wahl guter Weg zu gehen. So installieren und konfigurieren Sie das Kwikset Kevo Smart Lock. Bevor Sie beginnen, vergewissern Sie sich, dass das Ersetzen eines Riegels etwas ist, das Sie gerne tun.


