So erstellen Sie benutzerdefinierte Tastaturkürzel für Erweiterungen in Google Chrome

Geeks lieben Tastaturkürzel - sie sind oft schneller als alles mit der Maus zu klicken. Wir haben bereits behandelt, dass Chrome und andere Browser zahlreiche Tastaturkürzel unterstützen, und Chrome ermöglicht Ihnen, Ihren installierten Erweiterungen eigene Tastaturkürzel zuzuweisen.
Ein Google-Mitarbeiter hat zuvor eine "Shortcut Manager" -Erweiterung angeboten eigene benutzerdefinierte Tastenkombinationen für Browseraktionen, die jedoch aus dem Chrome Web Store entfernt wurden Google scheint diese Funktion in Chrome 53 entfernt zu haben.
VERWANDT: 47 Tastaturbefehle, die in allen Webbrowsern funktionieren
Google Chrome erlaubt Ihnen jedoch, den von Ihnen installierten Erweiterungen benutzerdefinierte Tastaturbefehle zuzuweisen . Sie können dies auf Ihrer Chrome-Erweiterungsseite tun. Klicken Sie auf die Menüschaltfläche, und wählen Sie Weitere Tools> Erweiterungen, um sie zu öffnen.
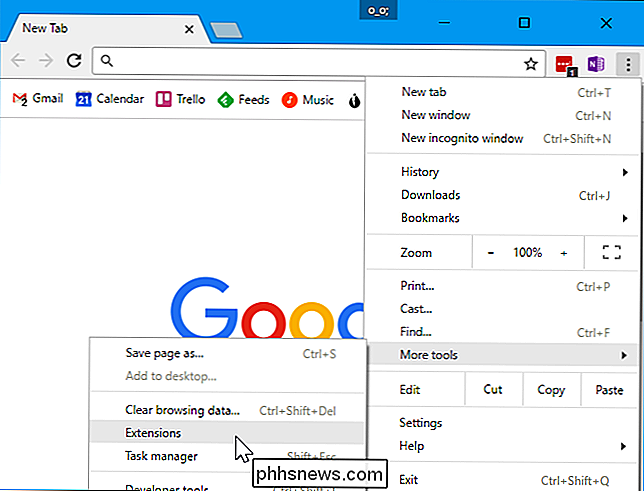
Scrollen Sie auf der Seite mit den Erweiterungen nach unten und klicken Sie auf den Link "Tastaturkürzel" unten rechts auf der Seite.
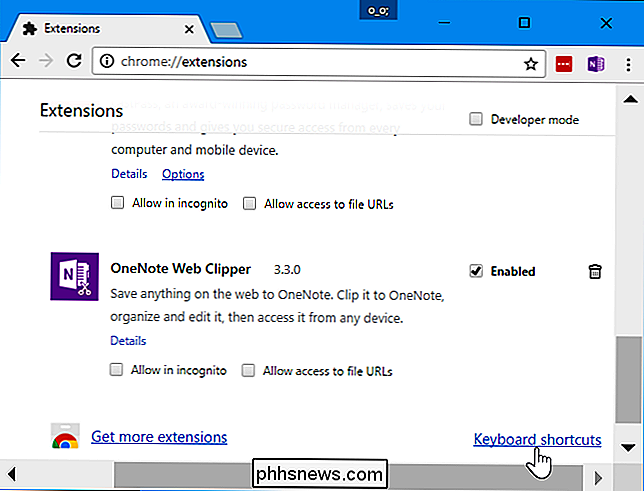
Klicken Sie in das Feld neben Erweiterung und drücken Sie eine Tastenkombination, um Ihre Tastenkombination zu erstellen. Klicken Sie auf die Schaltfläche "x" in der Box, wenn Sie der Aktion keine Tastenkombination zuweisen möchten.
Wenn Sie "Aktivieren der Erweiterung" eine Tastenkombination zuweisen, können Sie die Tastenkombination in Chrome und Chrome drücken Führen Sie die gleiche Aktion aus, wenn Sie auf das Symbol der Erweiterung in der Chrome-Symbolleiste klicken.
Einige Erweiterungen bieten zusätzliche Aktionen neben "Aktivieren der Erweiterung". Mit der Google Play Music App können Sie beispielsweise Ihre Medientasten für Aktionen wie "Nächster Titel", "Wiedergabe / Pause", "Vorheriger Titel" und "Wiedergabe stoppen" einstellen. Sie können benutzerdefinierte Tastaturkürzel für die einzelnen Aktionen festlegen und Sie können sogar auswählen, ob die Tastaturkürzel nur "In Chrome" oder "Global" funktionieren und funktionieren, unabhängig davon, welches Anwendungsfenster auf Ihren Computer ausgerichtet ist.
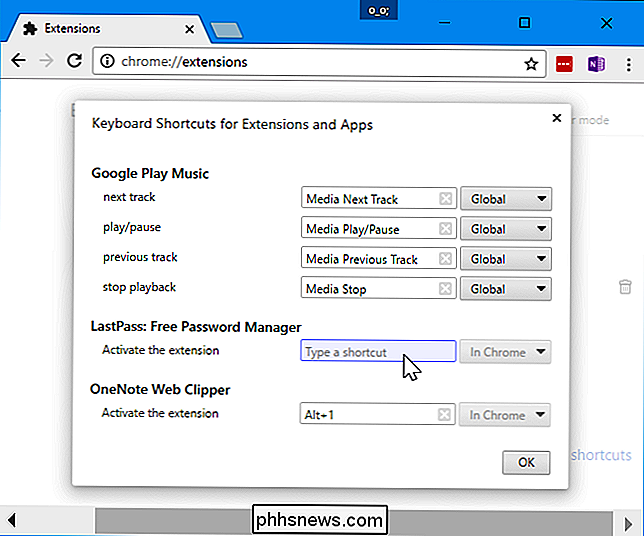
Wenn Sie Wenn Sie die Tastenkombination zum Aktivieren einer Erweiterung verwenden, können Sie sogar das Symbol der Erweiterung ausblenden (indem Sie mit der rechten Maustaste darauf klicken und "Im Chrome-Menü ausblenden" auswählen), um Platz in der Chrome-Symbolleiste zu schaffen.
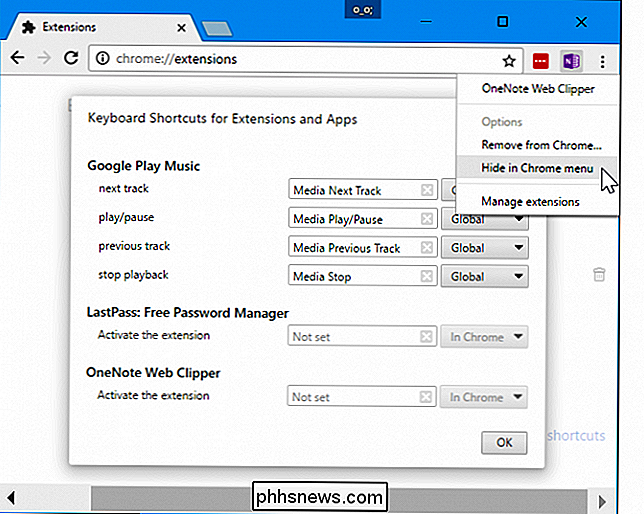
Bildquelle: mikeropology / flickr

So hängen Sie austauschbare Laufwerke und Netzwerkspeicherorte im Windows-Subsystem für Linux an
Ab Windows 10-Fallersteller-Update können Sie jetzt im Windows-Subsystem für Linux Laufwerke manuell mounten. Es mountet weiterhin automatisch alle internen NTFS-Laufwerke. Sie können jedoch jetzt externe Laufwerke und Netzwerkordner manuell mit dem Linux-Befehl mount mounten So mounten Sie externe Geräte RELATED: Alles, was Sie mit der neuen Bash Shell von Windows 10 tun können Das Windows-Subsystem für Linux mountet weiterhin automatisch feste NTFS-Laufwerke.

Sieben clevere Anwendungen für Philips Hue-Lampen
Philips Hue-Lampen sind zwar cool, aber verwenden Sie sie, um ihr volles Potenzial auszuschöpfen? Sicher, Sie können sie von Ihrem Smartphone aus steuern und von überall aus einschalten, aber es gibt so viele andere nützliche Tricks, die Sie nutzen können. Hier sind ein paar clevere Anwendungen für Ihr Philips Hue-Setup: Durchlaufende Farben, um Kinder bei der Aufgabe zu halten Wenn Sie ständig Schwierigkeiten haben, Ihre Kinder pünktlich am Morgen und pünktlich zum Schlafen zu bringen Am Abend ist es eine unterhaltsame Art, die Kinder auf dem richtigen Weg zu halten, wenn die Glühbirnen zu bestimmten Zeiten eine andere Farbe haben.



