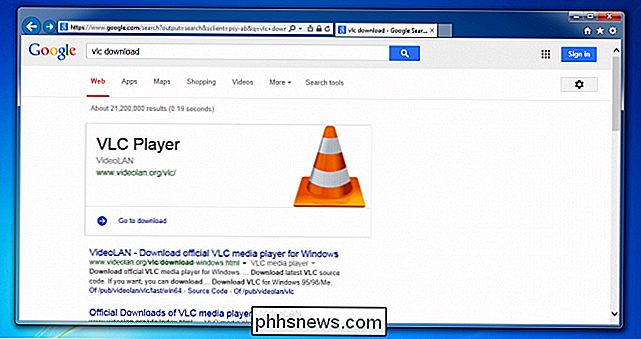So aktivieren Sie die Nachtschaltung in macOS, um die Überanstrengung der Augen zu reduzieren

Night Shift ist eine neue Funktion, die in macOS Sierra 10.12.4 eingeführt wurde und die Sie als iOS bereits kennen Benutzer. Hier ist, wie Sie es aktivieren und auf Ihrem Mac einrichten.
VERWANDT: Die besten neuen Funktionen in macOS Sierra (und wie Sie sie verwenden)
Nachtschicht ändert die Farbtemperatur Ihres Bildschirms, so dass es strahlt ein wärmeres Leuchten aus, das die Augen in der Nacht schont, da der hellblaue Farbton, den ein Bildschirm normalerweise aussendet, nach Sonnenuntergang sehr hart sein kann.
In der Vergangenheit haben Mac-Nutzer wahrscheinlich eine App namens F. benutzt. Lux, die viel von dem gleichen Ding macht, aber jetzt hat macOS das Feature eingebaut. Und während Night Shift Ihr Display nicht so warm wie F.lux macht, ist es immer noch ideal für die meisten Gelegenheitsnutzer. So richten Sie sie ein:
So richten Sie die Nachtschaltung ein
Öffnen Sie zunächst die Systemeinstellungen, indem Sie auf das Dock-Symbol klicken, wenn Sie im Dock Systemeinstellungen haben, oder indem Sie "Anwendungen" öffnen. Ordner im Finder und klicken Sie auf "Systemeinstellungen".
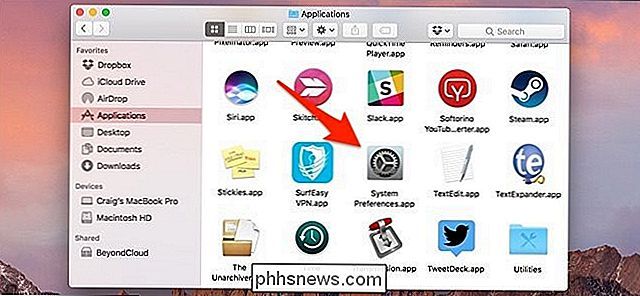
Klicken Sie anschließend auf "Anzeigen".
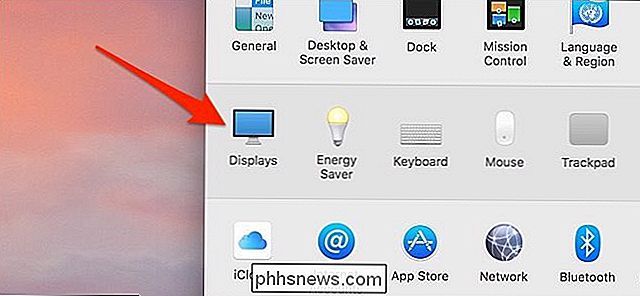
Wählen Sie oben die Registerkarte "Nachtschaltung".
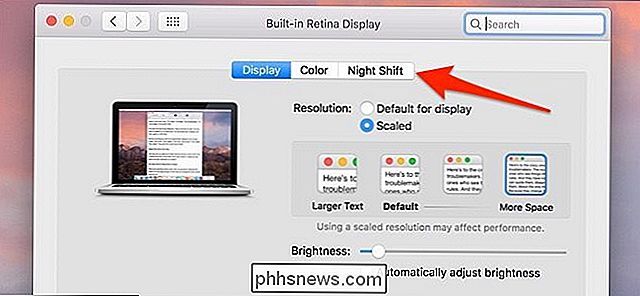
Klicken Sie auf das Dropdown-Menü neben "Zeitplan".
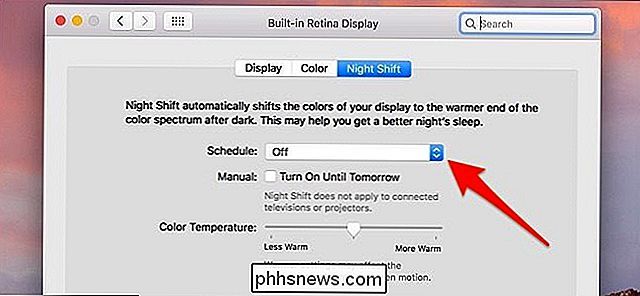
Sie können entweder "Benutzerdefiniert" oder "Sonnenaufgang bis Sonnenuntergang" wählen. Wenn Sie "Benutzerdefiniert" auswählen, können Sie bestimmte Zeiten festlegen, die Night Shift automatisch aktiviert und deaktiviert, während die letztere Option die Nachtschaltung automatisch ein- und ausschaltet, wenn die Sonne untergeht.
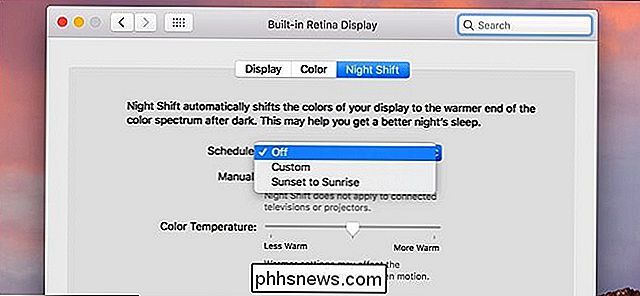
Sobald Sie gewählt haben Verwenden Sie den Regler darunter, um die Farbtemperatur auszuwählen, die Night Shift verwenden soll. Je weiter Sie den Schieberegler nach rechts bewegen, desto wärmer wird die Farbtemperatur.
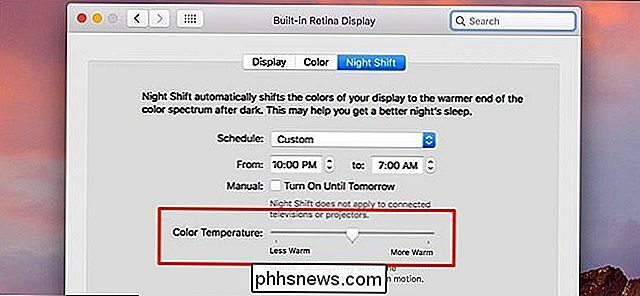
Diese Einstellungen werden automatisch gespeichert, so dass Sie nach dem Einrichten die Systemeinstellungen schließen und wie gewohnt auf Ihrem Mac spielen können . Es kann ein wenig dauern, bis Sie die richtige Farbtemperatur gefunden haben, aber hoffentlich sind Ihre Abende vor dem Computerbildschirm erträglicher.
Farbtemperatur einstellen Mit NightShifter
in der Menüleiste Die Einstellung der Farbtemperatur aus den Systemeinstellungen ist nicht schwierig, aber manchmal möchten Sie die Stufe schnell nach oben oder unten drehen - vor allem, wenn Sie an etwas arbeiten, das farbempfindlich ist.
NightShifter, eine kostenlose Anwendung, hilft indem Sie die Nachtschaltung über die Menüleiste schnell ein- und ausschalten können. Sie können die Farbtemperatur auch schnell anpassen.
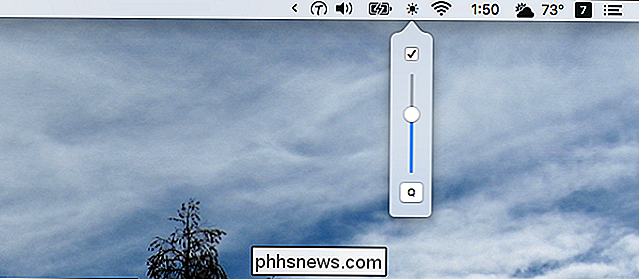
Bewegen Sie die Wählscheibe einfach nach oben oder unten, um alles mehr oder weniger rot zu machen.
Sie können die neueste Version dieser Anwendung von der Veröffentlichungsseite herunterladen. Die Anwendung wird in einem ZIP-Ordner mit zwei Versionen geliefert: der oben gezeigten Menüleistenversion und einer Befehlszeilenversion namens "shifter".
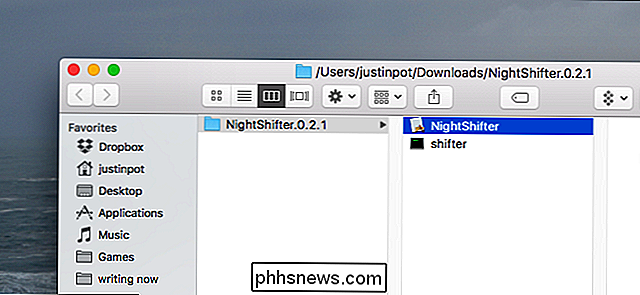
Ziehen Sie einfach "NightShifter" in Ihren Anwendungsordner, um es zu installieren. Machen Sie sich keine Sorgen über die Befehlszeilenversion, es sei denn, Sie möchten sie explizit verwenden. Sie müssen wissen, wie Sie Anwendungen von nicht autorisierten Entwicklern öffnen können, um NightShifter das erste Mal zu starten. danach funktioniert es gut.
Flux ist eine stärkere Alternative
Night Shift hat den Vorteil eingebaut zu werden, und NightShifter gibt dir ein bisschen mehr Kontrolle, aber Flux bietet viel mehr Power. Diese kostenlose Anwendung bietet die gleiche Bildschirm-Tönungsfunktion wie Night Shift, kommt aber mit einem Menüleisten-Symbol mit allen möglichen schnellen Funktionen. Sie sollten dies und Night Shift nicht gleichzeitig verwenden: Wählen Sie das eine oder das andere. Wenn Sie sich jedoch dafür entscheiden, Flux auf Ihrem Mac zu verwenden, haben Sie jederzeit Zugriff auf ein Menüleisten-Symbol.
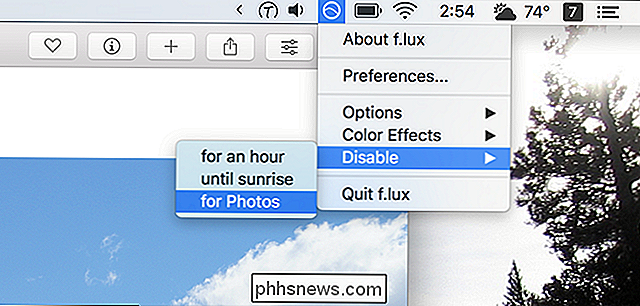
Von hier aus können Sie die Bildschirmtönung für eine Stunde deaktivieren oder jederzeit, wenn Sie die aktuelle Anwendung verwenden . Dies ist ideal für Designer oder Foto-Editoren, die bei Verwendung dieser spezifischen Anwendungen genaue Farben benötigen. Es gibt keine Möglichkeit, diese Funktion mit der integrierten Funktion "Nachtverschiebung" zu nutzen. Verwenden Sie stattdessen Flux, anstatt Sie zu interessieren.
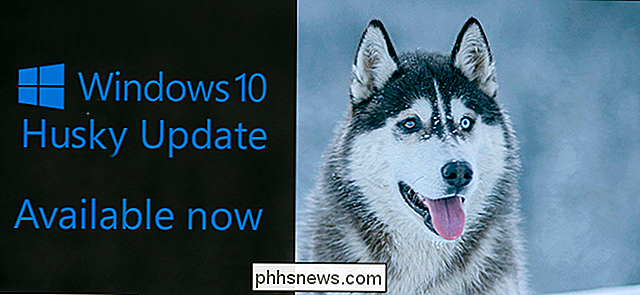
Microsoft: Bitte Windows 10 Updates nach Hunden
Wir müssen reden, Microsoft. Windows 10 ist großartig und wir lieben alle neuen Funktionen, die wir alle sechs Monate erhalten. Überall goldene Sterne. Aber die Namen für diese Updates sind alle scheiße. Ich meine, schau dir diese Liste an: November-Update Jahrestag-Update Frühlings-Update Ersteller-Update Fall-Ersteller-Update Ich habe eines davon erfunden, aber ich kann mich nicht erinnern welche.

So verwenden Sie mehrere Dropbox-Konten auf einem PC
Dropbox ist der erste Service für Cloud-Speicher und Dateisynchronisierung, aber es ist auch eine der teureren Optionen, die es gibt die freie Speicherzuteilung aufgebraucht. Und Sie können nur mehrere Konten auf einer Maschine verwenden, wenn Sie sich für das teurere Geschäftspaket entscheiden. Es gibt jedoch einige Möglichkeiten, dies zu umgehen.