So erstellen Sie Animationen mit Ihren Philips Hue-Lämpchen

Manchmal benötigen Sie nur die Philips Hue-Lämpchen, damit sie nur dann ein- und ausgeschaltet werden können, wenn Sie möchten Wenn Sie eine Party veranstalten oder einfach nur Ihre Kinder unterhalten möchten, ist das Animieren Ihrer Beleuchtung eine großartige Möglichkeit, die Dinge auf den neuesten Stand zu bringen.
Obwohl die offizielle Philips Hue-App für die meisten Benutzer in Ordnung ist, ist sie nicht so umfangreich wie andere andere Drittanbieter-Hue-Apps und iConnectHue ist einer unserer Favoriten. Es ist iOS-only und ist eine der teureren Optionen im iTunes App Store - die iPhone-Version und die iPad-Version kosten jeweils 4,99 US-Dollar und die In-App-Käufe können dazu führen, dass Sie insgesamt 11 US-Dollar ausgeben. Aber es ist es wert, wenn Sie Ihren Philips Hue-Leuchten mehr Funktionalität hinzufügen möchten.
Eine Besonderheit von iConnectHue ist die Möglichkeit, Animationen zu erstellen, mit denen Sie Ihre Philips Hue-Leuchten auf eine Art und Weise zum Leben erwecken können verschiedene Farben automatisch. Die neueste Version von iConnectHue macht Animationen noch besser und sendet alle Animationen direkt an Ihre Hue Bridge, anstatt sie auf Ihrem iPhone oder iPad zu speichern, was Akkulaufzeit spart, da Sie die App nach dem Auslösen einer Animation schließen können.
If Das klingt nach etwas, woran Sie interessiert sind. Hier erfahren Sie, wie Sie Animationen für Ihre Philips hue-Lampen erstellen können.
Schritt 1: Herunterladen und Einrichten von iConnectHue
Laden Sie zunächst iConnectHue herunter und installieren Sie iConnectHue hab es schon. Sie können "iConnectHue" in die Suchleiste eingeben und es wird das erste Ergebnis angezeigt.
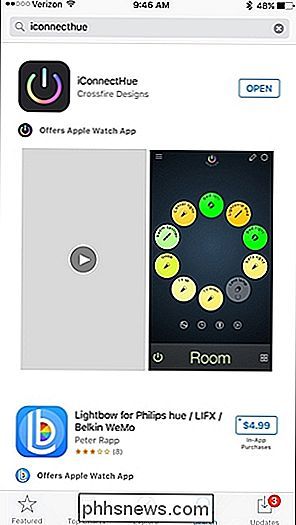
Sobald es heruntergeladen und installiert wurde, öffnen Sie es und Sie werden aufgefordert, Ihre Hue Bridge mit der App zu verbinden, indem Sie drücken Drücken Sie die Push-Link-Taste auf der Hue-Bridge und tippen Sie dann in der App auf "Ich bin fertig".
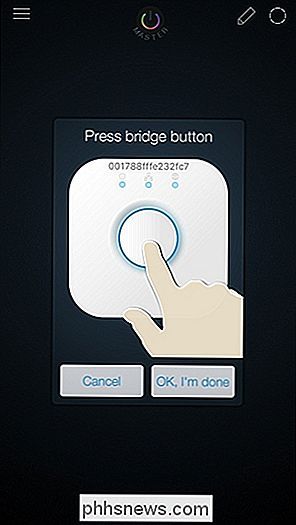
Jetzt können Sie auf die App zugreifen und alles einrichten. iConnectHue hat eine Menge Funktionen, und es kann ein bisschen eine Lernkurve sein, aber sobald Sie die Grundlagen herausgefunden haben, ist es ziemlich einfach zu navigieren und alles zu kontrollieren.
Schritt 2: Gruppieren Sie Ihre Lichter
Sie können Erstellen Sie nur Animationen für Lichtgruppen, Sie müssen also eine Gruppe erstellen, bevor Sie eine Animation erstellen und verwenden können.
Starten Sie durch Tippen auf die Menüschaltfläche in der oberen linken Ecke.
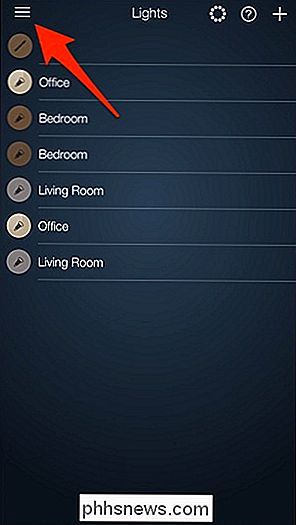
Wählen Sie "Controller" .
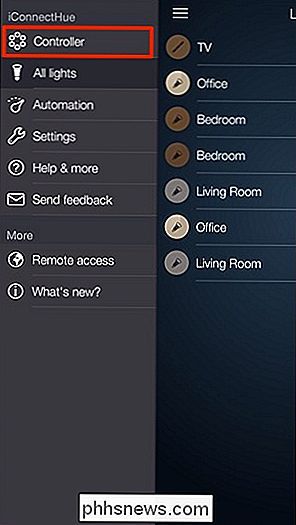
Hier werden Ihre Gruppen angezeigt. Wenn Sie also mehr als eine Hue-Lampe in einem Raum haben, können Sie sie zusammen gruppieren und gleichzeitig steuern. Tippen Sie auf die Schaltfläche "Gruppe hinzufügen".
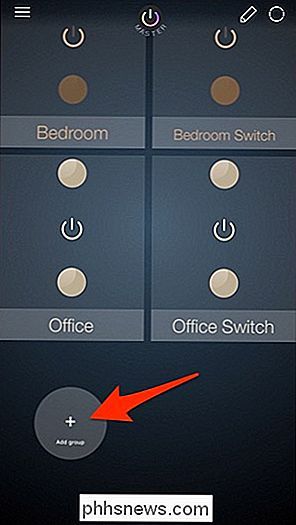
Eine Liste Ihrer Hue-Lampen wird angezeigt. Wählen Sie diejenigen aus, die Sie in eine Gruppe einfügen möchten. Ein Häkchen wird neben jeder ausgewählten Glühbirne platziert. Drücken Sie "Fertig", wenn Sie fertig sind.
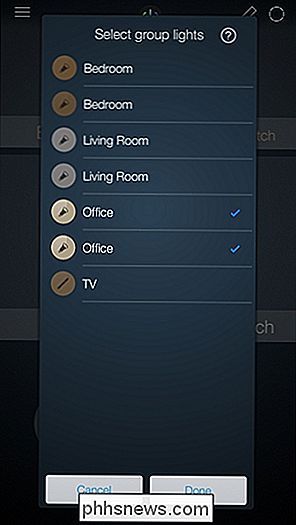
Ihre neue Gruppe wird als "Raum" angezeigt.
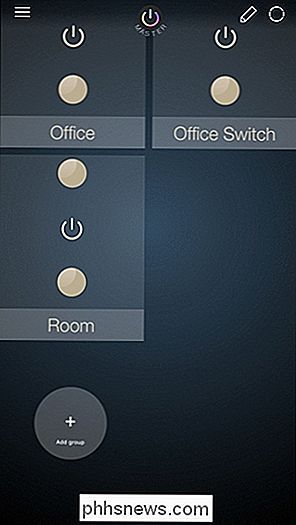
Gehen Sie weiter und wählen Sie sie aus, um die Gruppe zu öffnen und weitere Optionen zu sehen.
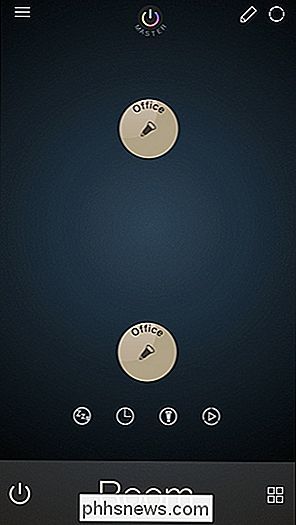
Tippen und halten Sie auf Mit dem Namen unten können Sie die Gruppe umbenennen, wie Sie wollen.
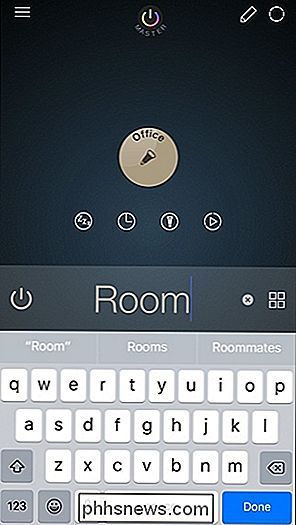
Durch Antippen einer Glühbirne in der Gruppe wird der Farbwähler der Glühbirne sowie die Helligkeitssteuerung aufgerufen.
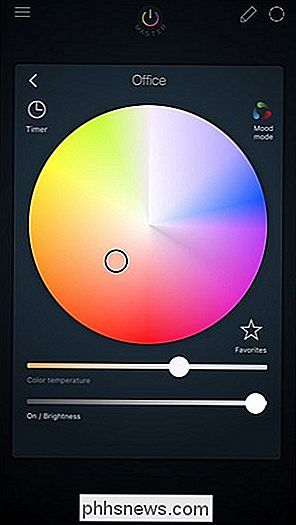
Doppelklopfen auf eine Glühbirne von Der Raum-Bildschirm schaltet ihn ein und aus, und wenn Sie eine Glühbirne gedrückt halten und auf eine andere in der Gruppe ziehen, werden alle Helligkeits- und Farbeinstellungen kopiert.
Schritt 3: Erstellen einer Animation
Innerhalb einer Gruppe wähle die kleine Animationstaste nach unten aus. Es ist ein Kreis mit einer Play-Taste.
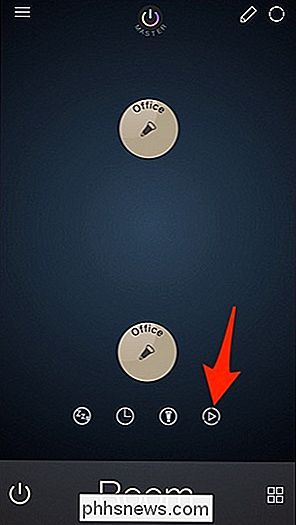
Sie haben Zugriff auf eine kleine Handvoll Animationen, sowie die Möglichkeit, eine eigene zu erstellen. Sie müssen $ 2.99 für den Animationseditor ausgeben, um unbegrenzte Animationen erstellen und speichern zu können.
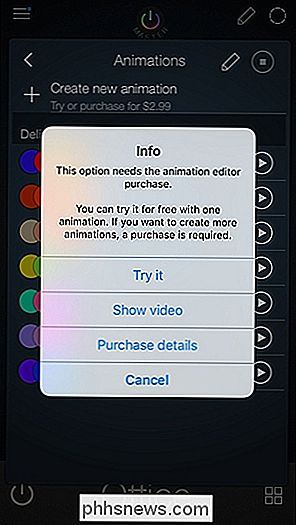
Beginnen Sie mit dem Ausprobieren einiger der vorinstallierten Animationen, indem Sie auf die Wiedergabeschaltfläche neben der gewünschten Animation tippen. Um die Animation anzuhalten, drücken Sie einfach die Stopp-Taste am selben Ort.
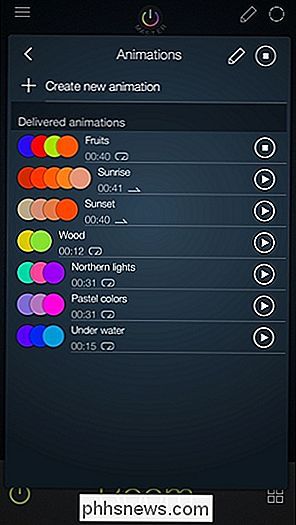
Um Ihre eigene Animation zu erstellen, tippen Sie auf "Neue Animation erstellen".
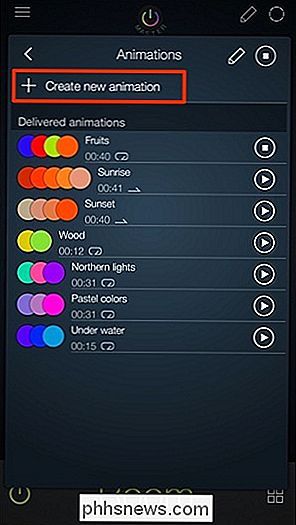
Um mit der Erstellung Ihrer Animation zu beginnen, können Sie entweder ein "Preset" hinzufügen, ein "Favorit" oder eine "Farbe". Sie können diese mischen, so dass es nicht alle Presets oder alle Favoriten sein müssen. Wenn Sie gerade mit der Verwendung der App begonnen haben, sind wahrscheinlich keine Voreinstellungen oder Favoriten gespeichert. Tippen Sie also auf "+ Farbe".
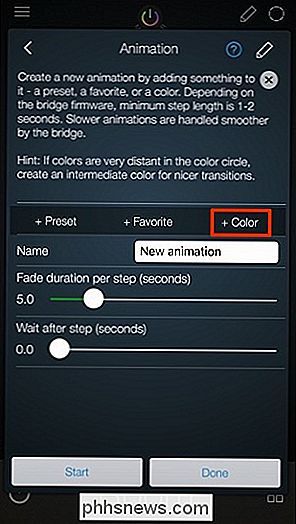
Tippen Sie auf den kleinen Kreis in der Farbauswahl und ziehen Sie ihn auf eine bestimmte Farbe. Sie können auch auf die Schaltfläche "Favoriten" tippen, um diese Farbe in Ihren Favoriten zu speichern. Wenn Sie eine Farbe ausgewählt haben, klicken Sie unten auf "Farbe verwenden".
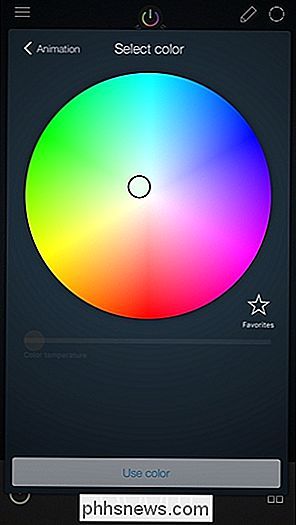
Diese Farbe wird oben im Animationsdiagramm angezeigt.
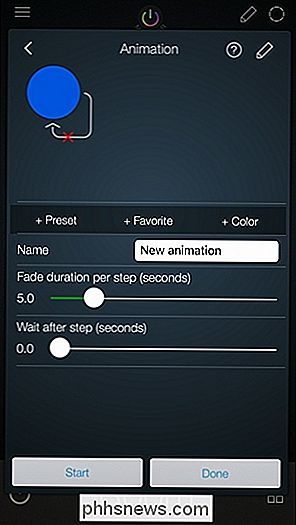
Sie müssen jedoch mindestens eine weitere Farbe zum Erstellen hinzufügen eine vollständige Animation, also tippe wieder auf "+ Farbe" und wähle eine andere Farbe aus. Sie können so viele Farben hinzufügen, wie Sie möchten.
Wenn Sie die Animationssequenz beendet haben, tippen Sie auf das rote "X", wenn Sie nicht möchten, dass die Animation wiederholt wird. Dadurch wird es zu einem grünen Häkchen. Belassen Sie es als rotes "X", wenn Sie möchten, dass die Animation immer wieder wiederholt wird. Das kann ein wenig verwirrend sein, da das grüne Häkchen den Eindruck erweckt, dass die Animation eine Schleife bildet, aber es bedeutet, dass nicht ist.
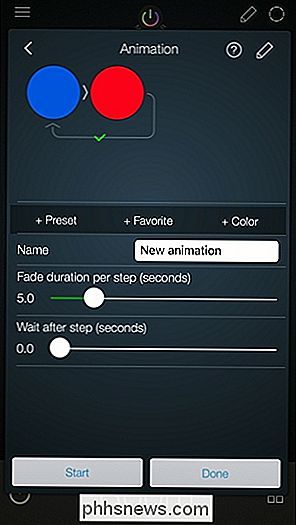
Tippen Sie als nächstes auf das Textfeld, in dem es steht "Neue Animation" und geben Sie der Animation einen benutzerdefinierten Namen, wenn Sie möchten.
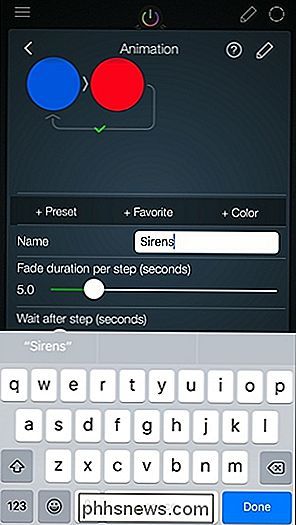
Die nächsten zwei Einstellungen verleihen Ihrer Animation sozusagen Fleisch und Knochen. "Verblassungsdauer pro Schritt (Sekunden)" ist die Zeit, die benötigt wird, bis die Lichter verblassen und zur nächsten Farbe wechseln. "Warten nach Schritt (Sekunden)" ist die Zeit, die jede Farbe angezeigt wird, bevor auf die nächste Farbe umgeschaltet wird. Passen Sie diese an Ihre Bedürfnisse an.
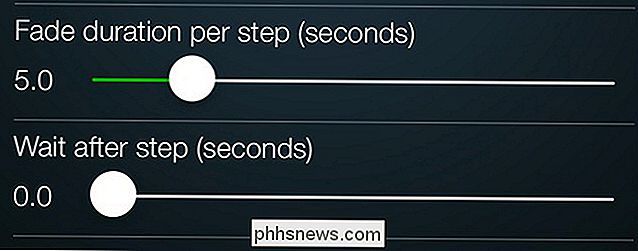
Tippen Sie unten auf "Start" und beobachten Sie, wie Ihre Animation zum Leben erwacht!

Wenn Sie zufrieden sind, klicken Sie auf "Fertig" und Ihre neue Animation erscheint in die Liste der Animationen an der Spitze.
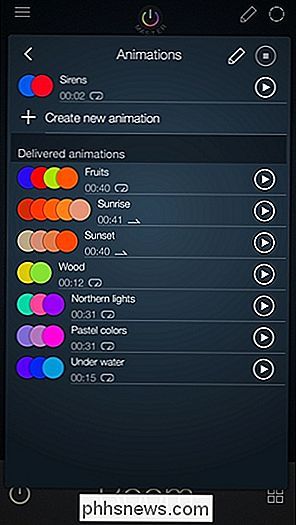
Auch hier ist es meistens so, dass Sie einfach nur die Möglichkeit haben, Ihre Lichter ein- und auszuschalten, aber wenn Sie jemals Gelegenheit haben, ein wenig Leben hinzuzufügen Die Party, bei der Sie Ihre Philips Hue-Lichter animieren, ist eine großartige Möglichkeit.

So trainieren Sie Siri, Cortana und Google, um Ihre Stimme besser zu verstehen
Keine zwei Menschen hören sich genau gleich an. Unterschiedliche Menschen haben unterschiedliche Akzente und Aussprachearten, und Computer-Spracherkennungssysteme wie Siri, Cortana und Googles Sprachsuche sind nicht so gut wie die tatsächlichen Menschen, wenn es darum geht, jede Stimme zu verstehen. Trainiere deinen Sprachassistenten und es wird besser sein, dich zu verstehen.

Warum gibt "dir C:" so unterschiedliche Ergebnisse aus "dir C: "?
Wenn Sie etwas über die Verwendung der Befehlszeile erfahren und was die verschiedenen Befehle bewirken können, fragen Sie sich vielleicht Warum erhalten Sie so unterschiedliche Ergebnisse für scheinbar identische Befehle? Vor diesem Hintergrund hilft der heutige SuperUser Q & A-Beitrag einem verwirrten Leser, die Unterschiede zu verstehen.



