So erstellen und verwalten Sie Kontakte in Outlook 2013

Outlook ist nicht sehr nützlich, wenn Sie keine Kontakte haben. Natürlich können Sie E-Mail-Adressen eingeben, aber das ist zeitraubend und fehleranfällig. Es ist besser, Ihre Kontakte bereits in Outlook zu haben, damit Sie mit wenigen Klicks eine schnelle Nachricht versenden können.
In einem kürzlich erschienenen Artikel haben wir besprochen, wie Sie Outlook einsetzen können, und heute möchten wir es erweitern Arbeiten mit Kontakten. Ihre Kontakte sind das Zentrum Ihrer Outlook-Erfahrung, die, mit denen Sie korrespondieren und wie Sie die Anwendung verwenden.
Wie Sie vielleicht erwarten, können Sie mit Outlook viel Kontaktmanagement betreiben und ein Adressbuch einrichten Sie beginnen, es zu verwenden, macht sehr viel Sinn.
Erstellen eines Adressbuchs
Um mit der Verwaltung Ihrer Kontakte zu beginnen, müssen Sie zunächst den Personenmodus öffnen, damit Sie mit der Arbeit beginnen können. Es gibt viele Möglichkeiten, Kontakte zu Ihrem Adressbuch hinzuzufügen. Zu Beginn importieren Sie Ihr Adressbuch wahrscheinlich aus einer anderen Quelle wie Ihrem Webmail oder einem anderen E-Mail-Programm.
Beachten Sie, dass Sie für jedes E-Mail-Konto ein Adressbuch haben. In dieser speziellen Situation haben wir ein lokales Adressbuch für unsere lokale Outlook-Datendatei, und wir haben noch ein weiteres mit unserem E-Mail-Konto verknüpft.
Lassen Sie uns in jedem Fall die Grundlagen behandeln, damit Sie keine Adresse haben Buch zu importieren, können Sie beginnen, Kontakte manuell hinzuzufügen. Im folgenden Screenshot sehen wir zunächst einen Teil unseres neuen Adressbuchs, das komplett leer ist.
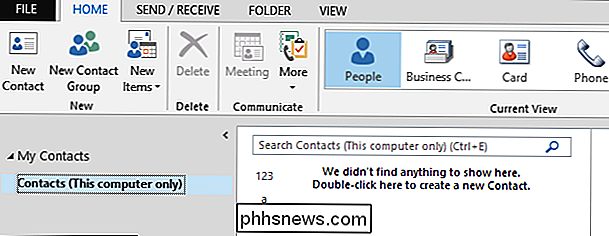
Klicken Sie einfach auf den Button "Neuer Kontakt", um ein neues Kontaktfenster zu öffnen. Das erste, was bei Ihnen herausspringt, ist, wie beschäftigt es aussieht, aber keine Angst, wenn Sie über die vielen Funktionen auf der Multifunktionsleiste schauen, werden Sie sehen, dass es sich um ein ziemlich normales, alltägliches Kontaktformular handelt.
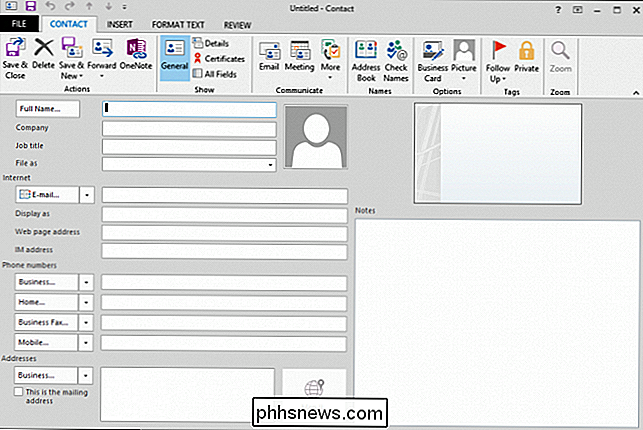
Machen wir uns auf den Weg und stellen Sie einen Kontakt für How-To Geek her, indem Sie die entsprechenden Werte eingeben. Sie können auch ein Bild hinzufügen, das unnötig ist, aber immer noch eine nette Geste für das langweilige, langweilige Adressbuch.
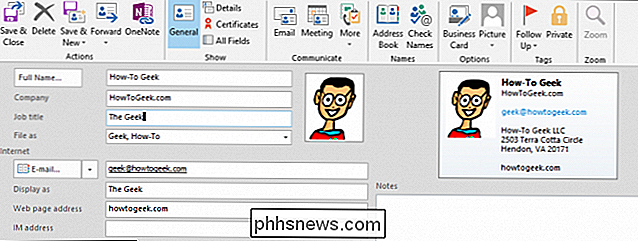
Nachdem Sie Ihren Kontakt oder Ihre Kontakte eingegeben haben, klicken Sie entweder auf "Speichern und schließen" oder auf Sie können auf "Speichern & Neu" klicken, um einen weiteren Kontakt zu erstellen. Lass uns das tun. Wir haben die Wahl, einen ganz neuen Kontakt oder einen neuen Kontakt für dasselbe Unternehmen zu erstellen.
In diesem Fall wählen wir Letzteres, um Zeit beim Tippen zu sparen. Danach klicken wir auf "Speichern und schließen" verraten unsere neuen Adressbucheinträge.
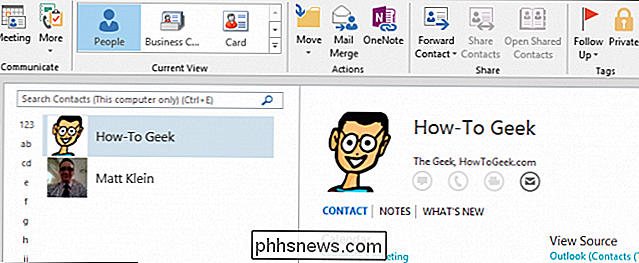
Nicht schlecht, wir haben bereits zwei Kontakte, die wir per E-Mail versenden können, aber, Mann, ist das zeitaufwendig. Es wäre viel einfacher, wenn wir Kontaktinformationen aus einer anderen Quelle nach Outlook verschieben könnten.
Wenn Sie einen Webmail-Dienst oder einen anderen verwenden, sind Ihre Kontakte höchstwahrscheinlich dort und müssen in Outlook importiert werden. Wenn Sie jeden Kontakt einzeln eingeben möchten, können Sie dies sehr gerne tun. Wir empfehlen jedoch, Ihre Hauptkontaktliste zu importieren, egal ob diese von Thunderbird oder Gmail oder einem anderen E-Mail-Dienst stammt.
Importieren und Exportieren von Kontaktdatensätzen
Unabhängig davon, ob Sie Gmail oder Yahoo Mail! Verwenden oder ein E-Mail-Konto aus dem Jahr 1997 haben, das Sie sorgfältig gepflegt und gepflegt haben, Kontakte und alle anderen müssen Sie möglicherweise Kontakte in Ihre Outlook-Kontakte einfügen masse.
Dazu können Sie Kontakte aus einer anderen Quelle exportieren und anschließend in Outlook importieren. Normalerweise können Sie dies einfach erreichen, indem Sie einfach auf die Einstellungen oder Optionen Ihres E-Mail-Kontos oder Clients zugreifen und dann die Option Kontakte exportieren wählen.
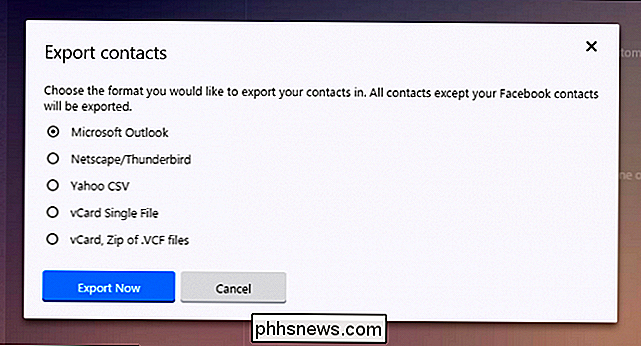
Normalerweise müssen Sie sie dann nur noch in Outlook importieren. Dies ist ein relativ unkomplizierter Prozess und wird in den meisten E-Mail-Anwendungen ähnlich sein. Wir empfehlen Ihnen, unseren Artikel zu lesen, der erklärt, wie Sie Kontakte in Outlook exportieren und importieren und umgekehrt.
vCard? Was ist eine vCard?
Sie haben vielleicht vCards (Virtual Card File oder .VCF) gehört, vielleicht haben Sie sogar einen erhalten oder einen benutzt. vCards sind ein standardmäßiges elektronisches Visitenkartenformat, das Sie mit anderen austauschen können, z. B. durch eine E-Mail-Signatur oder einen Anhang.
Unabhängig davon gibt es mehrere Möglichkeiten, mit denen Sie in Outlook mit vCards umgehen können. Das wahrscheinlichste Szenario ist, wo Sie möglicherweise einen Kontakt von einer vCard importieren oder exportieren müssen. How-To Geek enthält eine vollständige Beschreibung dieses Prozesses, die Sie schnell auf den neuesten Stand bringt.
Manchmal sind viele vCards in einer einzelnen vCard-Datei gespeichert. Wenn Sie versuchen, diese Datei zu konvertieren, wird jedoch nur die erste vCard in der Datei importiert. Um diese Einschränkung zu umgehen, müssen Sie zunächst in eine CSV-Datei konvertieren und diese anschließend in Outlook importieren. Wir empfehlen Ihnen, diesen Artikel für eine vollständige Beschreibung dieses Prozesses zu lesen.
Schließlich können Sie alle Ihre Kontakte in einzelne vCards oder eine einzelne vCard exportieren, wie im vorherigen Abschnitt beschrieben. Noch einmal, wir haben ein tolles kleines Tutorial, wie Sie das tun können, damit Sie relativ schnell wissen, wie Sie Ihre vCards relativ einfach in Outlook importieren und wiederherstellen können.
Erstellen und Verwalten von Kontaktgruppen
Lassen Sie uns nun über Gruppen sprechen, da Sie schnell eine Nachricht an eine ausgewählte Gruppe von Seelen schicken können, um sicherzustellen, dass Sie nicht vergessen, jemanden einzubeziehen, und Sie nicht im Feld An: eingeben.
Um eine Kontaktgruppe einzurichten Klicken Sie auf "Neue Kontaktgruppe" auf der Multifunktionsleiste.
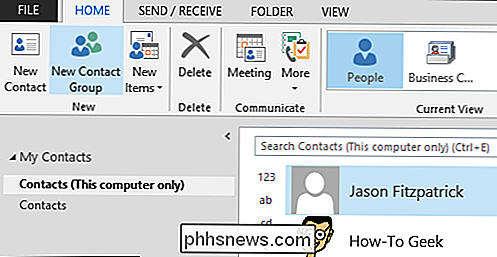
Nach dem Öffnen müssen Sie zunächst entscheiden, wie Sie Ihre Gruppe anrufen möchten (hier nennen wir unsere "CES 2015"). Klicken Sie dann auf "Mitglieder hinzufügen" und wählen Sie "Aus Outlook-Kontakten" Sie können auch einen neuen Kontakt im laufenden Betrieb erstellen oder ein anderes Adressbuch auswählen, z. B. wenn Sie Personen aus dem Firmenverzeichnis einschließen möchten.
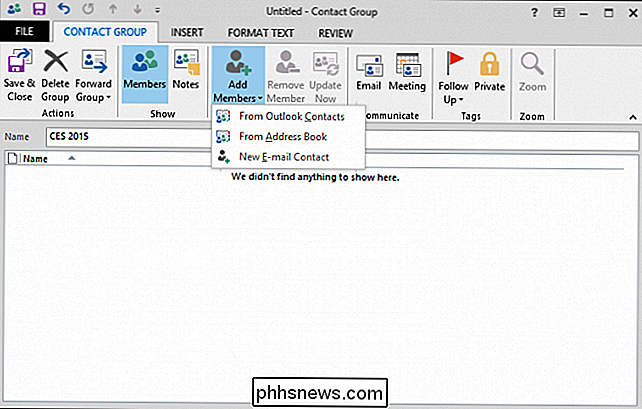
Aus der Liste wählen wir unsere Gruppenmitglieder aus. Denken Sie daran, dass Sie Mitglieder auswählen können, indem Sie "STRG" gedrückt halten und mit der linken Maustaste auf jedes Mitglied klicken. Unabhängig davon, wann immer Sie neue Mitglieder hinzufügen möchten, wählen Sie den Namen oder die Namen aus und klicken Sie auf die Schaltfläche "Mitglieder ->", um sie zur Gruppe hinzuzufügen.
Wenn Sie fertig sind, klicken Sie auf "OK" > Sie kehren zum Gruppenverwaltungsbildschirm zurück, wo Sie die Mitglieder Ihrer neuen Gruppe überprüfen und andere Änderungen vornehmen können. Sie können die Gruppe beispielsweise als Vcard- oder Outlook-Kontakt weiterleiten, Notizen zur Gruppe hinzufügen, eine E-Mail an die gesamte Gruppe senden oder ein Meeting nur mit diesen Gruppenmitgliedern erstellen.
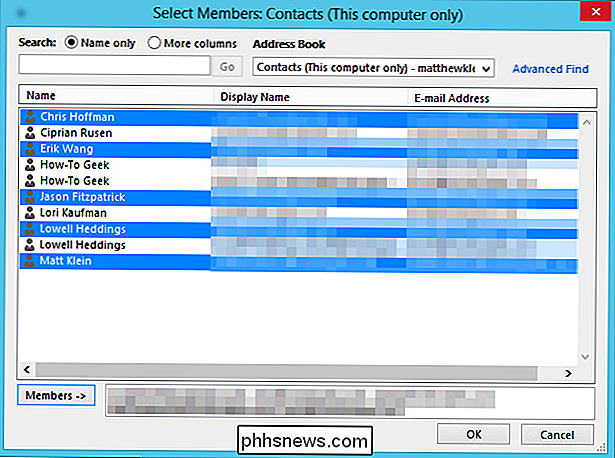
In unserem Fall klicken wir einfach auf "Speichern und schließen", um die Gruppe offiziell zu erstellen und zum Hauptfenster von Outlook zurückzukehren. Wir sehen jetzt unsere neue Gruppe in unserer Kontaktliste, gekennzeichnet durch Gruppensymbol. Auf der rechten Seite können Sie das Mitglied der Gruppe sehen und es gibt Symbole, auf die Sie Aktionen anwenden können. In diesem Beispiel ist nur das E-Mail-Symbol sowie die Schaltfläche "Bearbeiten" verfügbar.
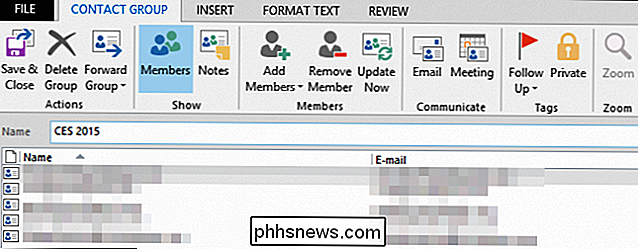
Sie sollten beachten, dass Sie am schnellsten eine E-Mail an eine Gruppe senden können, indem Sie einfach den Namen in das Feld An: eingeben. In diesem Fall könnten wir "CES 2015" eingeben und Outlook würde die Nachricht an alle Personen dieser Gruppe senden.
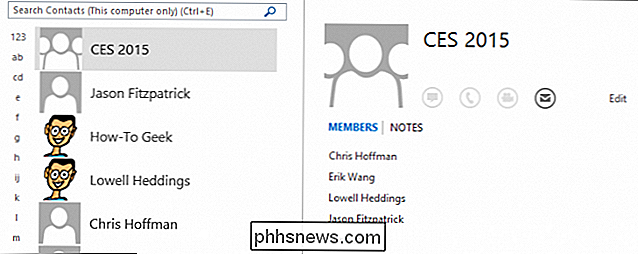
Personenoptionen
Wenn Sie auf "Datei -> Optionen" klicken, können Sie Outlook in konfigurieren eine Reihe von Möglichkeiten in verschiedenen Kategorien.
Hier sind Ihre Leute Optionen. Im Gegensatz zu anderen Kategorien in den Outlook-Optionen sind die People-Optionen wenig und ziemlich einfach zu sortieren.
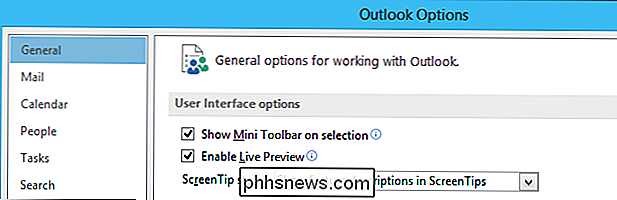
Die Optionen, die Sie hier finden, können Sie entscheiden, wie Namen abgelegt werden, ob ein zusätzlicher Index angezeigt wird und online angezeigt wird Status und Fotos
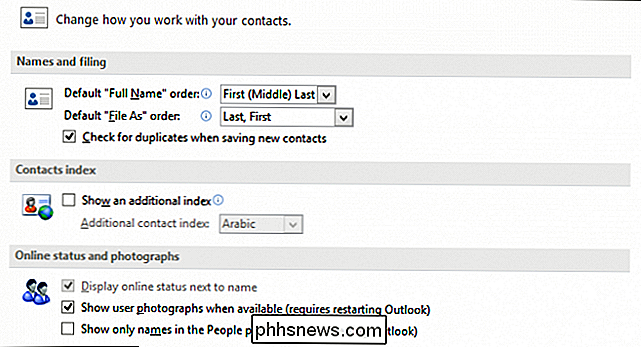
Die Verwaltung von Outlook-Kontakten ist ziemlich einfach, aber Sie können, wie Sie gesehen haben, viel mehr tun, um sie ordnungsgemäß zu pflegen. Wenn Sie in Ihren Kontakten mehr Informationen als nur einen Namen und eine E-Mail-Adresse haben, bietet dies viel mehr, um Ihre Outlook-Erfahrung zu vervollständigen.
Das heißt, wenn Sie Google E-Mails noch als primäres verwenden E-Mail-Anbieter können Sie Outlook weiterhin verwenden, um Ihre Kontakte zu verwalten und gleichzeitig mit Ihrem Google Mail-Konto synchronisiert zu halten.

So spielen Sie Video- und Musikdateien auf Ihrer Xbox One
Die Xbox One verfügt über integrierte TV-Funktionen und Unterstützung für Streaming-Medienanwendungen wie Netflix und Hulu, aber damit endet sie nicht. Sie können Video- und Musikdateien abspielen, die Sie gerippt oder heruntergeladen haben, indem Sie ein USB-Laufwerk einstecken oder über Ihr lokales Netzwerk streamen.

So zeigen Sie Live-Fotos auf der Apple Watch an
Die neue Funktion "Live-Fotos" von Apple hat viele Gründe. Sie ist wirklich cool und eine großartige Möglichkeit, besondere Erinnerungen zu bewahren. Wenn Sie eine Apple Watch besitzen, können Sie Live-Fotos ansehen und sie sogar zu Uhrgesichtern machen. Um Live-Fotos auf Ihrer Apple Watch anzuzeigen, müssen Sie zuerst Fotos synchronisieren.



