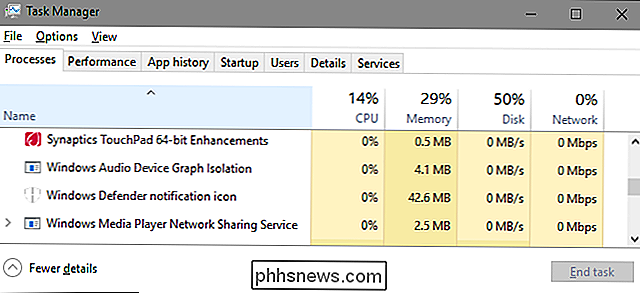So erstellen Sie ein verschlüsseltes Disk-Image, um vertrauliche Dateien auf einem Mac sicher zu speichern

Sie benötigen keine Dienstprogramme von Drittanbietern wie VeraCrypt, um einen sicheren, verschlüsselten Container für Ihre sensiblen Dateien zu erstellen dein Mac. Sie können ein verschlüsseltes Festplatten-Image mit dem integrierten Festplatten-Dienstprogramm erstellen.
Um fair zu sein, können Sie auch einen verschlüsselten Container mithilfe der integrierten BitLocker-Funktion unter Windows erstellen. Dazu benötigen Sie jedoch eine Professional- oder Enterprise-Edition. Der Mac-Trick, über den wir hier sprechen, funktioniert auf jedem Mac. Nachdem Sie ein verschlüsseltes Disk-Image erstellt haben, können Sie diese Image-Datei "mounten", Ihr Passwort angeben und Zugriff auf Ihre Dateien erhalten. Wenn Sie den Zugriff auf Ihre Dateien sperren möchten, müssen Sie die Image-Datei einfach aushängen. So geht's:
Erstellen eines verschlüsselten Disk-Image
Um zu beginnen, müssen Sie das Festplatten-Dienstprogramm öffnen. Öffnen Sie ein Finder-Fenster, klicken Sie in der Seitenleiste auf "Anwendungen", doppelklicken Sie auf den Ordner "Dienstprogramme" und doppelklicken Sie dann auf den Eintrag "Festplatten-Dienstprogramm". Sie können auch einfach auf Befehl + Leertaste drücken, um die Spotlight-Suche zu öffnen, "Festplatten-Dienstprogramm" in das Suchfeld eingeben und dann die Eingabetaste drücken.
Gehen Sie im Festplatten-Dienstprogramm zu Datei> Neues Bild> Leeres Bild.
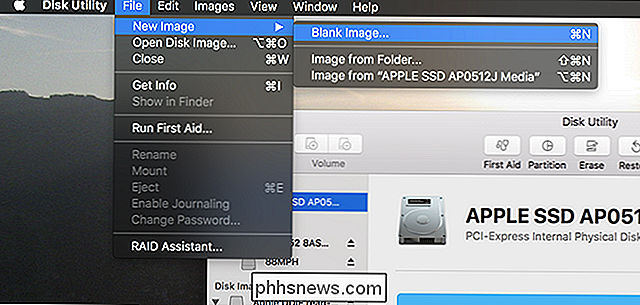
Dies erstellt eine neue Datenträgerabbilddatei (.dmg). Hier sind die Optionen, die Sie konfigurieren müssen:
- Speichern unter : Geben Sie einen Dateinamen für die Image-Datei an.
- Name : Geben Sie einen Namen für die Image-Datei an. Dieser Name ist eher eine Beschreibung - er erscheint als Name des Containers, wenn die Datei gemountet wird.
- Size : Wählen Sie eine Größe für Ihre Image-Datei. Wenn Sie beispielsweise 100 MB auswählen, können Sie nur bis zu 100 MB Dateien darin speichern. Die Containerdatei nimmt sofort die maximale Dateigröße auf, egal wie viele Dateien Sie hineinlegen. Wenn Sie beispielsweise eine Image-Datei mit 100 MB erstellen, benötigen Sie 100 MB Speicherplatz auf der Festplatte, auch wenn Sie noch keine Dateien darin verschoben haben. Sie können das Disk-Image bei Bedarf später vergrößern oder verkleinern.
- Format : Wählen Sie als Dateisystem Mac OS Extended (Journaled).
- Verschlüsselung : Wählen Sie entweder 128-Bit oder 256 -Bit AES-Verschlüsselung. 256-Bit ist sicherer, während 128-Bit schneller ist. Wenn Sie vertrauliche Dateien verschlüsseln, sollten Sie wahrscheinlich 256 Bit wählen und die leichte Verlangsamung für mehr Sicherheit akzeptieren.
- Partitionen : Wählen Sie "Einzelne Partition - GUID-Map", um eine einzelne Partition zu verwenden
- Bildformat : Wählen Sie "Disk-Image lesen / schreiben", damit Sie jederzeit von dem Disk-Image lesen und auf das Disk-Image schreiben können.

Wenn Sie sich für ein verschlüsseltes Laufwerk entscheiden Außerdem werden Sie aufgefordert, ein Verschlüsselungskennwort für Ihr Festplatten-Image zu erstellen. Geben Sie ein sicheres Passwort ein. Hier finden Sie Tipps zum Erstellen eines starken Passworts.
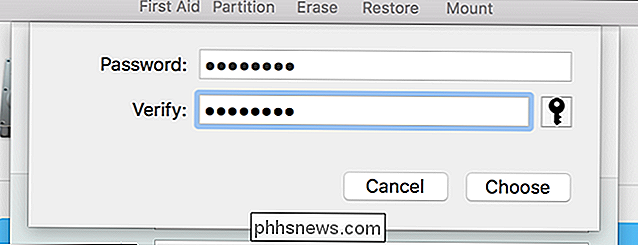
Wenn Sie dieses Passwort verlieren, verlieren Sie den Zugriff auf die Dateien in Ihrem verschlüsselten Disk-Image. Achten Sie darauf, etwas Besonderes zu wählen.
Sie werden wahrscheinlich die Option "Passwort in meinem Schlüsselbund merken" deaktivieren. Diese Option merkt sich das Passwort im Schlüsselbund Ihres Mac-Benutzerkontos, damit es in Zukunft automatisch ausgefüllt werden kann. Aber Sie möchten nicht unbedingt, dass jeder, der sich bei Ihrem Mac anmeldet, auch Zugriff auf Ihren verschlüsselten Container hat.
Das Disk-Image wird erstellt, formatiert und automatisch für Sie bereitgestellt. Sie finden es auf Ihrem Desktop und im Finder unter Geräte. Um Dateien zu verschlüsseln, speichern Sie sie einfach auf diesem Gerät wie auf jeder anderen Festplatte.
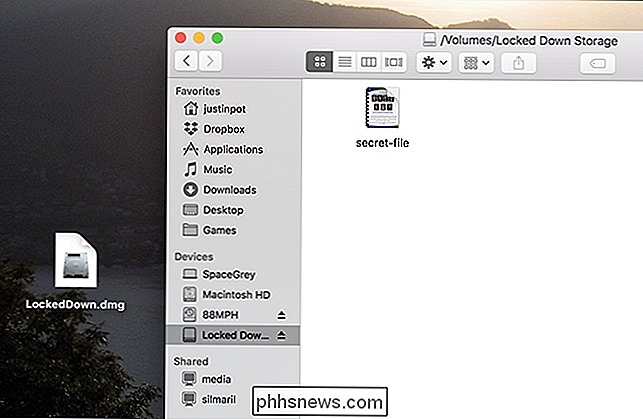
Um das verschlüsselte Disk-Image auszuhängen, klicken Sie unter Geräte im Finder auf die Schaltfläche Auswerfen oder klicken Sie mit der rechten Maustaste oder bei gedrückter Strg-Taste auf das Desktopsymbol und wählen Sie "Eject" -Befehl
Mounten Sie das Image der verschlüsselten Disk
Um das verschlüsselte Disk-Image in Zukunft zu mounten, suchen Sie die Datei auf Ihrer Festplatte - sie hat die Erweiterung .dmg - und doppelklicken Sie darauf. Sie werden nach dem Verschlüsselungskennwort gefragt, das Sie bei der Einrichtung angegeben haben.
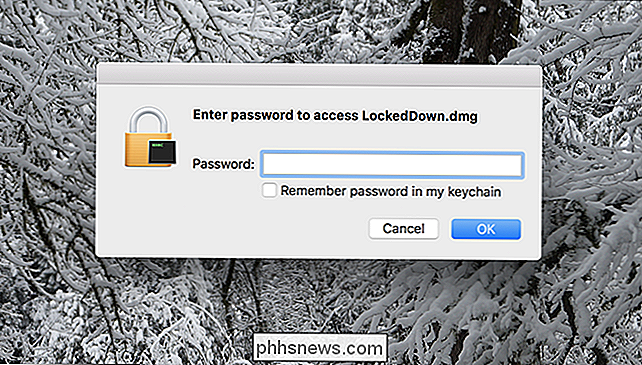
Nachdem Sie das Kennwort angegeben haben, können Sie auf den Inhalt der Datei genauso zugreifen wie auf ein anderes Datenträgerabbild oder Wechselmedium.
Vergrößern oder Verkleinern des verschlüsselten Laufwerksbilds
Wenn der Speicherplatz in Ihrem verschlüsselten Laufwerksabbild knapp wird und Sie kein weiteres Laufwerk erstellen möchten, können Sie Ihr vorhandenes Abbild vergrößern. Wenn Sie nicht die volle Größe Ihres Datenträgerabbilds verwenden, können Sie es verkleinern, um Speicherplatz auf Ihrer Festplatte zu sparen.
Öffnen Sie dazu das Festplatten-Dienstprogramm, und klicken Sie dann auf Bilder> Größe ändern.
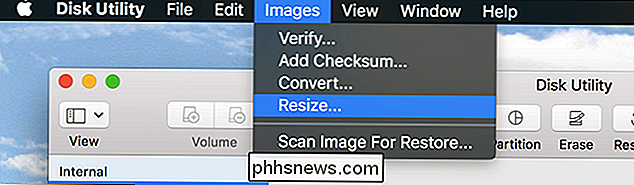
Sie werden aufgefordert, Ihr Verschlüsselungskennwort einzugeben.
Beachten Sie, dass Sie das Festplatten-Image nicht ändern können, wenn es derzeit angehängt ist. Wenn die Schaltfläche Bildgröße ändern ausgeblendet ist, klicken Sie einfach im Fenster des Festplatten-Dienstprogramms auf die Schaltfläche "Auswerfen" und versuchen Sie es erneut.
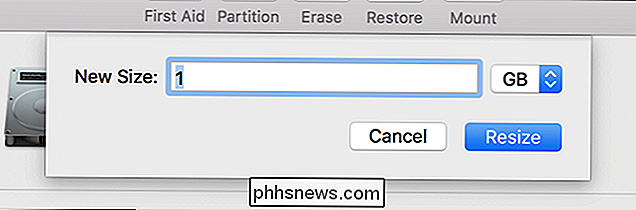
Sie können nun mit Ihrer verschlüsselten .dmg-Datei machen, was Sie wollen. Bewahre es auf deiner Festplatte auf, kopiere es auf ein USB-Laufwerk oder speichere es online mit einem Cloud-Dateispeicher wie Dropbox. Personen können nur dann auf ihre Inhalte zugreifen, wenn sie das von Ihnen angegebene Passwort haben. Sie können die verschlüsselte Datei auf jedem Mac bereitstellen, solange Sie das Passwort haben.

Microsoft, bitte hören Sie auf, meinen PC mit automatischen Updates von Windows 10 zu brechen
Hey Microsoft, könnten Sie bitte aufhören, meinen PC zu brechen? Das letzte WPD-Treiberupdate, das am 8. März 2017 veröffentlicht wurde, ist nur das neueste einer langen Reihe von schlechten Updates. Wenn Windows 10 diese Updates auf meinem System erzwingen will, ist es das Mindeste, was Microsoft tun kann, sie zuerst richtig zu testen.

So kaufen und hören Sie die neuen Audiobooks von Google Play
Lesen ist cool, aber wir leben in geschäftigen Zeiten und nicht jeder hat Zeit, sich mit einem Buch zurückzulehnen - und selbst wenn Sie es tun, Sie haben möglicherweise nicht genug Zeit, um das Buch in einer angemessenen Zeit fertig zu stellen. Hier können Hörbücher großartig sein. Und jetzt verkauft Google sie im Play Store!