So steuern Sie, welche Websites Flash in einem beliebigen Browser verwenden können

Click-to-Play von Flash ist eine gute Idee, aber die Browser gehen noch weiter. Google Chrome, Mozilla Firefox, Apple Safari und Microsoft Edge werden Flash bald standardmäßig deaktivieren, sodass Sie es nur auf Websites aktivieren können, die es benötigen.
Jeder Browser bietet eine Möglichkeit, die Liste der angegebenen Websites zu steuern Berechtigung zum Ausführen von Flash, wenn Sie es später ändern - oder einfach nur die Liste kürzen möchten.
Google Chrome
VERWANDT: So aktivieren Sie Plug-in-Plugins in jedem Webbrowser
Klicken Sie auf Klicken Sie auf die Menüschaltfläche und wählen Sie "Einstellungen", um die Chrome-Einstellungsseite zu öffnen. Klicken Sie unten auf der Seite auf den Link "Erweiterte Einstellungen anzeigen", klicken Sie unter Datenschutz auf die Schaltfläche "Inhaltseinstellungen" und scrollen Sie nach unten zum Abschnitt "Flash". Um direkt zu dieser Seite zu gelangen, können Sie auch einfach die folgende Adresse in die Adressleiste von Chrome einklinken:
chrome: // settings / content
Wenn Sie bestimmten Websites nur Flash-Berechtigungen erteilen möchten, wählen Sie " Websites von der Flash-Option aus sperren.
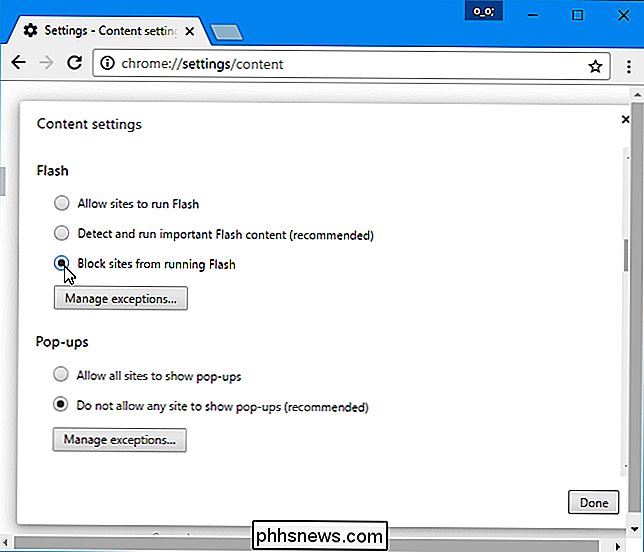
Wenn Sie eine Website besuchen, die Flash verwendet, sehen Sie in der Adressleiste ein Symbol und Sie können darauf klicken, wenn Sie der Website die Berechtigung zum Ausführen von Flash erteilen möchten.
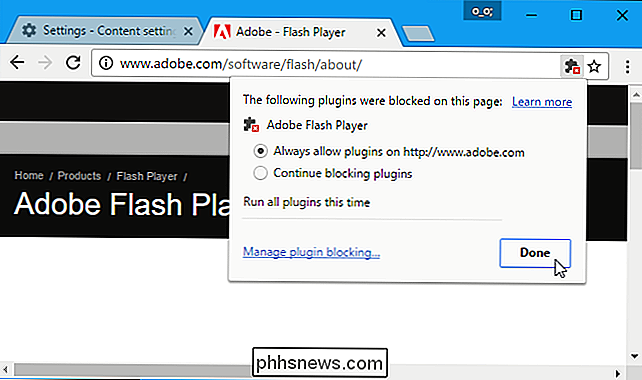
Um die Liste der Websites zu verwalten, denen Sie die Berechtigung zum Ausführen von Flash erteilt haben, klicken Sie auf der Seite Einstellungen unter Flash auf die Schaltfläche Ausnahmen verwalten. Sie können auch auf den Link "Plugin-Blockierung verwalten" im Popup-Fenster klicken. Sie sehen dann eine Liste von Websites und können die Websites angeben, auf denen Flash ausgeführt werden darf.
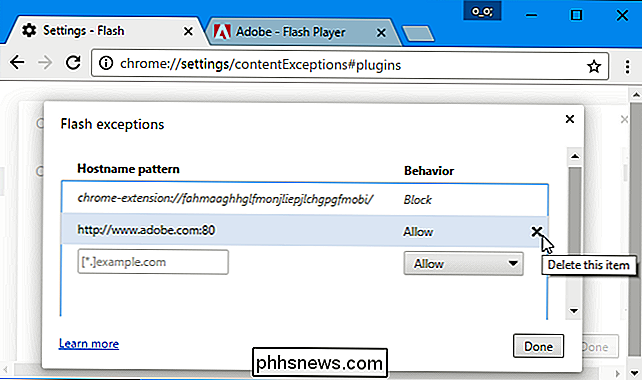
Um direkt zu dieser Seite zu gelangen, können Sie auch die folgende Adresse in die Adressleiste von Chrome einklinken:
chrome : // settings / contentExceptions # plugins
Mozilla Firefox
Um Mozilla Firefox zu aktivieren, um Plugins zu aktivieren, klicken Sie auf die Menüschaltfläche, wählen Sie "Add-ons" und klicken Sie in der Seitenleiste auf "Plugins". Suchen Sie "Shockwave Flash" in der Liste, klicken Sie auf das Dropdown-Feld rechts davon und wählen Sie "Fragen zum Aktivieren".
Sie können auch andere Plugins von hier aus auf "Ask to Activate" setzen, wenn Sie möchten .
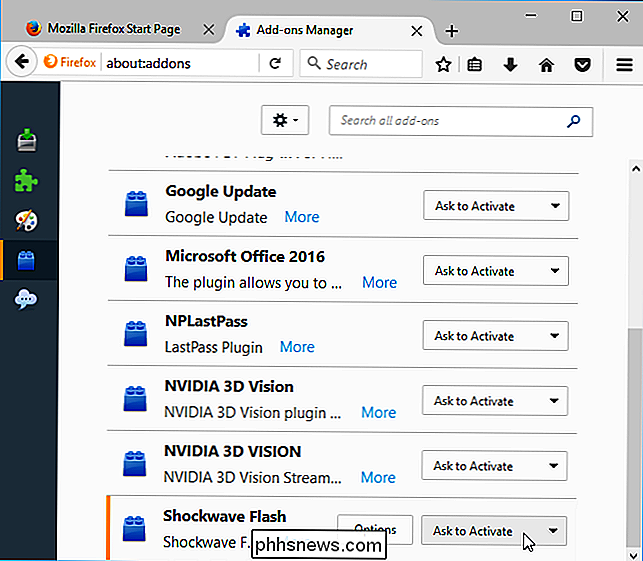
Wenn Sie eine Website besuchen, die Flash-Inhalte enthält, wird in der Adressleiste ein Plug-in-Symbol angezeigt. Klicken Sie darauf und wählen Sie "Erlauben und Erinnern", um einer Website dauerhaft die Möglichkeit zu geben, Flash-Inhalte auszuführen.
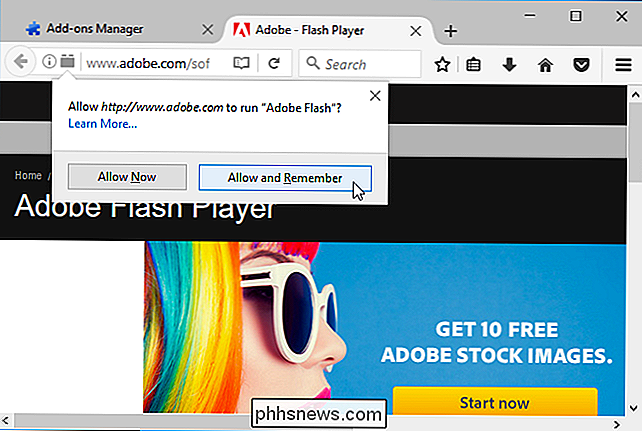
Um diese Einstellung in Zukunft zu ändern, besuchen Sie die Website, klicken Sie auf das gleiche Plugin-Symbol und klicken Sie auf "Plugin blockieren"
Sie können auch mit der rechten Maustaste auf die Seite klicken und "Seiteninfo anzeigen" auswählen. Klicken Sie auf das Symbol "Berechtigungen", und Sie können auswählen, ob Plug-ins spezielle Berechtigungen zum Ausführen auf der aktuellen Website haben.
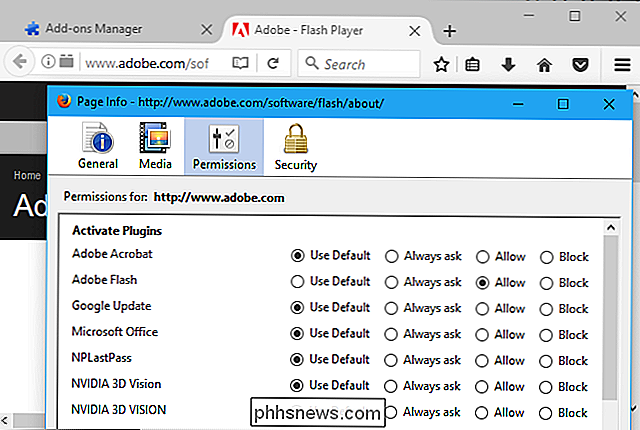
Firefox scheint keine einzige browserweite Oberfläche zu bieten, die alle Websites auflistet, für die Sie eine Berechtigung haben Führen Sie Flash aus.
Apple Safari
Die neuesten Funktionen von Apple Safari deaktivieren Flash standardmäßig und aktivieren es nur für Websites, denen Sie dies ausdrücklich mitteilen.
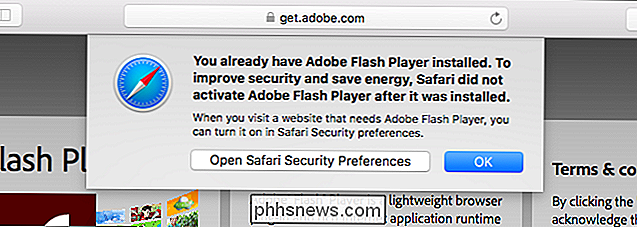
Um diese Einstellungen zu überprüfen, navigieren Sie zu Safari> Einstellungen> Sicherheit> Plug -in Einstellungen. Aktivieren Sie Adobe Flash Player und stellen Sie es auf "Ask" ein, wenn Safari Flash aktivieren soll.
Sie können auch festlegen, dass Flash-Inhalte nicht auf allen Websites ausgeführt werden. Wenn Sie eine Website besuchen, auf der Sie Flash zulassen möchten, kehren Sie zu diesem Fenster zurück und legen Sie Safari so fest, dass Flash auf der "Zur Zeit geöffneten Website" erlaubt ist.
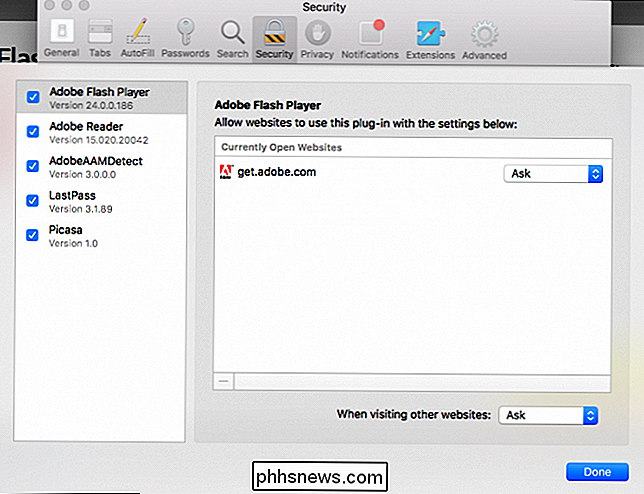
Wenn Sie eine Website besuchen, die Flash verwendet, sehen Sie " Klicken Sie, um Flash "Platzhalter auf der Seite zu verwenden. Klicken Sie darauf und klicken Sie auf "Vertrauen", um Flash für diese Website zu aktivieren.
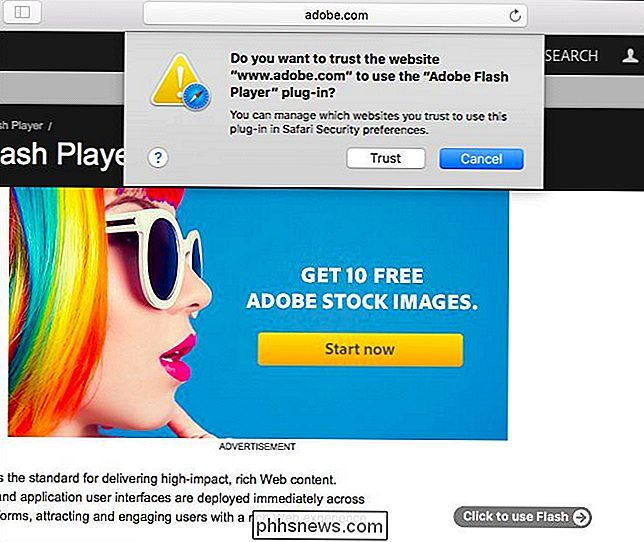
Sie können zurück zu Safari> Einstellungen> Sicherheit> Plug-in-Einstellungen> Adobe Flash Player gehen, um eine Liste von Websites anzuzeigen und zu verwalten Führen Sie Flash aus.
Internet Explorer
Sie können dies in Internet Explorer für Flash und andere Plugins tun. Klicken Sie auf das Zahnradsymbol und wählen Sie "Add-Ons verwalten", um das Add-ons-Fenster zu öffnen. Suchen Sie die Komponente "Shockwave Flash-Objekt" in der Liste und doppelklicken Sie darauf oder klicken Sie mit der rechten Maustaste darauf und wählen Sie "Weitere Informationen".
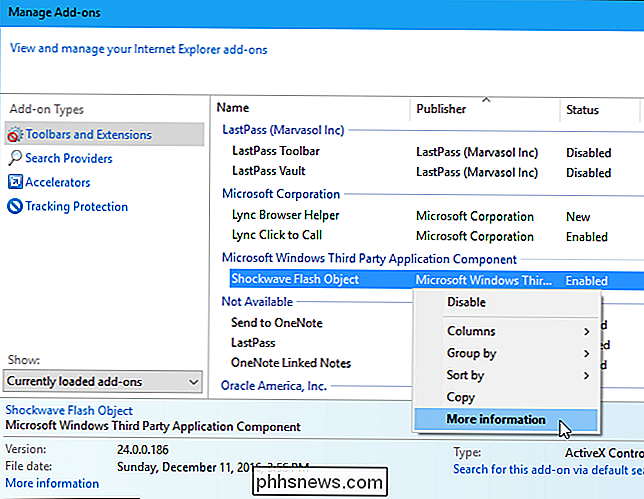
Wenn die Liste hier ein "*" -Zeichen in einer eigenen Zeile enthält, können alle Websites verwenden Blitz. Klicken Sie auf die Schaltfläche "Alle Websites entfernen" und keine Websites können Flash-Inhalte ohne Ihre Erlaubnis ausführen.
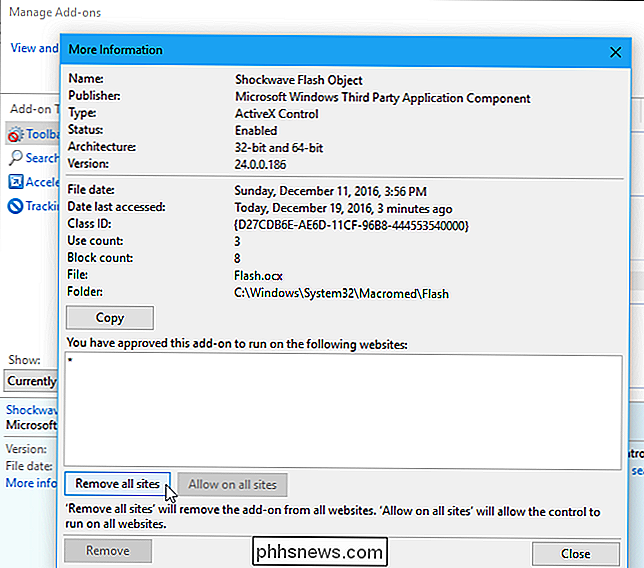
Schließen Sie das Fenster und gehen Sie zu einer Website, die Flash verwendet. Internet Explorer wird gefragt, ob Sie Flash auf der aktuellen Website ausführen möchten. Klicken Sie auf die Schaltfläche "Zulassen", um der Website die Berechtigung zum Ausführen von Flash zu erteilen.
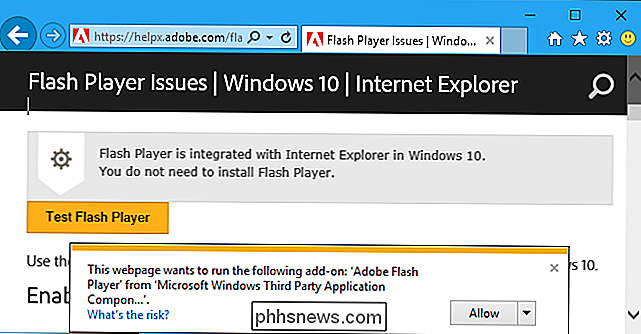
Gehen Sie zurück zum Fenster "Weitere Informationen" für das Flash-Add-on und Sie sehen die Liste der Websites, auf denen Flash ausgeführt werden kann. Sie können hier Websites von der Liste entfernen.
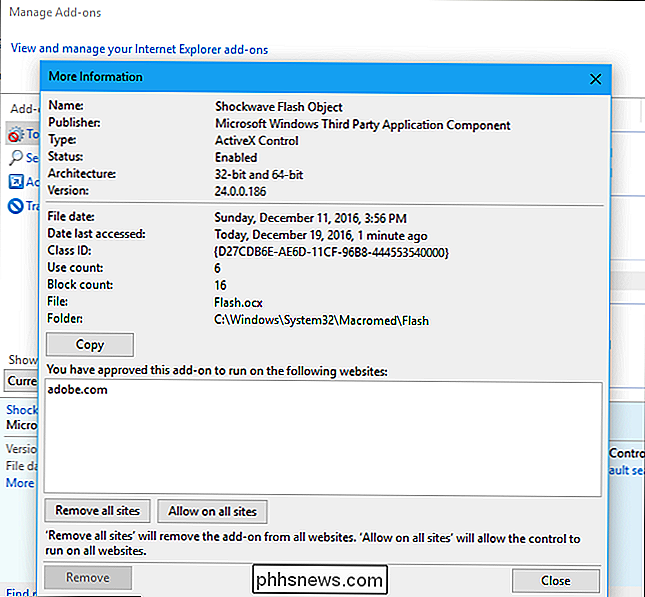
Diese Funktion ist in Microsoft Edge unter Windows 10 nicht verfügbar. Microsoft fügt es jedoch dem Creators Update hinzu.

So stoppen Sie Spotify von der Wiedergabe aller Songs mit der gleichen Lautstärke
Wenn Toningenieure ein Album mischen, entscheiden sie, wie laut sie jede Spur haben möchten. Je nachdem, was die Absichten des Künstlers sind, möchten sie vielleicht, dass ein Track etwas leiser ist als ein anderer, um die Gesamtatmosphäre zu erhöhen. Der Effekt ist noch stärker zwischen Alben, besonders aus verschiedenen Epochen.

Viele Android-Apps verlieren Funktionen oder verschwinden aus dem Play Store Bald
Android ist ein Betriebssystem, das sich hervorragend für Power-User eignet - Apps können alle möglichen Dinge tun andere, gesperrtere Telefone können nicht. Leider verschwindet eine dieser Fähigkeiten bald, und viele Power User Apps könnten dadurch Funktionen verlieren oder aus dem Play Store verschwinden.



