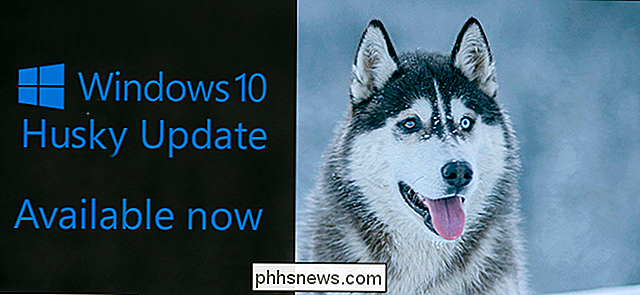So verbinden Sie Mäuse, Tastaturen und Gamepads mit einem Android-Telefon oder Tablet

Android unterstützt Mäuse, Tastaturen und sogar Gamepads. Auf vielen Android-Geräten können Sie USB-Peripheriegeräte an Ihr Gerät anschließen. Auf anderen Android-Geräten müssen Sie sie möglicherweise drahtlos über Bluetooth verbinden.
Ja, das bedeutet, Sie können eine Maus an Ihr Android-Tablet anschließen und einen Mauszeiger erhalten oder einen Xbox 360-Controller anschließen und ein Spiel spielen. Stil. Sie können sogar eine Tastatur anschließen und Tastaturkürzel wie Alt + Tab verwenden.
USB Mäuse, Tastaturen und Gamepads
Android-Telefone und -Tablets verfügen nicht über standardmäßige USB-Anschlüsse in voller Größe, sodass Sie keine Verbindung herstellen können ein USB-Peripheriegerät direkt hinein. Um ein USB-Gerät an Ihr Android-Gerät anzuschließen, benötigen Sie ein USB-Kabel für unterwegs. Ein USB-OTG-Kabel ist ein Adapter, der an den Micro-USB-Anschluss Ihres Geräts angeschlossen wird und Ihnen den Anschluss von USB-Peripheriegeräten in voller Größe ermöglicht. Diese Kabel können für ein oder zwei Dollar auf einer Website wie Monoprice gekauft werden, oder ein paar Dollar mehr bei Amazon.
Ein USB-OTG-Kabel ermöglicht möglicherweise auch die Verwendung anderer USB-Geräte mit Ihrem Android. Beispielsweise können Sie ein USB-Flash-Laufwerk an Ihr Android-Telefon oder -Tablet anschließen.
Wichtiger Hinweis: Nicht jedes Android-Gerät unterstützt Peripheriegeräte mit einem USB-OTG-Kabel. Einige Geräte verfügen nicht über die entsprechende Hardwareunterstützung. Sie können beispielsweise USB-Mäuse und -Tastaturen an ein Nexus 7-Tablet, jedoch nicht an ein Nexus 4-Smartphone anschließen. Stellen Sie sicher, dass Ihr Gerät USB OTG unterstützt, bevor Sie ein USB-OTG-Kabel kaufen.
Sobald Sie ein USB-OTG-Kabel haben, schließen Sie es einfach an Ihr Gerät an und schließen Sie das USB-Gerät direkt daran an. Ihre Peripheriegeräte sollten ohne weitere Konfiguration funktionieren.

Bluetooth Mäuse, Tastaturen und Gamepads
Ein USB OTG Kabel ist nicht die ideale Lösung für viele Geräte. Drähte fügen viel Unordnung zu dem hinzu, was ein tragbares Gerät sein sollte. Viele Geräte unterstützen auch keine USB-OTG-Kabel.
Wenn Ihr Gerät USB OTG nicht unterstützt oder Sie Kabel einfach nicht mögen, haben Sie immer noch Glück. Sie können drahtlose Bluetooth Mäuse, Tastaturen und Gamepads direkt mit Ihrem Telefon oder Tablet verbinden. Verwenden Sie einfach den Bluetooth-Einstellungsbildschirm Ihres Android, um ihn mit Ihrem Gerät zu koppeln, genau wie Sie ein Bluetooth-Headset koppeln würden. Sie finden diesen Bildschirm unter Einstellungen -> Bluetooth.
Wenn Sie eine Maus oder eine Tastatur für Ihr Android-Tablet verwenden, sollten Sie wahrscheinlich Bluetooth-Geräte kaufen, um die Kompatibilität und Kompatibilität zu gewährleisten.
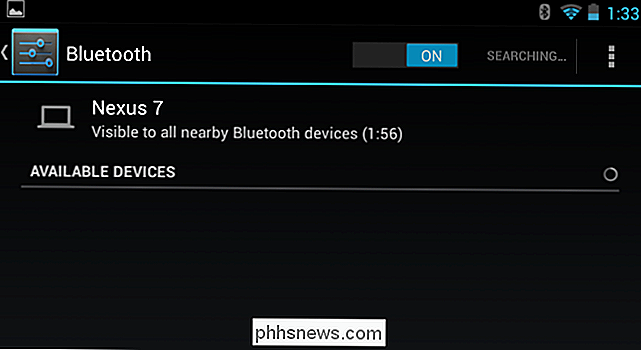
Verwenden Maus, Tastatur oder Gamepad
Die Verwendung Ihrer Peripheriegeräte ist überraschend einfach. Alle diese Eingabeperipheriegeräte sollten "einfach funktionieren" - keine Verwurzelung oder andere Optimierungen erforderlich.
- Maus : Schließen Sie eine Maus an und Sie werden einen vertrauten Mauszeiger auf Ihrem Bildschirm sehen. Mit dem Cursor können Sie durch die Benutzeroberfläche von Android navigieren und auf Dinge klicken, auf die Sie normalerweise tippen würden. Es funktioniert genauso wie auf einem Computer. Natürlich können Sie auch bei angeschlossener Maus den Bildschirm erreichen und berühren.
- Tastatur : Ihre Tastatur sollte nur funktionieren, wenn Sie Textfelder eintippen und auf einer mechanischen Tastatur mit angemessener Geschwindigkeit tippen können und sehen Sie mehr von dem Bildschirm durch Entfernen der Notwendigkeit für die Bildschirmtastatur berühren. Viele Tastenkombinationen funktionieren wie auf Computern, einschließlich Alt + Tab zum Wechseln zwischen den letzten Anwendungen und Strg + X, C oder V zum Ausschneiden, Kopieren und Einfügen.
- Gamepad : Das Gamepad kann verwendet werden Navigieren Sie durch die Home-Screen-Oberfläche von Android und starten Sie Apps, aber das ist nicht die ideale Anwendung. Sie müssen das Gamepad mit Spielen verwenden, die Controller unterstützen. Einige Spiele (wie die Sonic Platformer-Spiele für Android) verlangen nach einem und funktionieren mit einem Controller viel besser als mit den Standard-Touchscreen-Steuerelementen.

Wir haben auch den umgekehrten Prozess behandelt - hier ist, wie Sie Ihr Android-Gerät verwenden Maus, Tastatur oder Joystick für Ihren Computer.

15 Dinge, die Sie mit Cortana unter Windows 10 tun können
Cortana ist eine der sichtbarsten neuen Funktionen von Windows 10. Der virtuelle Assistent von Microsoft macht den Sprung von Windows Phone auf den Desktop, und Sie können viel damit machen. Es ist auch nicht nur ein Sprachassistent - Sie können auch Befehle und Fragen eingeben Öffnen Sie Cortana, um Informationen zu sehen, von denen Sie denken, dass sie Ihnen wichtig sind.

Einrichten eines freigegebenen Netzwerkdruckers in Windows 7, 8 oder 10
Im Laufe der Jahre hat sich Windows im Umgang mit Netzwerkdruckern deutlich verbessert. Wenn Sie jedoch einen Drucker über das Netzwerk freigeben möchten, müssen Sie möglicherweise noch etwas Kleinarbeit leisten, um alles betriebsbereit zu machen. So funktioniert es. Das Einrichten eines Druckers in Ihrem Netzwerk erfolgt in zwei Schritten.