So konfigurieren Sie Ordneroptionen in Windows 10

Es gibt eine Menge hier, die von Window OS-Varianten bis zurück zu 95 erkennbar ist, aber wie bei vielen anderen Standard-Windows-Funktionen, 10 hat ein altes Pferd genommen und eine Reihe neuer Tricks programmiert, die in seinem Toolkit versteckt sind.
Die Ordneroptionen haben vielleicht nicht das schönste Facelift von allem bekommen, was wir in 10 gesehen haben, aber es gibt immer noch genug Verbesserungen, um darüber zu sprechen Ein neuer Benutzer des Betriebssystems wird nicht sofort sofort erkannt.
Allgemein
VERWANDT: So zeigen Sie versteckte Dateien und Ordner in Windows 7, 8 oder 10 an
So konfigurieren Sie Ihre Ordneroptionen In Windows 10 müssen Sie zunächst ein Fenster im Datei-Explorer öffnen. Dies kann durch Klicken auf Ihren Computer oder durch einfaches Öffnen der Registerkarte Dokumente aus dem Startmenü erfolgen. Klicken Sie dann hier oben links auf das Menü "Datei" und wählen Sie "Ordner und Suchoptionen ändern".
Sie können auch zum selben Fenster gelangen, indem Sie über den Bereich Darstellung und Personalisierung die Systemsteuerung aufrufen.
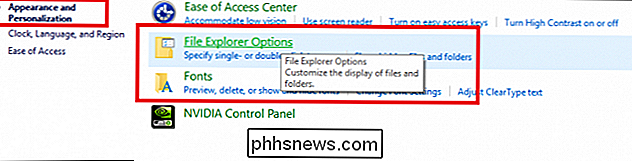
Nach dem Öffnen sehen Sie die Registerkarte "Allgemein" als ersten Abschnitt, an dem Sie Änderungen vornehmen können. Hier können Sie einstellen, ob jeder Ordner in einem neuen Fenster geöffnet wird oder in demselben bleibt oder wie viele Klicks benötigt werden, um eine Datei zu starten (dies kann besonders hilfreich für Menschen mit Arthritis oder Karpaltunnel sein und sie benötigen) (
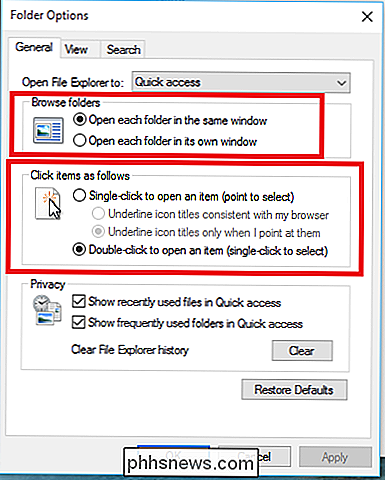
)> Benutzer können auch steuern, wie viel Privatsphäre sie auf ihrem Konto haben, indem sie entweder ihre letzten Ordner in der Seitenleiste anzeigen oder sie nach dem Schließen des Datei-Explorers ausgeblendet halten.
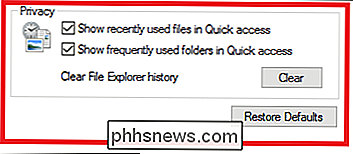
Anzeigen
Dies ist der Bereich, in dem Sie das echte Fleisch und die Kartoffeln der Optionen finden, die Sie in Ihren Ordnern verschieben können.
Alle alten Standards sind hier wie die Option, wichtige Systemdateien entweder ein- oder auszublenden, Ändern, wie Symbole angezeigt werden oder ob Ordnerfenster einzeln als eigenständige Prozesse des Systems gestartet werden.
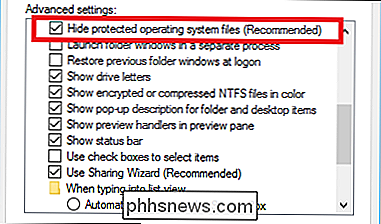
Es sei denn, Sie wissen genau, dass Sie nach einer Systemdatei suchen, die von einem Antivirenprogramm abgehört wurde oder gescannt werden muss Es ist nicht zu empfehlen Deaktivieren Sie dies, da viele Viren versuchen, auf der Oberfläche nach ihnen zu suchen, wenn Sie versuchen, einen ungeschützten Computer auszunutzen.
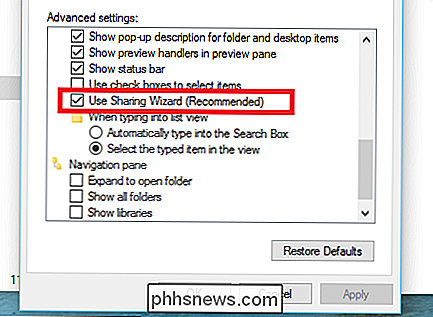
Einige neue Funktionen, die mit der Einführung von Windows 10 eingeführt wurden, enthalten die Option, den integrierten Freigabe-Assistenten zu verwenden und zu konfigurieren Welche Ordner oder Bibliotheken werden in der Seitenleiste des Datei-Explorers angezeigt?
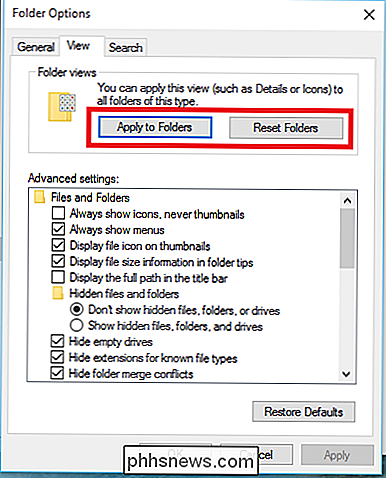
VERWANDT: Anpassen der Ordneransicht-Einstellungen in Windows
Beachten Sie, dass der Ordner, in dem Sie die Optionen-Leiste geöffnet haben, der einzige Ordner ist Regeln angewendet auf es. es sei denn, Sie klicken auf die Schaltfläche "Auf Ordner anwenden" im Ansichtsfenster. Weitere Informationen finden Sie in unserem Leitfaden zur Anpassung der Windows - Einstellungen für die Ordneransicht.
Suchen
VERWANDT: So machen Sie Cortana Search mit Google und Chrome statt Bing und Edge
Alle Einstellungen in Registerkarte "Suche" (wie Sie vielleicht bereits anhand des Namens erraten haben), wie der File Explorer Suchanfragen verarbeitet, sowohl im Datei-Explorer selbst als auch in der Suchleiste in der unteren Ecke des Bestands
Von hier aus können Sie beispielsweise festlegen, wie die Suchfunktion auf Anforderungen reagiert, wenn ein Benutzer nach nicht indizierten Systemdateien sucht, oder ob der Inhalt gezippter oder komprimierter Ordner als Teil einer nicht indizierten Suche enthalten ist.
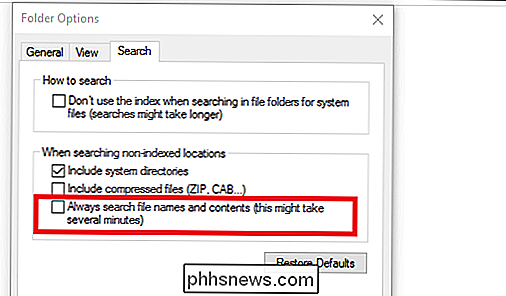
Eine weitere Box, die Sie überprüfen möchten, ob Sie es satt haben, zu sehen, wie Windows graben und mit leeren Händen auftaucht, ist "Immer nach Dateinamen und Inhalten suchen" bei jeder Suche. Dies kann jedes Mal, wenn Sie eine neue Schnitzeljagd durchführen, viel Zeit zum Auffinden einer bestimmten Datei benötigen, aber wenn Sie Dinge an unbekannten Orten begraben oder sie lieber so gut wie möglich behalten möchten, dann sollten Sie dies tun sollte immer eingeschaltet bleiben.
Windows 10 macht gute Arbeit, wenn es Änderungen an den Stellen vornimmt, an denen sie vorgenommen werden müssen, und lässt sich von der neuen Marke auch nicht dazu bringen, etwas zu reparieren, das gar nicht kaputt gegangen ist. Ordneroptionen ist ein solides, zuverlässiges Werkzeug, mit dem Sie anpassen können, wie Ihre Dateien angezeigt werden, was Ihr System sehen kann und wie interne Suchen verarbeitet werden.

So richten Sie Ihren eigenen Discord Chat-Server ein
Discord ist eine ausgezeichnete, kostenlose Chat-Anwendung, die für Spieler entwickelt wurde, aber für jeden nützlich ist. Es kommt mit Slack-Stil Text-Chat, Gruppen-Voice-Chat-Kanäle und viele Tools, um Ihre Benutzer zu verwalten. Es ist ein großartiges Werkzeug, um eine Gemeinschaft zusammen zu bringen oder mit Freunden zu reden, während Sie Spiele spielen.

So finden Sie die IP-Adresse, die MAC-Adresse und andere Netzwerkverbindungsdetails eines Geräts
Jedes mit dem Netzwerk verbundene Gerät - Computer, Smartphones, Tablets, Smart Home-Gadgets und mehr - hat eine IP Adresse und eine eindeutige MAC-Adresse, die es in Ihrem Netzwerk identifizieren. So finden Sie diese Informationen auf allen Geräten, die Sie herumliegen haben. In diesem Tutorial werden wir darüber sprechen, wie Sie die IP-Adresse eines Geräts in Ihrem lokalen Netzwerk finden, oft als private IP-Adresse bezeichnet.



