So überprüfen Sie Ihre FPS- und Spieleleistung mit FRAPS

Einige Spieleentwickler enthalten nachdenklich Leistungsüberprüfungen und On-Screen Frames-Per-Sekunde (FPS) Auslesungen für Spieler zu analysieren, während andere nicht t. Wie können Sie unabhängig davon konsistente Leistungsprüfungen und FPS-Messwerte erhalten? Lies weiter, während wir einem Leser zeigen, wie er die Benchmarks bekommt, nach denen er sich sehnt (zusammen mit einfachen Screenshots und In-Game-Filmaufnahmen).
Lieber How-To Geek,
Ich liebe es, Spiele für Leistung zu optimieren und das zu bekommen bestmögliche FPS kann ich. Eine Sache, die ich wirklich hilfreich finde, sind die Bildschirmauslesungen, die man in einigen Spielen bekommen kann (wie wenn man den Debug-Screen über F3 in Minecraft aufruft). Leider habe ich auch festgestellt, dass viele Spiele kein Tool zum Debuggen / auf dem Bildschirm (wie Skyrim) enthalten, was bedeutet, dass ich auf der Grundlage davon, ob die Bewegung auf dem Bildschirm ist oder nicht, etwas raten muss glatt oder juddery, wo meine FPS-Rate ist. Wenn man bedenkt, wie groß die Modding-Community für Skyrim ist und wie einfach es ist, mit Mods das Beste aus Ihrem System zu besteuern, würde ich gerne meine FPS überprüfen können, während ich spiele und sehen, ob meine neueste Ergänzung von Super-Ultra - Realistisch-Mega-Gras, oder was auch immer, ist, was mein System tankt.
Gibt es in einem Spiel, das nicht mit ihnen geliefert wurde, in FPS und / oder anderen Benchmarks irgendwie hinzuzufügen?
Mit freundlichen Grüßen,
Spiel Benchmarking
Skyrim sagst du? Eine ausgezeichnete Spielauswahl, wenn wir es selbst sagen. Tatsächlich haben wir zufällig eine Handhabe, damit wir Ihre Anfrage als Ausrede benutzen können, um sie zu starten und Ihnen zu zeigen, wie Sie das gewünschte Feedback erhalten.
Lassen Sie uns zuerst hervorheben, was wir nicht tun werden . Es gibt keine Möglichkeit, Benchmarking- oder FPS-Auslesungen mithilfe eines nativen Mechanismus oder genauer gesagt, ohne eine umfassende Überarbeitung des Codes, die mehr Zeit in Anspruch nimmt als das eigentliche Spiel, in ein Spiel einzubauen tatsächlich spielen und das Spiel genießen. Wenn Sie nicht wollen, dass Ihr Lieblingsspiel in "Impossibly Frustrating Code Debugger" umbenannt wird, ist das ein Nein.
Was wir wollen, ist ein benutzerfreundliches Tool, das die Systemleistung und das Video-Rendering überwacht und uns die Benchmarks und den Frame gibt Rate-Anzeige, die wir wollen. Es gibt eine Menge allgemeiner Benchmarking-Tools, die Ihnen eine Auslese geben, wenn Sie fertig sind spielen (wie maximale GPU / CPU-Auslastung, Speicherauslastung usw.), aber es gibt nur wenige Tools, die Ihnen helfen die Art von Feedback im Spiel, das du suchst.
Zum Glück für dich gibt es ein fantastisches und kostenloses -Tool, das genau das bietet, wonach du suchst: FRAPS. FRAPS ist eine einfach zu bedienende Windows-Anwendung, die sich effektiv zwischen dein Spiel und deine Hardware einfügt, um zu überwachen, was während des Spiels passiert. Die kostenlose Version bietet Bildschirm-FPS-Monitor, gespeicherte Benchmark-Daten, Screenshots (nur im BMP-Format) und Bildschirmaufnahmen (auf 30 Sekunden mit einem Wasserzeichen begrenzt). Die kostenpflichtige Version ($ 37), entsperrt mehrere Formate im Screenshot-Tool und entfernt die Einschränkungen des Bildschirmaufnahme-Tools. Wenn Sie Ihre Spielsitzungen aufzeichnen, lohnt sich die kostenpflichtige Version, aber für den Zweck, den Sie beschreiben (Überwachungsleistung), ist die kostenlose Version in Ordnung. Laden Sie es herunter, installieren Sie es und machen Sie eine Tour.
Konfigurieren von FRAPS
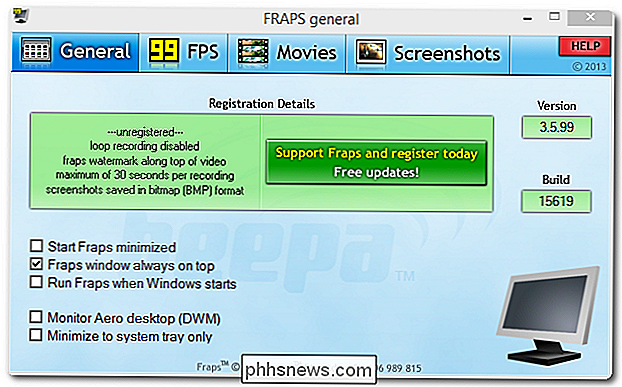
Nach der Installation von FRAPS sehen Sie das obige Fenster beim ersten Start. Hier können Sie die grundlegenden Starteinstellungen ändern, z. B. das Starten mit Windows, und wenn Sie eine LCD-Bildschirmtastatur wie das Logitech G15 haben, können Sie FRAPS sogar sagen, dass die FPS-Anzeige auf Ihrer Tastatur angezeigt wird Die zweite Registerkarte, 99 FPS, ist für Sie am interessantesten. Hier können Sie Benchmarks und FPS-Anzeigen auf dem Bildschirm aktivieren. Wir empfehlen, die Benchmark-Keys Tastaturtasten zuzuweisen, die keiner In-Game- oder Global-System-Funktionalität zugeordnet sind.
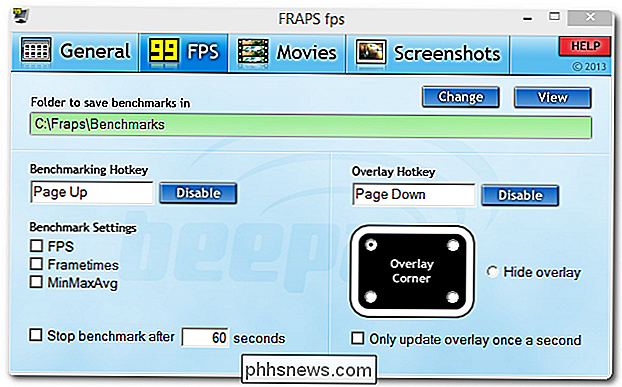
Obwohl Sie FRAPS möglicherweise nicht für Videoaufnahmen verwenden, finden Sie hier alle Einstellungen, die Sie auf der Registerkarte Filme finden. Wenn Sie plötzlich Lust haben, Ihre Spiele für ein YouTube-Publikum aufzunehmen, ist dieser Abschnitt besonders interessant.
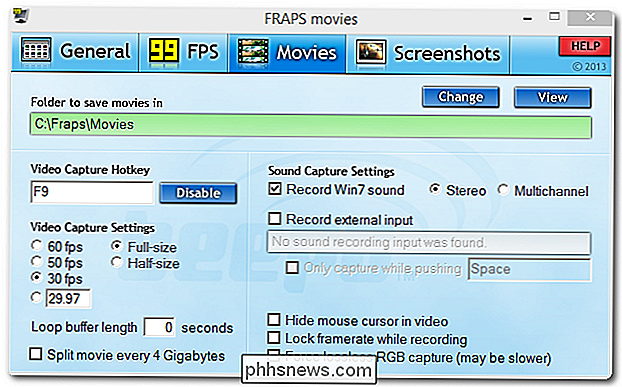
Die letzte Konfigurationsregisterkarte ist für das Tool Screenshots. Wie du bereits erwähnt hast, bist du ein Skyrim-Fan, was, wie wir annehmen müssen, bedeutet, dass du ein großer Fan der absurd szenischen und malerischen Landschaften und Innenräume bist, die das Spiel bietet. Diese Art von Malerei-ähnlichen Ansichten betteln einfach um zu screamt und verwandelt in eine Tapete oder dergleichen. Hier können Sie einen Screenshot-Ordner, einen Capture-Schlüssel (der Standard ist PrtSc), aber wir haben uns zu beenden, um neben den PgUp, PgDn Schlüssel, die wir im FPS-Abschnitt verwendet ruhten und um Konflikte mit der PrtSc-Taste, die möglicherweise oder nicht In einigen Spielen bereits gemappt sein.)
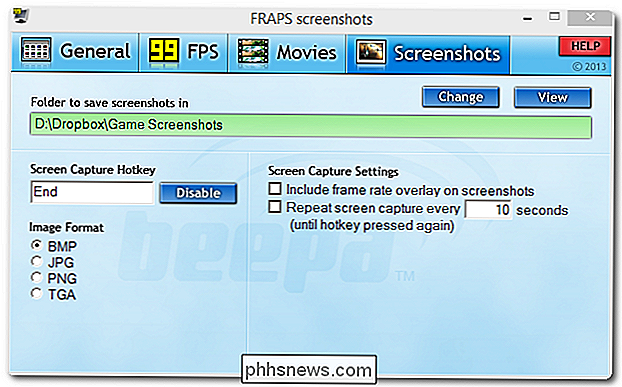
Gehen Sie weiter und verwenden Sie ein einziges Verzeichnis (wie / Spiel Screenshots /) für Ihre gespeicherten Screenshots, da FRAPS alle von ihm erstellten Daten (Screenshots, Benchmarks usw.) mit dem Namen des Spiels verknüpft ausführbar. Alle simcity.exe Images oder Benchmarks wären zB
simcity [time stamp]. [Extension]Format.Mit FRAPS
Nun haben wir die Einstellungen durchgesehen und konfiguriert Sehen wir uns an, wie das Tool funktioniert, während wir spielen. Zuerst eine
sehr wichtige Note. Sie müssen FRAPS als Administrator ausführen oder es wird nicht funktionieren. Wenn Sie es gerade installiert haben, mussten Sie die entsprechenden administrativen Rechte aktivieren und es sollte gut funktionieren. Wenn Sie die App geschlossen und neu gestartet haben, klicken Sie mit der rechten Maustaste auf die Verknüpfung oder die ausführbare Datei und führen Sie sie als Administrator aus. Wenn Sie Ihre Privilegien nicht erhöhen, funktioniert keines der Tools in FRAPS. Lassen Sie uns nun ein Spiel starten, von dem wir wissen, dass es auf dem Bildschirm Debugging gibt, damit wir vergleichen können, was das native FPS des Spiels zu FRAPS sagt sagt. Minecraft, wie du bereits erwähnt hast, hat diese Funktionalität, so dass Minecraft (weil wir es bereits installiert haben) es ist!
Hier sind wir in Minecraft, nachdem wir unseren FRAPS-On-Screen-FPS-Hotkey gedrückt haben. Die kleine gelbe 58 in der oberen linken Ecke ist der FPS-Indikator. Wenn Sie sich im Spiel bewegen, sehen Sie, wie die FPS schwankt, wenn neue Spielelemente geladen werden oder In-Game-Events gerendert werden (als Randnotiz, wenn Sie sehen wollen, wie es in Minecraft wirklich schwankt, bauen Sie einen massiven Berg von TNT-Blöcken) und setze sie ab.)

Mal sehen, wie die FRAPS-FPS-Ausgabe mit der nativen FPS-Ausgabe verglichen wird. Wir vergrößern diesen Abschnitt, weil die Debug-Ausgabe, die unter dem FRAPS-Readout liegt, etwas schwer zu lesen ist:
Perfekt. Unsere Anzeigen stimmen überein. Natürlich ist das Anpassen im Leerlauf ziemlich einfach, aber wir haben auch den FPS-Auslese-Abgleich getestet, während wir einen riesigen Stapel von TNT-Blöcken in einer Höhle aufsetzen, um zu sehen, wie die Auslesungen verglichen werden. Es sieht tatsächlich so aus, als wenn FRAPS etwas schneller aktualisiert wird (etwa eine halbe Sekunde) als das native Auslesen. Natürlich macht es den Job.
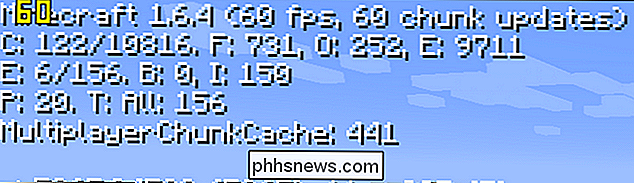
Was ist nun in Spielen, die keine native FPS-Anzeige haben? Werfen wir einen Blick auf Skyrim:
Wenn wir bei einer Mitternachtsjagd durch die Wildnis ziehen, erhalten wir respektable 49 FPS, wie die Anzeige in der oberen linken Ecke zeigt. Wenn du mit dem Testen fertig bist und dich ins Spiel zurückversetzen willst, tippe einfach auf den Hotkey und schalte die Ausgabe aus.

Und da hast du es. Wir haben nicht nur FPS-Auslesungen in Spiele hinzugefügt, die kein natives FPS-Tool haben, sondern auch erweiterte Benchmarks zu Spielen (wie Minecraft) hinzugefügt, die eine FPS-Anzeige auf dem Bildschirm, aber keine persistente FPS-Aufzeichnung haben. Happy Modding!
Haben Sie eine dringende technische Frage? Schießen Sie uns eine E-Mail an und wir werden unser Bestes tun, um es zu beantworten.

So verbinden Sie einen kabellosen Xbox 360 Controller mit Ihrem Computer
Der kabelgebundene Xbox 360 Controller ist USB, also ist es für PC-Spiele einfach - aber die Dinge werden ein bisschen komplexer, wenn Sie Habe einen kabellosen Controller. Werfen wir einen Blick darauf, wie Sie kabelloses Gameplay auf Ihrem PC genießen können, während Sie die Kopfschmerzen minimieren.

Die besten Android-Tastenkombinationen, die Sie wahrscheinlich nicht verwenden
Die Schönheit der Technologie besteht nicht nur darin, mehr Sachen zu machen, sondern auch schnell. Egal, ob Sie einen bestimmten Kontakt mit einem Fingertipp anrufen, Ihr Telefon zu Hause oder bei der Arbeit entsperren, die Kamera blitzschnell starten, um schnell den perfekten Moment zu erfassen, oder schnell nach einer App suchen, hier sind einige der besten Shortcuts in Android, die Sie wahrscheinlich nicht verwenden.



