So ändern Sie den Anmeldebildschirm-Hintergrund In macOS Sierra, Yosemite und El Capitan

Wenn Sie Ihren Mac einschalten, bemerken Sie das verschwommene Bild hinter dem Anmeldebildschirm? Standardmäßig ist es eine unscharfe Version von Sierra 's kultigem Hintergrundbild oder eine unscharfe Version Ihres aktuellen Hintergrundbildes.
Haben Sie sich jemals gewünscht, dass dieses Bild nicht unscharf ist? Oder dass es anders war als dein Standard-Hintergrundbild? Wie sich herausstellt, kann der Benutzer steuern, was hier angezeigt wird, aber es dauert ein paar Schritte. So konfigurieren Sie dieses Bild so, dass es genau so aussieht, wie Sie es möchten. Diese Methode funktioniert in macOS Sierra, Yosemite und El Capitan.
Der einfache Weg: Desktophintergrund ändern
Wenn Sie ein einzelnes benutzerdefiniertes Hintergrundbild auf Ihrem Mac verwenden, fragen Sie sich wahrscheinlich, warum dieser Artikel existiert. Der Grund dafür ist, dass das Ändern des unscharfen Bildes hinter dem Anmeldebildschirm so einfach ist wie das Ändern des Desktophintergrunds.
Aber es gibt einige Fänge. Beispiel: Wenn Ihr Hintergrund ein rotierender Ordner mit Bildern ist, verwendet macOS stattdessen das Standard-Hintergrundbild von Sierra. Wenn Sie eines Ihrer eigenen Bilder verwenden möchten, können Sie dies tun, ohne Ihre rotierende Sammlung von Bildern zu verwischen.
Klicken Sie mit der rechten Maustaste auf Ihren Desktop und dann auf "Desktophintergrund ändern".
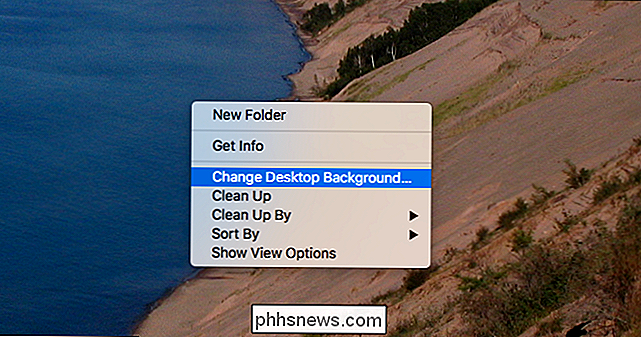
(Hinweis: if Wenn Sie in Mission Control mehrere Desktops verwenden, stellen Sie sicher, dass Sie dieses Fenster auf dem Desktop ganz links mit der Bezeichnung "Desktop 1" öffnen.
Ändern Sie nun Ihr Hintergrundbild auf den Hintergrund Ihres Anmeldebildschirms.
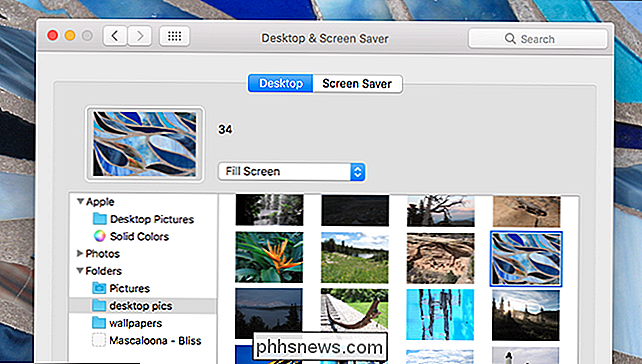
Wenn Sie zurück in den rotierenden Ordner wechseln möchten, den Sie vorher hatten, können Sie das tun, aber stellen Sie zuerst sicher, dass macOS Ihr neues Bild als Hintergrund für Ihren Anmeldebildschirm eingestellt hat. Öffnen Sie den Finder und wählen Sie dann Gehe zu> Gehe zu Ordner. Geben Sie/ Library / Cachesein und klicken Sie auf Go.
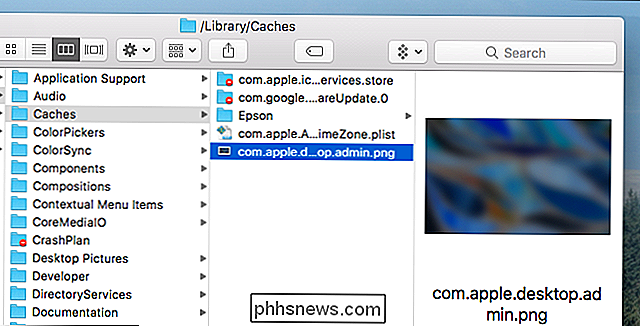
In diesem Ordner sollten Sie ein Bild mit dem Namen "com.apple.desktop.admin.png" sehen. Wenn Ihre Änderungen greifen, wird dieses Bild angezeigt sei eine unscharfe Version von allem, was du als Hintergrundbild anlegst. Manchmal dauert das eine Minute, seien Sie also geduldig.
Sobald Sie Ihr Bild sehen, können Sie das rotierende Hintergrundbild wieder einschalten, wenn Sie möchten - in unseren Tests hatte dies keine Auswirkungen auf diese Datei. Melden Sie sich jetzt von Ihrem Konto ab oder starten Sie Ihren Mac neu, um Ihren neuen Anmeldebildschirm zu sehen.
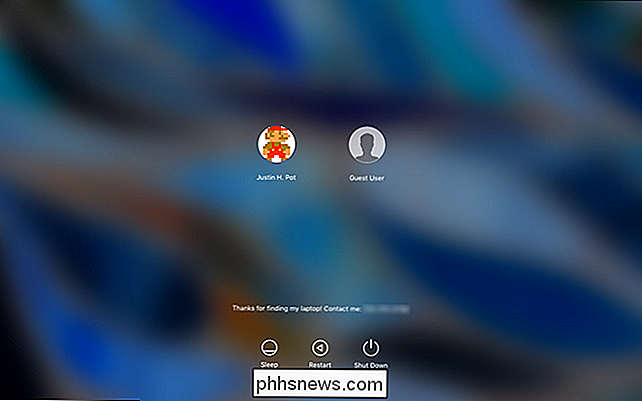
Es funktioniert! Beachten Sie, dass diese Änderung sich nicht auf Ihren Sperrbildschirm auswirkt, wenn Sie ein rotierendes Hintergrundbild haben. Dies zeigt immer eine Version Ihres aktuellen Hintergrundbilds (auf dem Desktop 1). Der Anmeldebildschirm ist jedoch jetzt als unscharfe Version Ihres bevorzugtes Bild
Verwende ein Bild ohne Verwacklung für deinen Anmeldebildschirm
Wenn dein Anmeldebildschirm nicht verschwommen sein soll, kannst du das auch! Ich empfehle zuerst, die obigen Schritte zu befolgen, damit sich ein Bild im Ordner / Library / Caches befindet. Kopieren Sie dann dieses Bild auf Ihren Desktop, indem Sie es dorthin ziehen.
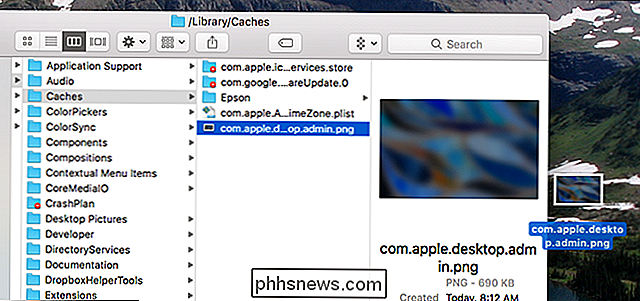
Wir werden dieses Bild ein wenig verwenden. Öffnen Sie zuerst das Bild, das Sie hinter dem Anmeldebildschirm mit Vorschau anzeigen möchten. Markieren Sie die gesamte Zeichenfläche (Befehl + A) und kopieren Sie sie dann (Befehl + C).
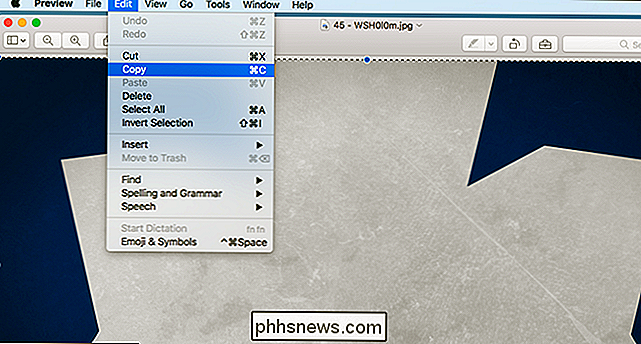
Gehen Sie als Nächstes zu Ihrem Desktop und öffnen Sie die Datei, die Sie aus / Library / Caches kopiert haben. Fügen Sie (Befehl + V) ein, was Sie gerade kopiert haben.
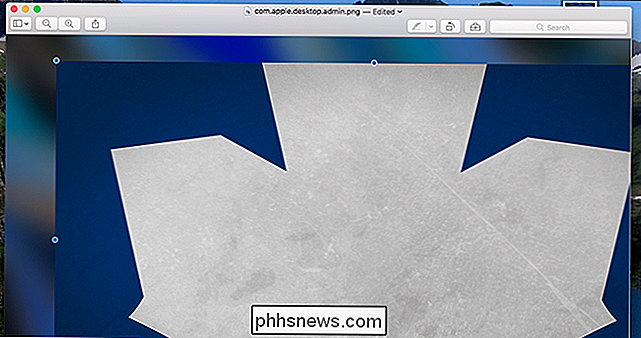
Sie müssen das, was Sie einfügen, verschieben und die Größe ändern, um alles richtig zu bekommen. Wenn Sie fertig sind, speichern Sie das Bild (Befehl + S). Gehen Sie zurück zu Ihrem Desktop und ziehen Sie das bearbeitete Bild in den Ordner / Library / Caches. Sie werden gefragt, ob Sie die vorhandene Datei ersetzen möchten. Klicken Sie auf "Ersetzen".
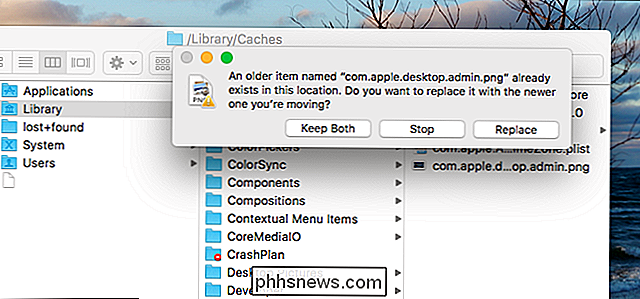
Sie haben jetzt Ihr benutzerdefiniertes Hintergrundbild platziert. Gehen Sie voran und melden Sie sich von Ihrem Benutzerkonto ab, um zu sehen, wie es aussieht:
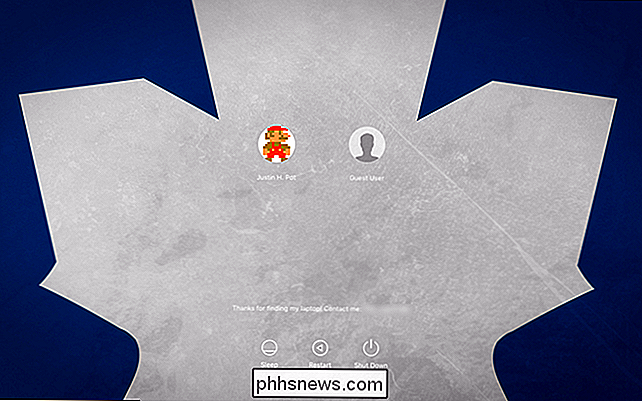
Es hat funktioniert! In meinem Fall macht es das weiße Ahornblatt jedoch schwierig, den von macOS verwendeten weißen Text zu lesen. Um das zu beheben, habe ich eine andere Version dieses Bildes gefunden, wo das Blatt blau ist.
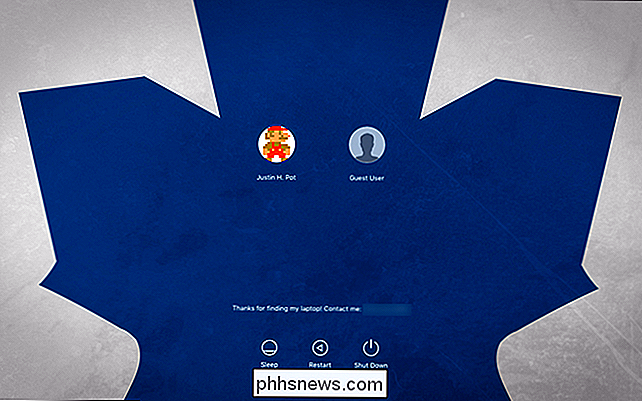
Viel besser! Diese Version stellt den dunkleren Teil des Bildes hinter den Text, was es einfacher macht, alles zu lesen. Sie werden wahrscheinlich selbst ein wenig damit experimentieren müssen, aber um Probleme zu vermeiden, bevorzugen Sie dunkle Bilder gegenüber hellen und einfache Bilder gegenüber komplexen.
Wenn Sie Photoshop-Guru sind, möchten Sie vielleicht lieber ein Bild selbst erstellen herumspielen mit Vorschau auf diese Weise. Sie können das tun, aber das von Ihnen erstellte Bild muss bestimmte Kriterien erfüllen. Es muss sein:
- Eine PNG-Datei
- Die gleiche Auflösung wie Ihre primäre Anzeige
- RGB-, sRGB- oder Adobe RGB-Farbmodus
- 8-Bit-Farben
- Freigesetzte Hintergrundebene
- Benannt "com.apple.desktop.admin .png "
In unseren Tests kann es sogar immer noch schwierig sein, all diese Dinge zu tun. Daher empfehlen wir, die Vorschau-Methode zu verwenden. Es ist einfach einfacher.
Hinzufügen einer benutzerdefinierten Nachricht zu Ihrem Anmeldebildschirm
Sie haben vielleicht in den Screenshots oben bemerkt, dass ich eine benutzerdefinierte Nachricht auf meinem Anmeldebildschirm hinterlassen habe. Die Idee ist, dass, wenn ich meinen Mac verliere, ein guter Mensch versuchen könnte, ihn zurückzugeben. Es ist vielleicht Wunschdenken, aber es ist einen Versuch wert.
Wenn du deine eigene Botschaft hinterlassen möchtest, ist es einfach! Öffnen Sie zunächst die Systemeinstellungen und gehen Sie zu Sicherheit & Datenschutz.
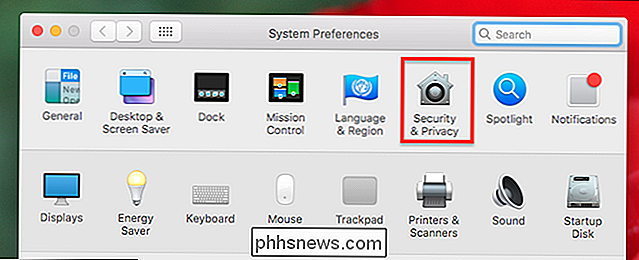
Vergewissern Sie sich, dass "Eine Nachricht anzeigen, wenn der Bildschirm gesperrt ist" aktiviert ist.
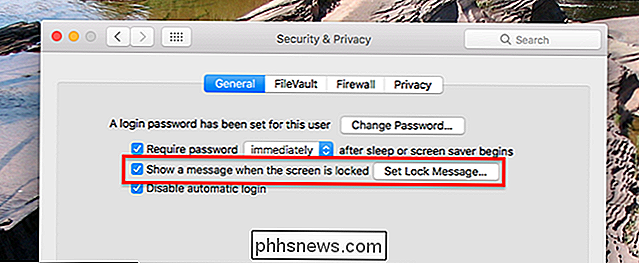
Klicken Sie anschließend auf "Sperrnachricht festlegen" und geben Sie die gewünschte Nachricht ein .
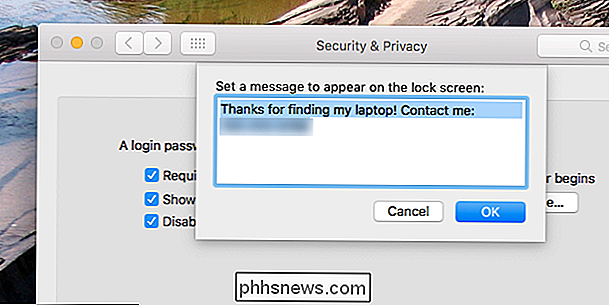
Ich empfehle, eine Telefonnummer oder E-Mail-Adresse zu hinterlassen. Sie können auch eine Geldprämie für die Rückgabe des Laptops erwähnen, wenn Sie glauben, dass Geld die menschliche Freundlichkeit erhöht. Es liegt an dir.

So melden Sie Tippfehler in Ihrem Kindle Books
Viele Kindle eBooks sind nicht perfekt. Vielleicht sind sie selbst veröffentlicht und der Autor hat nie einen Korrekturleser eingestellt, oder vielleicht wurde das eBook aus einer optischen Zeichenerkennung (OCR) der gedruckten Kopie gemacht. Was auch immer der Grund ist, es gibt viele Möglichkeiten, wie Tippfehler und andere kleine Fehler in ein eBook kriechen.

So steuern Sie Ihren Roku mit dem Voice Assistant von Google Home
Wenn Sie ein Google Home-Nutzer sind, lieben Sie wahrscheinlich die Idee, mit nur Ihrer Stimme so viele Dinge wie möglich in Ihrem Haus zu steuern . Die Sache ist, wenn Sie auch ein Roku-Benutzer sind, kann es eine große Trennung in Ihrem "Hey Google, " -Erlebnis hinterlassen. Aber es muss nicht unbedingt so sein.



