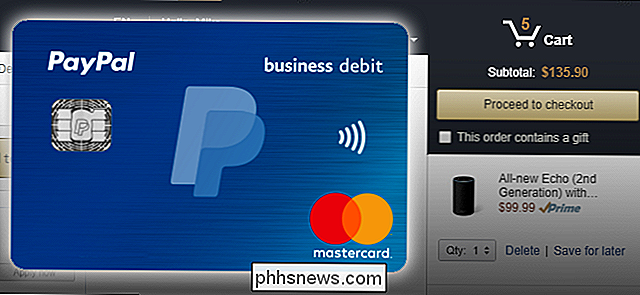So ändern Sie das App-Layout auf der Apple Watch in eine Liste

Wenn Sie kein großer Fan des überfüllten App-Layouts auf der Apple Watch sind, hat WatchOS 4 eine einfachere Alternative eingeführt das erleichtert das Scrollen und Finden einer App.
RELATED: So können Sie automatisch Apps auf Ihrer Apple Watch installieren
Standardmäßig verwendet die Apple Watch ein wirklich seltsames App-Layout. Wenn Sie auf die digitale Krone klicken, sehen Sie alle Ihre Apple Watch-Apps in einem verwirrenden Chaos mit nur den angezeigten Symbolen - keine App-Namen oder irgendetwas anderes. Glücklicherweise muss das Leben nicht so sein.
Die Nachteile sind jedoch, dass Sie Apps nicht neu anordnen können (sie erscheinen nur in alphabetischer Reihenfolge) und es könnte mehr Zeit zum Durchblättern benötigen In der Liste finden Sie die App, die Sie öffnen möchten, da Sie mit dem Standard-App-Layout technisch gesehen mehr Apps auf den Bildschirm laden können. Aber zumindest diese neue Methode lässt Sie die App-Namen sehen, so dass es einfacher zu sehen, welche App ist, ohne zu verwirren.
Um das App-Layout auf Ihrer Apple Watch zu ändern, drücken Sie zuerst auf die digitale Krone zu bringen Wenn du noch nicht da bist, rufst du das App-Layout auf.
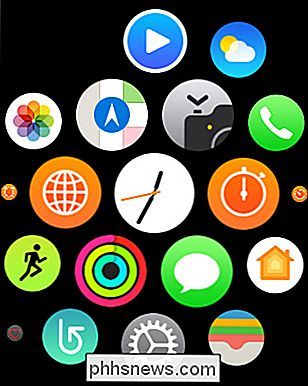
Von dort aus erzwinge, den Bildschirm zu berühren, indem du kräftig genug drückst, bis deine Uhr vibriert. Sie erhalten zwei Optionen, die auf dem Bildschirm erscheinen: "Grid View" und "List View". Die Grid-Ansicht ist das Standard-App-Layout, das Sie verwendet haben, während die Listenansicht das neue App-Layout ist. Tippen Sie darauf, um zu es zu wechseln.
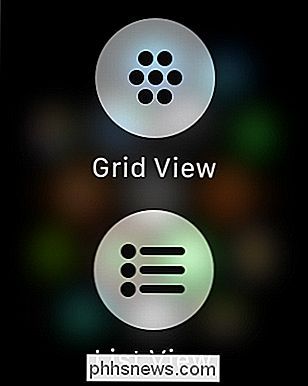
Ihre Apple Watch Apps erscheinen nun in alphabetischer Reihenfolge in Listenform. Von dort aus können Sie mit der Digital Crown oder dem Touchscreen durch die Apps blättern.
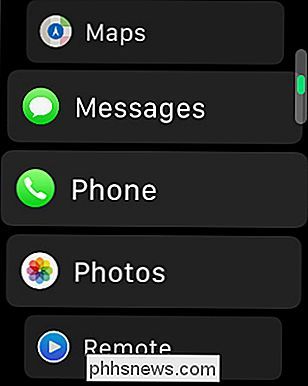
Das ist alles! Wenn Sie jemals wieder zum Grid View-App-Layout zurückkehren möchten, drücken Sie einfach erneut auf den Bildschirm und wählen Sie "Grid View".

Die besten Datei-Manager für Android
Während viele Benutzer ihr gesamtes Smartphone leben können, ohne ihr Telefon-Dateisystem jemals berühren zu müssen, gibt es Zeiten, wenn fortgeschrittenere Maßnahmen benötigt werden. Wenn Sie beispielsweise eine App per Sideload laden oder eine heruntergeladene Datei verschieben müssen, benötigen Sie einen Dateimanager.

So erhalten Sie kostenlose eBooks im Austausch für Online-Rezensionen
Es gibt ein nicht sehr gut gehütetes Geheimnis in der Online-Buchwelt: Rezensionen sind äußerst wertvoll. Die gute Nachricht ist, dass es leicht ist, mit der Überprüfung von Büchern zu beginnen, vor allem, wenn Sie dies für die neue Generation selbständig veröffentlichter Autoren tun möchten. Die schlechte Nachricht ist, dass Sie es kostenlos tun werden .