So wandeln Sie Ihr Windows- oder Android-Display in einen Windows 10-PC um

Das Jubiläums-Update von Windows 10 bietet eine interessante neue Funktion: Jeder PC kann jetzt als kabelloser Empfänger für Miracast verwendet werden Betrachten Sie das Display von einem anderen Windows-PC, einem Android-Smartphone oder -Tablet oder einem Windows-Telefon.
Wie Sie Ihren PC in einen Miracast-Receiver verwandeln
VERWANDT: Was ist Miracast und warum sollte ich mich interessieren?
Um Ihren PC in einen Miracast-Empfänger zu verwandeln, öffnen Sie einfach das Windows 10-Startmenü und öffnen Sie die "Connect" -App. Wenn Sie diese App nicht sehen, müssen Sie ein Upgrade auf das Anniversary Update durchführen.
Wenn die App geöffnet ist, wird eine Nachricht angezeigt, dass Ihr PC jetzt für eine drahtlose Verbindung bereit ist. Das ist es. Sie müssen sich nicht mit Firewall- oder Netzwerkservereinstellungen herumschlagen. Öffnen Sie die App einfach, wenn Sie Inhalte übertragen möchten.
Auf den meisten PCs wird möglicherweise die Meldung "Dieses Gerät weist möglicherweise Probleme beim Anzeigen des Inhalts auf, da die Hardware nicht speziell für die drahtlose Projektion ausgelegt wurde" angezeigt. Die Anwendung wird weiterhin funktionieren, aber es würde wahrscheinlich besser funktionieren, wenn die Hardware- und Hardwaretreiber des PCs speziell für die drahtlose Projektion entwickelt wurden.
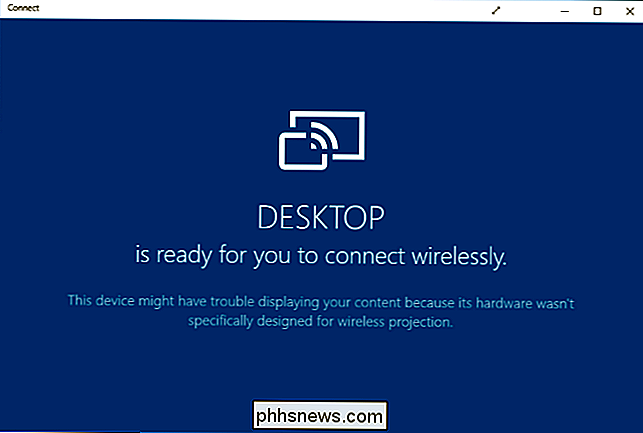
So wird von einem anderen Windows 10 PC
Um von einem anderen PC unter Windows 10 zu verbinden , gehen Sie zu Einstellungen> Anzeige auf diesem PC und wählen Sie "Mit einem drahtlosen Display verbinden". Diese Einstellung sollte sich auf einem Telefon befinden, auf dem Windows 10 Mobile ausgeführt wird.
Der PC, auf dem die Connect-App ausgeführt wird, sollte in der Liste angezeigt werden. Klicken oder tippen Sie darauf, um eine Verbindung herzustellen.
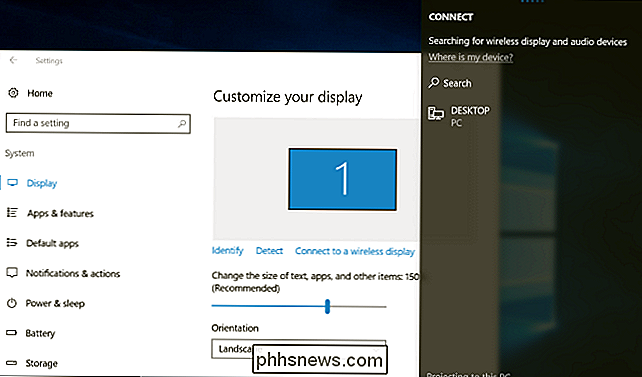
Nachdem die Verbindung hergestellt wurde, sehen Sie einige weitere Einstellungen. Aktivieren Sie "Eingabe von einer an diesem Bildschirm angeschlossenen Tastatur oder Maus zulassen", und der PC, der als Empfänger fungiert, kann über die Connect-App mit dem PC interagieren.
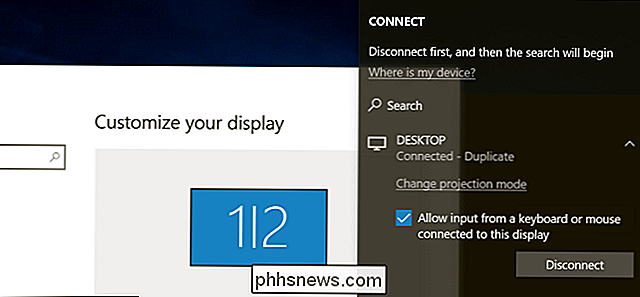
Um den Projektmodus zu ändern, wählen Sie "Projektionsmodus ändern". Standardmäßig funktioniert es im "Duplikat" -Modus und dupliziert den Inhalt Ihres Bildschirms. Sie können stattdessen den Bildschirm erweitern und das Remote-Display als zweiten Monitor behandeln oder nur den zweiten Bildschirm verwenden.
Welche Option Sie auch wählen, Sie können den Vollbildmodus aktivieren, indem Sie auf die Schaltfläche "Vollbild" klicken Titelleiste des Fensters.
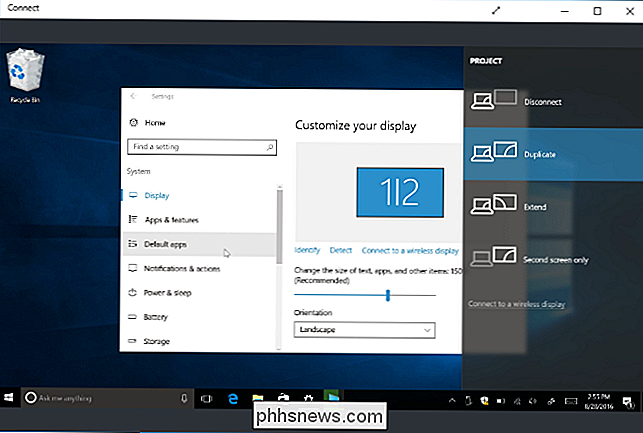
So geben Sie von einem Android-Gerät aus
VERWANDT: So verwenden Sie die Miracast-Bildschirmspiegelung von Windows oder Android
Zum Herstellen einer Verbindung von einem Android-Gerät können Sie den integrierten Cast verwenden Funktion ... solange Ihr Telefon dies unterstützt. Das ist Android, also sind die Dinge nicht immer einfach. Ihr Hersteller kann den Miracast-Support auf Ihrem Telefon oder Tablet enthalten oder auch nicht. Sogar Google hat den Miracast-Support von seinen neuesten Nexus-Geräten entfernt. Aber wenn dein Gerät Miracast unterstützt, sollte dies funktionieren.
Um auf Android zu wirken, gehe zu Einstellungen> Anzeige> Darstellen. Tippen Sie auf die Menüschaltfläche und aktivieren Sie das Kontrollkästchen "Drahtlose Anzeige aktivieren". Sie sollten Ihren PC in der Liste sehen, wenn Sie die Connect App geöffnet haben. Tippe auf den PC im Display und es wird sofort mit der Projektion beginnen.
Die Option hier nicht angezeigt? Der Hersteller Ihres Telefons oder Tablets hat es möglicherweise an einem anderen Ort abgelegt. Weitere Informationen finden Sie in der Anleitung zur Verwendung von Miracast auf Ihrem speziellen Gerät.
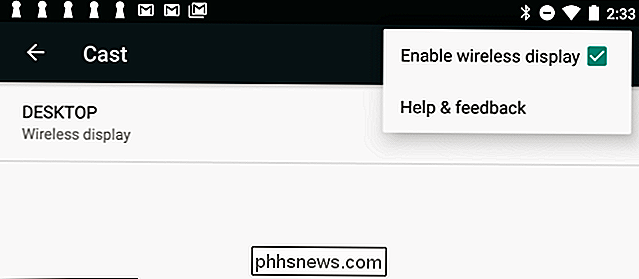
Die App "Einstellungen" wird aus Sicherheitsgründen jedoch als "geschützter Inhalt" eingestuft. Daher müssen Sie die App "Einstellungen" verlassen, bevor der Bildschirm Ihres Android-Geräts angezeigt wird die Connect App. Bis dahin sehen Sie nur einen schwarzen Bildschirm in der Connect-App.
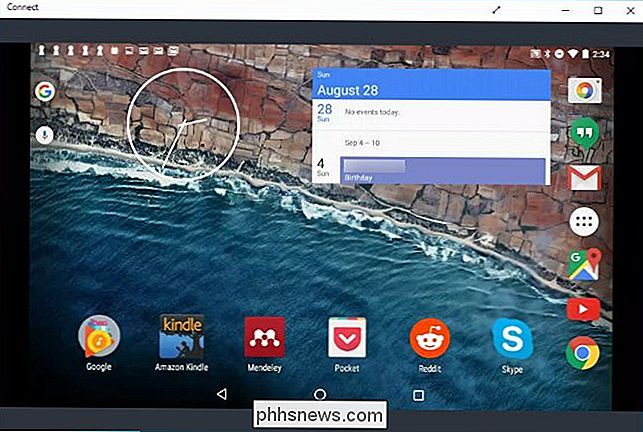
Die Connect-App erzeugt Benachrichtigungen, die Sie im Action-Center finden. Als wir zum Beispiel ein Android-Gerät anschlossen, sahen wir eine Meldung, dass geschützter Inhalt nicht angezeigt werden kann und dass wir die Maus auf unserem PC nicht zur Steuerung des Bildschirms des Android-Geräts verwenden können.
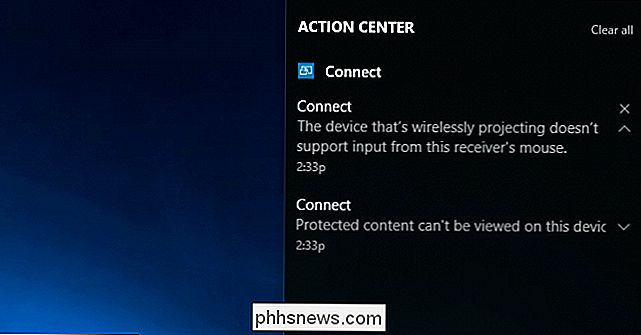
Um die Projektion zu stoppen, einfach Schließen Sie das Connect-Fenster auf dem PC, auf dem das Remote-Display angezeigt wird, oder beenden Sie die Remote-Display-Verbindung auf dem projizierenden Gerät.

So passen Sie die Missionssteuerung auf einem Mac an
Die Mission Control von Apple bietet Ihnen eine gute Übersicht über alle geöffneten Fenster, Desktops, Vollbild-Apps und Apps in geteilter Ansicht nahtlos zwischen ihnen wechseln. Es funktioniert standardmäßig ziemlich gut, aber es kann auch weiter konfiguriert werden, um es Ihren Vorlieben anzupassen.

So identifizieren Sie Netzwerkmissbrauch mit Wireshark
Wireshark ist das Schweizer Taschenmesser der Netzwerkanalyse-Tools. Ob Sie in Ihrem Netzwerk nach Peer-to-Peer-Verkehr suchen oder nur sehen möchten, auf welche Websites eine bestimmte IP-Adresse zugreift, Wireshark kann für Sie arbeiten. Wir haben zuvor eine Einführung in Wireshark gegeben. und dieser Post baut auf unseren vorherigen Posts auf.



