So booten Sie ein Linux Live USB-Laufwerk auf Ihrem Mac

Sie können einfach ein normales Linux-Live-USB-Laufwerk an Ihren Mac anschließen und von diesem booten? Denk nochmal. Sie müssen sich alle Mühe geben, um ein Linux-USB-Laufwerk zu erstellen, das auf einem Mac bootet.
Das kann Kopfschmerzen bereiten, aber wir haben ein grafisches Dienstprogramm gefunden, das Ihnen das erleichtert. Sie können Ubuntu, Linux Mint, Kali Linux und andere gängige Linux-Distributionen auf Ihrem Mac schnell booten.
Das Problem
VERWANDT: So erstellen Sie bootfähige USB-Laufwerke und SD-Karten für jeden Betrieb System
Apple hat es schwierig gemacht, nicht-Mac OS X-Betriebssysteme von USB-Laufwerken zu booten. Während Sie ein externes CD / DVD-Laufwerk an Ihren Mac anschließen und von normalen Linux Live-CDs und USB booten können, funktioniert das Verbinden eines Linux Live USB-Laufwerks mit Standard-Tools wie Universal USB Installer und uNetbootin nicht.
Dafür gibt es verschiedene Möglichkeiten. Zum Beispiel bietet Ubuntu einige mühsame Anweisungen, die das Konvertieren des Dateisystems des USB-Laufwerks und das Booten seiner Partitionen beinhalten, aber manche Leute berichten, dass diese Anweisungen für sie nicht funktionieren. Es gibt einen Grund, warum Ubuntu nur das Brennen einer Disc empfiehlt.
rEFInd sollte es Ihnen ermöglichen, diese USB-Laufwerke zu booten, wenn Sie sie auf Ihrem Mac installieren. Sie müssen diesen alternativen UEFI-Boot-Manager jedoch nicht auf Ihrem Mac installieren. Die folgende Lösung sollte es Ihnen ermöglichen, Linux-Live-USB-Laufwerke zu erstellen, die auf modernen Macs ohne zusätzliches Fideln oder etwas Zusätzliches booten - Einlegen, Neustarten und loslegen.
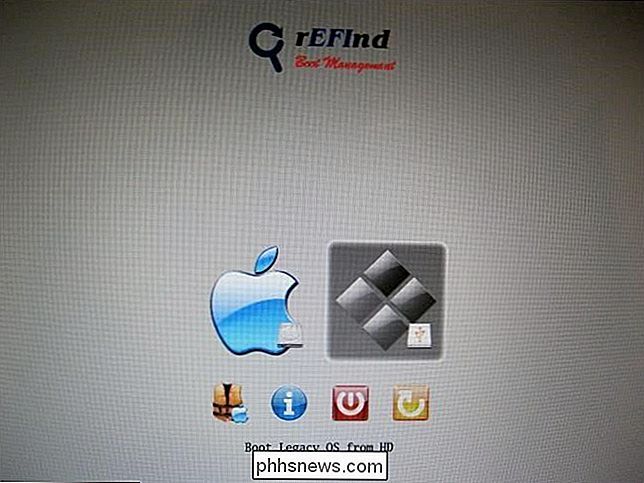
Verwenden Sie Mac Linux USB Loader
VERWANDT: Wie Verwenden des Festplatten-Dienstprogramms Ihres Macs zum Partitionieren, Löschen, Reparieren, Wiederherstellen und Kopieren von Laufwerken
Ein Tool namens "Mac Linux USB Loader" von SevenBits funktionierte gut für uns. Mit dieser Mac-Anwendung können Sie mit wenigen Klicks USB-Laufwerke mit Ihrer bevorzugten Linux-Distribution von Mac OS X aus erstellen. Sie können dann diese USB-Laufwerke neu starten und booten, um die Linux-Distribution vom Live-System zu verwenden.
Hinweis : Stellen Sie sicher, dass Sie die Mac Linux USB Loader-Anwendung in Ihren Anwendungsordner verschieben, bevor Sie sie ausführen. Dadurch wird später ein fehlender "Enterprise Source" -Fehler vermieden.
Stecken Sie zuerst das USB-Laufwerk in Ihren Mac und öffnen Sie das Festplatten-Dienstprogramm. Überprüfen Sie, dass das USB-Laufwerk mit einer MS-DOS (FAT) Partition formatiert ist. Wenn dies nicht der Fall ist, löschen Sie die Partition und erstellen Sie eine FAT-Partition - keine ExFAT-Partition.
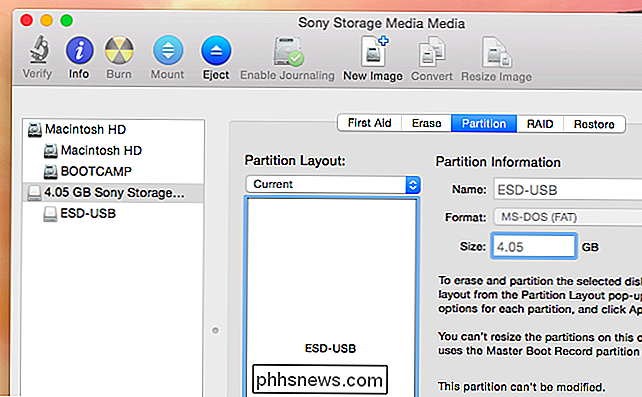
Öffnen Sie als nächstes die heruntergeladene Mac Linux USB Loader-Anwendung. Wählen Sie die Option "Create Live USB", wenn Sie bereits eine Linux-ISO-Datei heruntergeladen haben. Ist dies nicht der Fall, wählen Sie die Option "Distribution Downloader", um Linux-Distributions-ISOs für dieses Tool herunterzuladen.
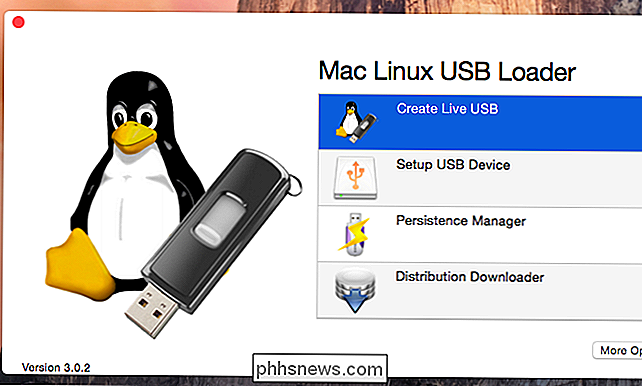
Wählen Sie die ISO-Datei der Linux-Distribution aus, die Sie heruntergeladen haben, und wählen Sie ein angeschlossenes USB-Laufwerk aus die entsprechenden Optionen und klicken Sie auf "Installation beginnen", um fortzufahren. Mac Linux USB Loader erstellt ein bootfähiges USB-Laufwerk, das auf Ihrem Mac funktioniert und ohne Probleme oder Hacks in diese Linux-Distribution booten kann.
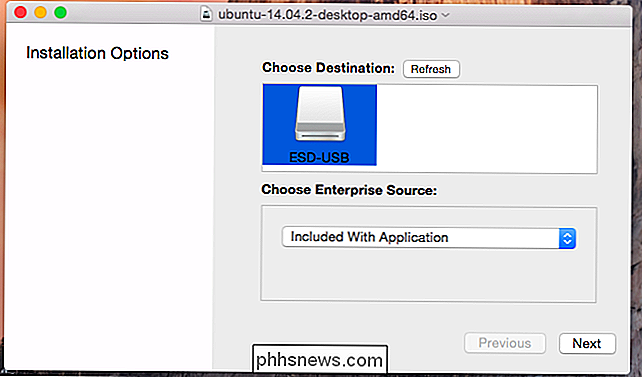
Bevor Sie das Laufwerk booten, sollten Sie hier einige andere Optionen ändern. Beispielsweise können Sie "Persistenz" auf dem Laufwerk einrichten, und ein Teil des USB-Laufwerks ist für Ihre Dateien und Einstellungen reserviert. Dies funktioniert nur für Ubuntu-basierte Distributionen.
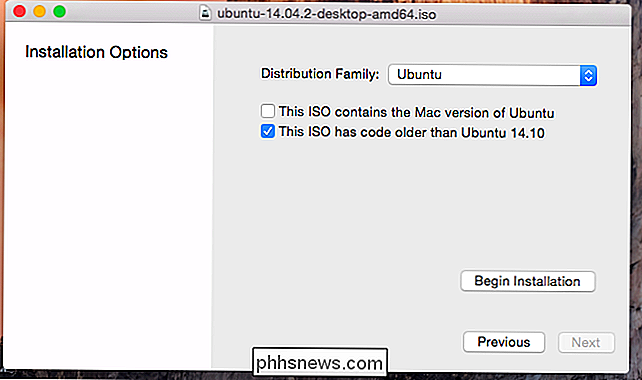
Klicken Sie im Hauptbildschirm auf "Persistence Manager", wählen Sie Ihr Laufwerk, wählen Sie, wie viel des Laufwerks für persistente Daten reserviert werden soll und klicken Sie auf "Create Persistence"
Booten des Laufwerks
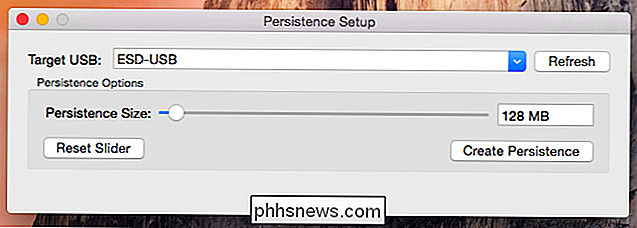
RELATED:
So installieren und Dual Boot Linux auf einem Mac Um das Laufwerk tatsächlich zu starten, starten Sie Ihren Mac neu und halten Sie die Wahltaste gedrückt, während Sie starten. Sie werden sehen, dass das Startoptionen-Menü erscheint. Wählen Sie das angeschlossene USB-Laufwerk aus. Der Mac bootet das Linux-System von dem angeschlossenen USB-Laufwerk.
Wenn Ihr Mac nur zum Anmeldebildschirm bootet und Sie das Boot-Optionsmenü nicht sehen, booten Sie Ihren Mac neu und halten Sie die Wahltaste früher beim Booten gedrückt process.
Mit dieser Lösung können Sie gängige Linux-USB-Laufwerke auf Ihrem Mac booten. Sie können sie einfach starten und verwenden, ohne Ihr System zu ändern.
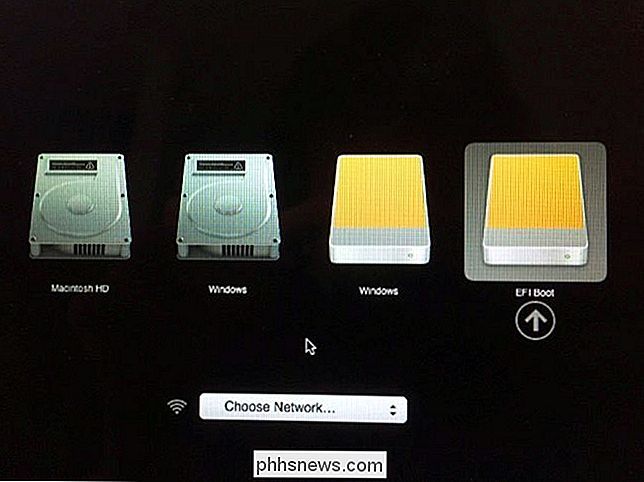
Seien Sie vorsichtig, bevor Sie versuchen, ein Linux-System auf dem internen Laufwerk Ihres Macs zu installieren. Das ist ein komplizierter Prozess.

Warum sollten Sie sich nicht in Ihr Linux-System einloggen? Als Root
Unter Linux entspricht der Root-Benutzer dem Administrator-Benutzer unter Windows. Während Windows jedoch seit langem eine Kultur von durchschnittlichen Benutzern hat, die sich als Administrator anmelden, sollten Sie sich nicht als root unter Linux anmelden. Microsoft hat versucht, die Windows-Sicherheitspraktiken mit UAC zu verbessern - Sie sollten sich nicht als root anmelden Linux aus dem gleichen Grund sollte man die UAC nicht unter Windows deaktivieren.

Wie kann Windows 10 mit nur 32 GB Festplattenspeicher funktionieren?
Alle Betriebssysteme benötigen einen gewissen Speicherplatz, um ordnungsgemäß ausgeführt zu werden Modelle 'Laptops in der Lage, richtig mit den kleinen Antrieben zu funktionieren, die in ihnen gebaut werden? Der heutige SuperUser Q & A Post hat die Antwort auf die Frage eines neugierigen Lesers. Die heutige Question & Answer Session kommt uns dank SuperUser, einer Unterteilung von Stack Exchange, einer Community-gesteuerten Gruppierung von Q & A-Websites.



