So schalten Sie automatisch Lichter ein, wenn Ihre Wi-Fi-Kamera Bewegung erkennt

Wenn Sie eine Wi-Fi-Kamera (wie die Nest Cam) zur Sicherheit eingerichtet haben, ist es eine Sache, sie zu erfassen irgendwelche Täter auf Video. Aber es ist auch eine gute Idee, sie zu verscheuchen, indem Lichter automatisch eingeschaltet werden, wenn Einbrecher entdeckt werden.
Natürlich könnten Sie Bewegungsmelder verwenden, die an Ihre intelligenten Lichter angeschlossen sind, aber wenn Sie diese nicht haben und schon haben Wenn Sie eine Wi-Fi-Kamera einrichten, können Sie diese als Ihren Bewegungssensor nutzen - vorausgesetzt, Sie haben auch einige intelligente Lichtquellen (wie zum Beispiel Philips Hue).
Damit dies möglich ist, verwenden wir ein Dienst namens If This Then That (IFTTT), der "Applets" verwendet, um verschiedene Produkte und Dienste miteinander zu verbinden, um alle Arten von automatisierten Aufgaben auszuführen.
Wenn Sie IFTTT noch nicht verwendet haben, lesen Sie unsere Anleitung zu Hier erfahren Sie, wie Sie ein Konto erstellen und Apps und Dienste verbinden. Dann komm zurück, um das notwendige Rezept zu erstellen.
Wir werden für dieses Tutorial Philips Hue-Lampen und eine Nest Cam verwenden, aber dies kann auch für eine Handvoll anderer Produkte erfolgen, solange sie unterstützt werden von IFTTT.
Beginnen Sie, indem Sie auf die Startseite von IFTTT gehen und nach dem Login auf "Meine Applets" oben auf der Seite klicken.
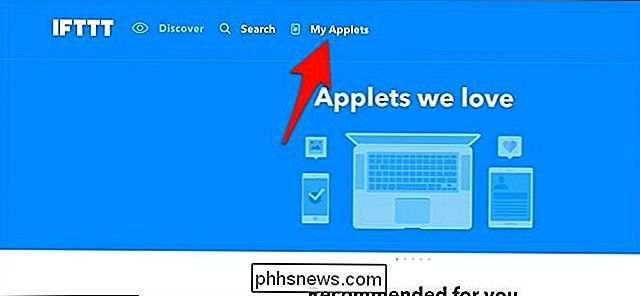
Klicken Sie anschließend rechts auf "New Applet".
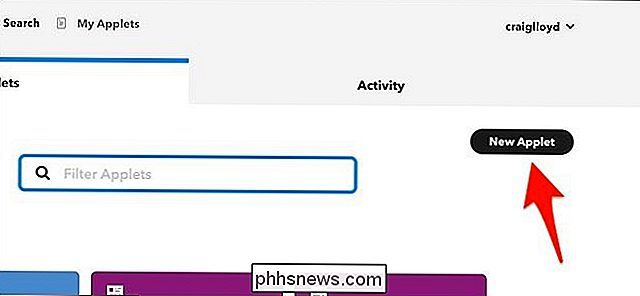
Klicken Sie auf "Dies" wird blau hervorgehoben.
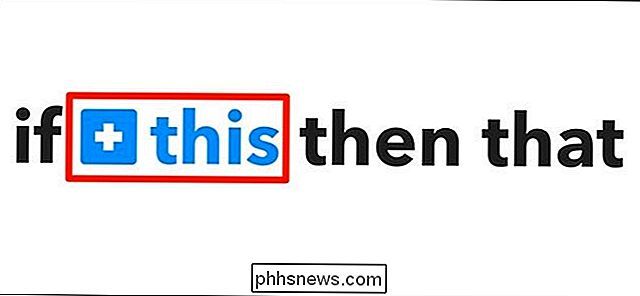
Geben Sie "Nest Cam" in das Suchfeld ein oder scrollen Sie nach unten und finden Sie es in der Liste der Produkte und Dienste darunter. Klicke darauf, wenn du es gefunden hast.
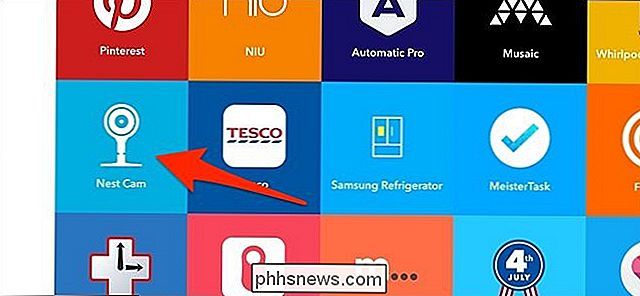
Verbinde deine Nest Cam mit IFTTT, falls noch nicht geschehen.
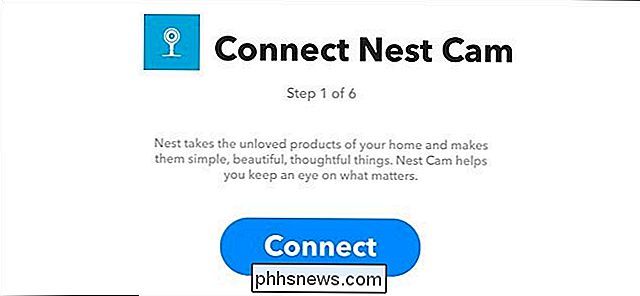
Wähle danach "Neues Bewegungsereignis" als Auslöser. Du kannst auch "Neuer Sound oder Bewegungsereignis" auswählen, wenn der Sound erkannt wird.
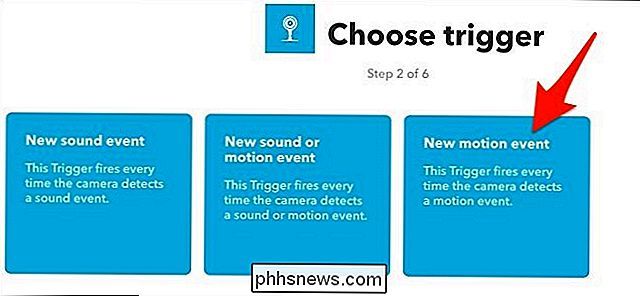
Wähle die Nest Cam, auf die du dieses Applet anwenden möchtest. Wenn du nur eine Nest Cam hast, wird sie standardmäßig ausgewählt. Hit "Create trigger".
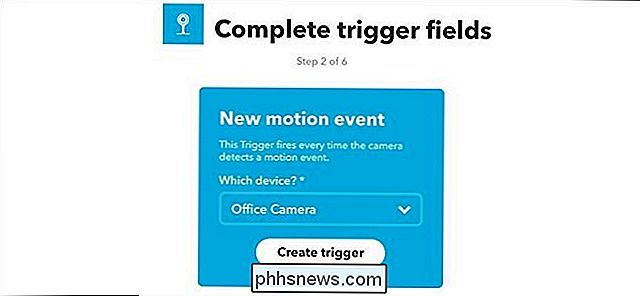
Als nächstes klicken Sie auf "That" blau hervorgehoben.
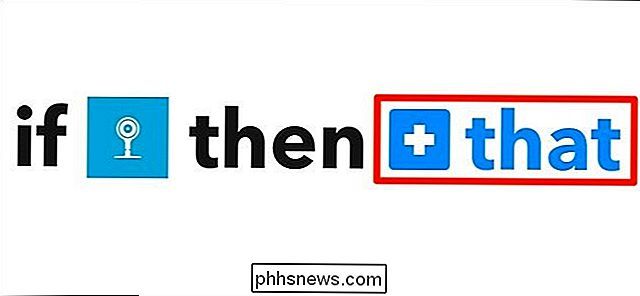
Geben Sie "Philips Hue" in das Suchfeld ein oder scrollen Sie nach unten und finden Sie es in der Liste der Produkte und Dienstleistungen darunter. Klicke darauf, wenn du es gefunden hast.
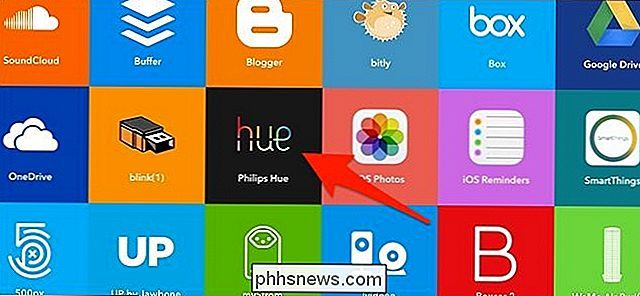
Verbinde deinen Philips Hue wie bei der Nest Cam mit IFTTT, falls noch nicht geschehen, und wähle auf dem nächsten Bildschirm die Aktion "Lichter einschalten".
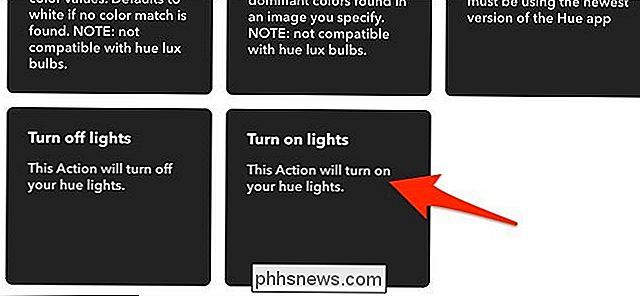
Klick Wähle im Dropdown-Menü aus, welche Lichter aktiviert werden sollen, wenn deine Nest Cam eine Bewegung erkennt. Sie können entweder eine einzelne Glühbirne oder einen Raum auswählen.
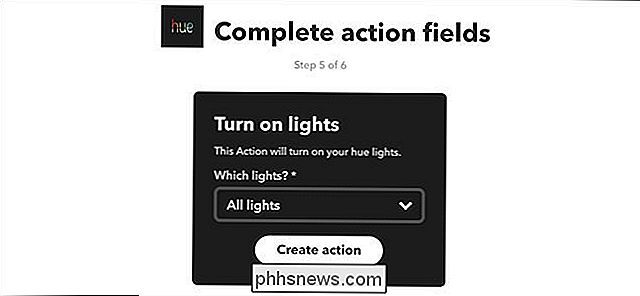
Überprüfen Sie das Applet und geben Sie ihm einen benutzerdefinierten Namen. Klicken Sie anschließend unten auf "Fertig stellen".
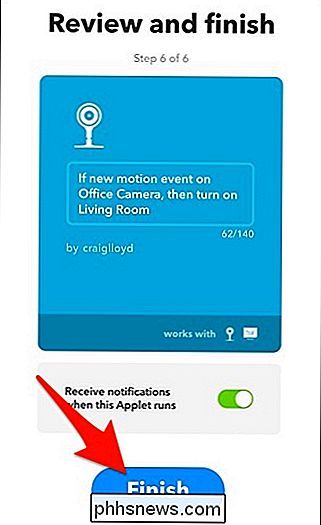
Ihr neues Applet erscheint nun in Ihrer Liste der anderen Applets, die Sie installiert haben und wird automatisch aktiviert. Von nun an werden deine Hue-Lichter immer dann aktiviert, wenn deine Nest Cam eine Bewegung erkennt.
VERWANDT: Wie du deine Philips Hue-Lichter in einem Zeitplan einschaltest
Leider gibt es nur einen großen Vorbehalt Wenn deine Lichter aufgrund der Nest Cam-Bewegung angehen, werden sie nach einer bestimmten Zeit nicht automatisch ausgeschaltet. Daher solltest du einen Zeitplan für deine Lichter erstellen, damit sie nicht länger als einige wenige eingeschaltet bleiben Stunden.

So sortieren Sie Worksheet-Registerkarten in alphabetischer Reihenfolge in Excel
Wenn Sie eine große Anzahl von Arbeitsblättern in Ihrer Excel-Arbeitsmappe haben, kann es schwierig sein, ein bestimmtes Arbeitsblatt zu finden. Wenn Sie Ihre Arbeitsblattregisterkarten alphabetisch sortieren, können Sie leichter das finden, wonach Sie suchen. Sie können Ihre Arbeitsblattregister nicht nur durch Farben zuweisen, sondern auch alphabetisch oder alphanumerisch sortieren, sofern Sie benutzerdefinierte Namen angewendet haben zu Ihren Arbeitsblättern.

Warum Keyboard-Tasten der mechanischen Tastatur so teuer?
Wenn Sie sich mit dem Hobby der mechanischen Tastatur beschäftigen, bereiten Sie Ihre Brieftasche auf einige ernsthafte Hits vor. Zusätzlich zu der Hardware selbst können die angepassten Tastenkappen, die Sie zu den mechanischen Schaltern hinzufügen, erschreckend teuer sein. Aber warum? Die Antwort ist kompliziert.



