Automatisches Starten von Android Auto mit NFC

Android Auto hat kürzlich seinen Weg zu Telefonen gefunden, wodurch die Notwendigkeit einer $ 1000 + Head-Einheit entfällt, um die straßenfreundlichen Funktionen zu erhalten. Und während Sie festlegen können, dass Auto automatisch startet, wenn ein bestimmtes Bluetooth-Gerät (wie Ihr Auto) angeschlossen ist, was ist mit denen, die kein Bluetooth-fähiges Autoradio haben? NFC ist die Antwort.
VERWANDT: Was ist Android Auto, und ist es besser als nur ein Telefon in Ihrem Auto?
NFC-oder Near Field Communication - ist ein einfaches aber relativ moderne Technologie, die Telefone ermöglicht, drahtlos mit nur einem Wasserhahn zu kommunizieren. Zwei mit NFC ausgerüstete Telefone können auf diese Weise Daten an andere senden, aber es wird häufiger mit NFC-Tags verwendet: kleine programmierbare Chips, die es unglaublich einfach machen, Daten zu teilen oder Aktivitäten zu starten. NFC wird auch für Android Pay (und Apple Pay für iOS-Benutzer) verwendet. NFC-Chips sind unglaublich preiswert, mit Bündeln von 10-12 in der Regel für etwa $ 8 bis $ 10. Das ist eine Menge Nützlichkeit für nicht viel Geld.
Eine sehr coole, aber sehr einfache Sache, die Sie tun können, um Ihr Leben einfacher zu machen, ist Android Auto auf ein NFC-Tag schreiben - ein NFC-Schlüsselanhänger wäre großartig dafür - So können Sie es sofort starten, sobald Sie im Auto sind. Wenn Sie ein Dock für Ihr Telefon haben, können Sie diese Daten sogar auf ein Tag schreiben und es an das Dock kleben - auf diese Weise, sobald Sie Ihr Telefon im Dock lassen, boom :Auto erscheint auf dem Bildschirm.
Sobald Sie Ihre Tags zur Hand haben, müssen Sie eine App installieren, die auf das Tag schreiben kann. Wir werden die NFC-Tools für dieses Tutorial verwenden, da es einfach zu verwenden und mit allen Funktionen ausgestattet ist.
Wenn die App installiert ist, gehen Sie vor und starten Sie sie. Ein Tutorial zur Erklärung von NFC wird gestartet - wenn Sie sich für NFC interessieren, lesen Sie es. Es ist hilfreich! Nach dem Lernprogramm müssen Sie Ihr Tag löschen. Tippe in den NFC-Tools auf die Registerkarte "Andere" und tippe dann auf die Option "Tag löschen".
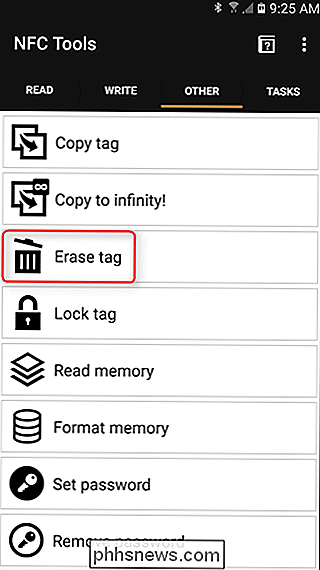
Hier wird nach einem Tag gesucht. Reibe einfach das Etikett auf der Rückseite deines Telefons, bis es hörbar ist . Der NFC-Chip befindet sich an verschiedenen Orten auf verschiedenen Telefonen, so dass Sie möglicherweise etwas damit herumspielen müssen, bevor Sie Ihren finden. Sobald das Tag gelöscht wurde, gibt die App eine Benachrichtigung aus.
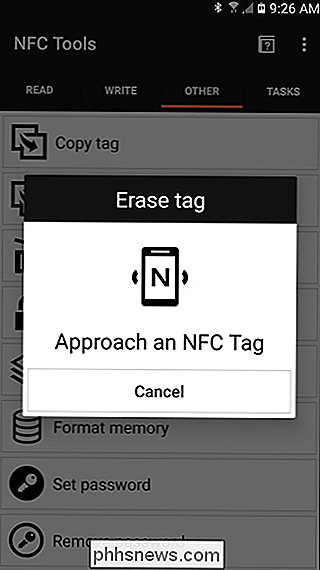
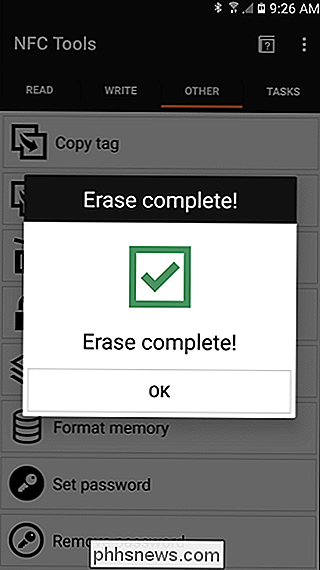
Jetzt, da das Tag sauber und bereit für Daten ist, wechseln Sie zum Tab "Schreiben". Hier legen Sie alles fest, um Android Auto zum Tag hinzuzufügen. Tippe auf den "Add record" -Button, um loszulegen. Es gibt eine Reihe von verschiedenen Optionen hier (alles, was Sie mit NFC tun können!), Aber Sie suchen nach einem bestimmten: Anwendung. Suchen Sie diese Option (sie ist näher am Ende der Liste) und tippen Sie darauf.
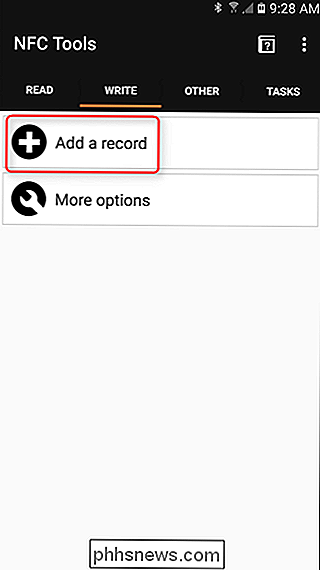
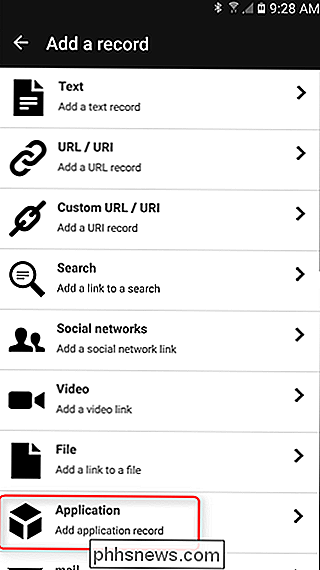
Der nächste Bildschirm fordert Sie auf, "Geben Sie Ihren Paketnamen ein", aber ich kann mir nicht vorstellen, dass die meisten Benutzer den genauen Namen wissen. suchen, tippen Sie stattdessen auf das Symbol neben dem Textfeld. Dies startet eine Liste aller installierten Anwendungen. Suchen Sie Android Auto und tippen Sie darauf.
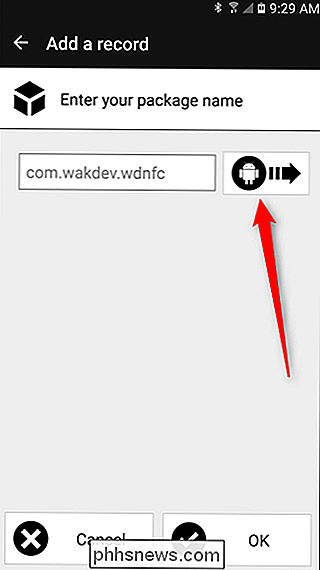
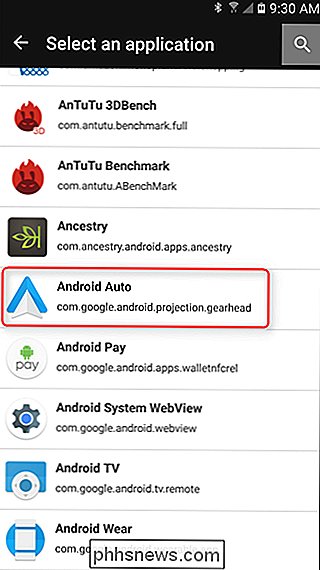
Wenn Auto ausgewählt ist, tippen Sie unten auf die Schaltfläche "OK".
Nun können Sie hier weitere Funktionen hinzufügen, wenn Sie möchten. Beispielsweise können Sie mit dem Tag WLAN automatisch deaktivieren und Bluetooth neben Android Auto aktivieren. Tippen Sie einfach auf die Schaltfläche "Add a record", um weitere Funktionen hinzuzufügen. Im Sinne dieses Tutorials bleiben wir jedoch beim automatischen Start von Auto.
Tippen Sie auf die Schaltfläche "Schreiben", wenn alles bereit und fertig ist. Der gleiche Dialog von früher (wenn Sie das Tag löschten) erscheint. Tippen Sie erneut auf das Tag am Telefon. Noch einmal wird eine Benachrichtigung angezeigt, sobald sie fertig ist - das dauert nur einen Bruchteil einer Sekunde.
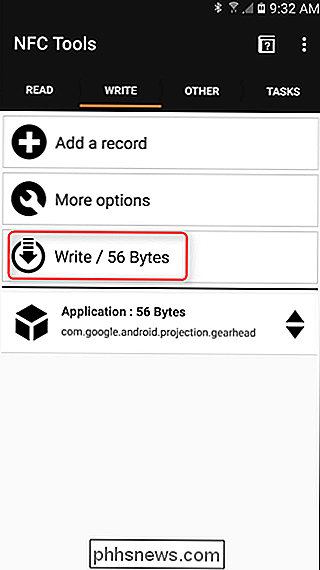
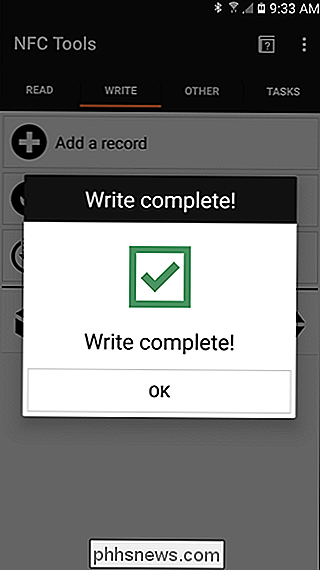
Das war's! Alles, was Sie jetzt tun müssen, ist Ihr Telefon auf dem Tag (mit dem Display auf natürlich) tippen, und Android Auto wird sofort gestartet. Praktisch!

So ändern Sie die Alarmlautstärke auf Ihrem Google Home
Wenn Sie die Lautstärke in Ihrem Google Home anpassen möchten, können Sie einfach über die berührungsempfindliche Oberseite des Geräts wischen Lautstärke nach oben oder unten. Alarme verwenden jedoch eine andere Lautstärke. Um dies zu ändern, müssen Sie die Google Home App auf Ihrem Telefon öffnen. Die Alarmlautstärke ist eine separate Einstellung in Google Home, da Sie vermutlich Ihre Alarme nicht verpassen möchten, nur weil Sie die Musik gedreht haben Nieder.

Wenn Ihr iPhone oder iOS-Gerät eine flockige Verbindung mit Windows hat, ist es mehr als ein wenig ein bisschen frustrierend. Mit ein wenig Fehlersuche können Sie jedoch den erkannten, aber nicht erkannten Fehler endgültig verbannen. Nicht nur mehrere Leser wurden geschrieben, um Hilfe zu dem Thema "Ein iPhone wurde erkannt, aber es konnte nicht identifiziert werden "Fehler, es ist ein Problem, das wir selbst durchgemacht haben.



