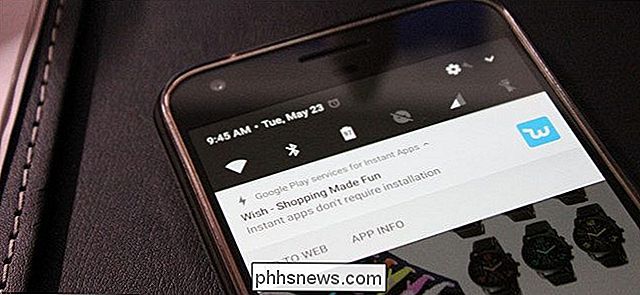Hinzufügen von Geräten anderer Hersteller zu SmartThings

SmartThings verfügt zwar über eine eigene Palette von Sensoren und Geräten, Sie können sie jedoch mit allen Arten von Drittanbietergeräten verbinden und erhalten so eine einheitliche Steuerung eine einzelne App.
VERWANDT: Einrichtung des SmartThings Home Monitoring-Kits
Es gibt eine kleine Handvoll SmartThings-Sensoren und -Geräte, die zur Verbindung mit Ihrem SmartThings-Hub verfügbar sind, wie Bewegungssensoren, Wasserlecks Sensoren, öffnen / schließen Sensoren und sogar eine Streaming-Kamera, aber SmartThings ist nicht nur auf diese Geräte beschränkt. Tatsächlich können Sie SmartThings eine Tonne verschiedener Geräte von Drittanbietern hinzufügen und sie mit Ihren anderen Sensoren und Geräten interagieren lassen.
Philips Hue, Belkin WeMo und sogar intelligente Thermostate wie der Ecobee3 sind nur einige der beliebten Smarthome Geräte, die Sie mit SmartThings steuern können, und wir zeigen Ihnen, wie Sie sie mit Philips Hue als Beispiel zu Ihrem Setup hinzufügen. Sobald Sie Ihre Philips Hue-Lampen hinzugefügt haben, können Sie sie beispielsweise einschalten, wenn ein SmartThings-Sensor aktiviert wird.
Öffnen Sie zum Starten die SmartThings-App, die den Smart Home-Monitor-Bildschirm anzeigt. Tippe unten auf den Tab "Mein Zuhause".
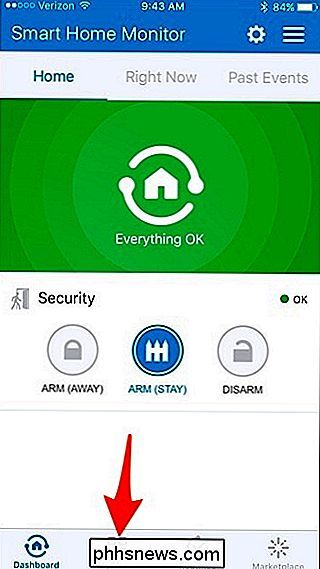
Tippe als nächstes auf das "+" - Symbol in der rechten oberen Ecke des Bildschirms.
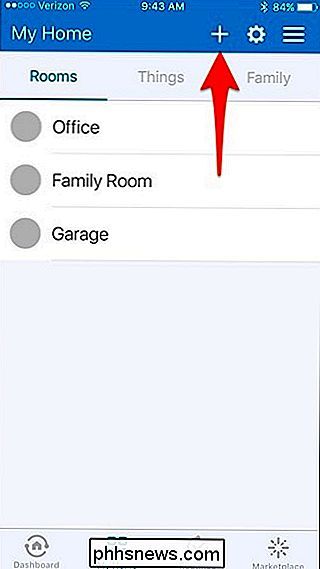
Wähle "Add a Thing", wenn das Popup-Menü bei unten erscheint
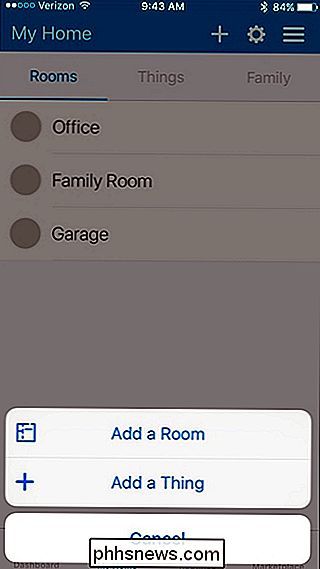
Wählen Sie die Kategorie aus, die sich auf das Produkt bezieht, das Sie zu Ihrem SmartThings-Setup hinzufügen. In diesem Fall wählen wir "Lights & Switches".
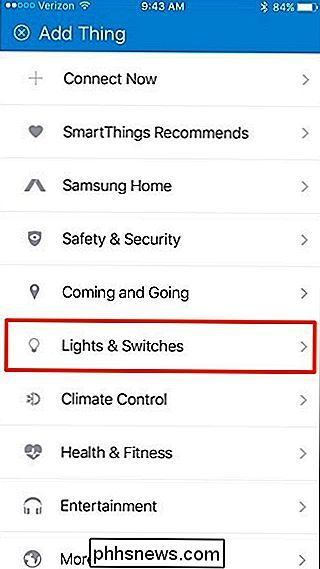
Tippen Sie auf "Light Bulbs".
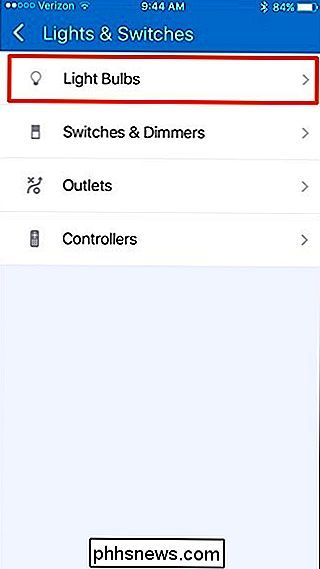
Wählen Sie "Philips" aus der Liste.
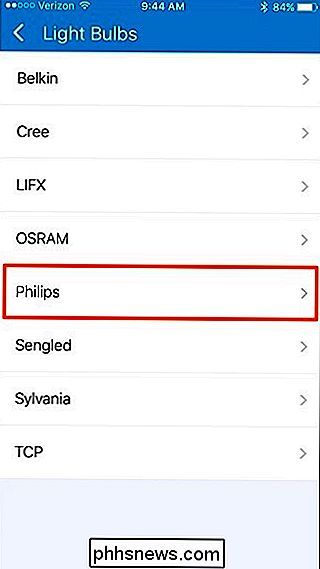
Wir werden unserem Setup reguläre Hue Glühbirnen hinzufügen Tippen Sie auf "Philips hue Light Bulb".
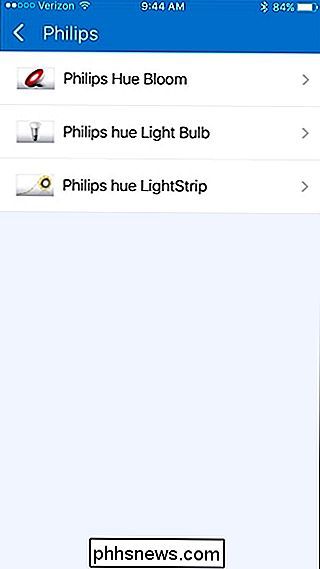
Tippen Sie auf "Jetzt verbinden".
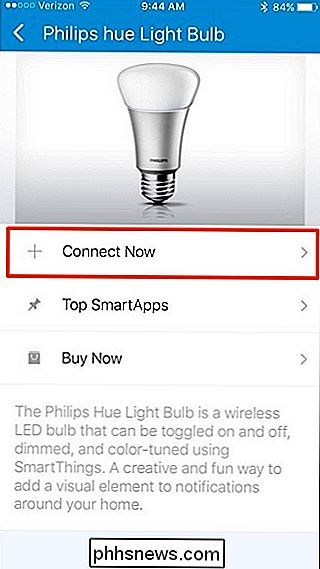
Die App sucht nach Ihrer Hue Bridge und nachdem sie diese gefunden hat (mit "1 gefunden"), tippen Sie auf "Auswählen" Hue Bridge ".
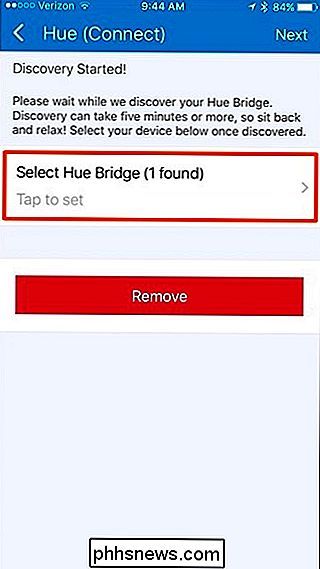
Tippen Sie auf die ausgewählte Hue-Bridge, um sie auszuwählen, und tippen Sie anschließend oben rechts auf" Fertig ".
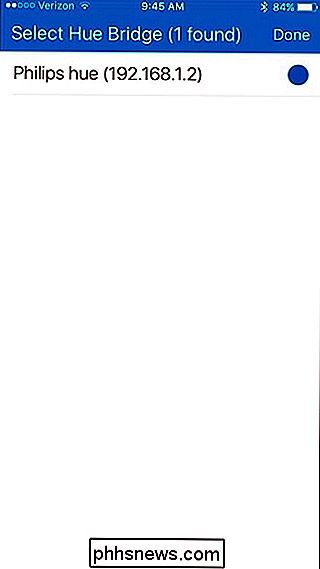
Sie kehren zum vorherigen Bildschirm zurück, wo Sie auf" Weiter "tippen "In der oberen rechten Ecke.
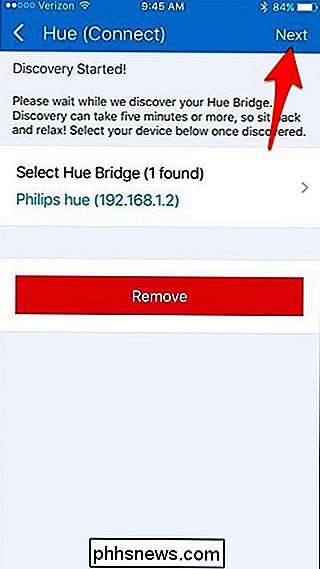
Als nächstes müssen Sie die Taste auf Ihrer Hue-Bridge drücken, die den Hub in den Pairing-Modus versetzt, damit die SmartThings-App damit kommunizieren kann.
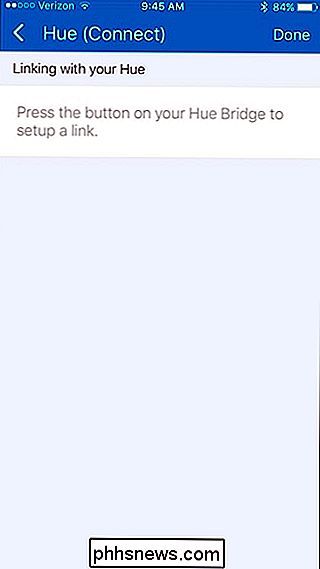
Eine Nachricht wird angezeigt sagte, dass die Verbindung ein Erfolg war. Tippen Sie auf "Next".
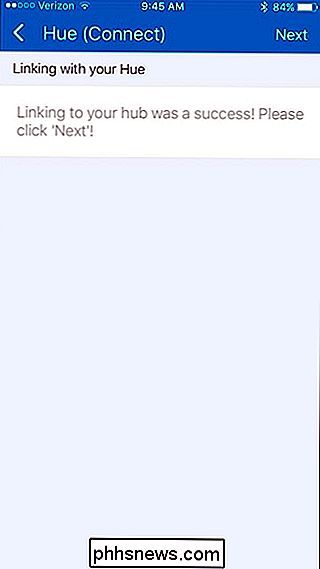
Wählen Sie anschließend die Glühbirnen, die Sie zu SmartThings hinzufügen möchten, indem Sie auf "Select Hue Bulbs" tippen.
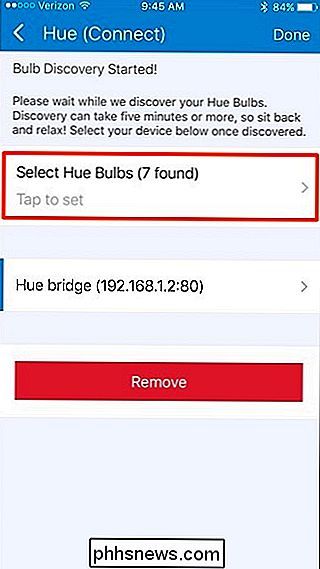
Sie können nur einige der Glühbirnen auswählen. Tippen Sie auf "Fertig", wenn Sie die gewünschten Glühbirnen ausgewählt haben.
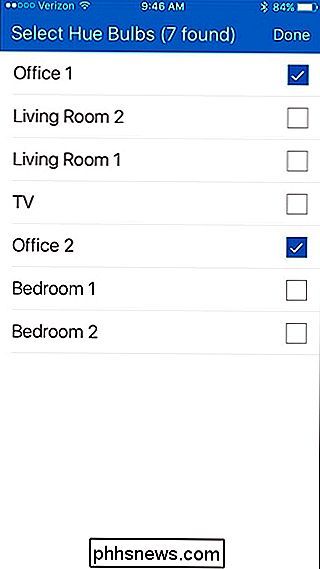
Tippen Sie erneut auf "Fertig", wenn Sie zum vorherigen Bildschirm zurückkehren.
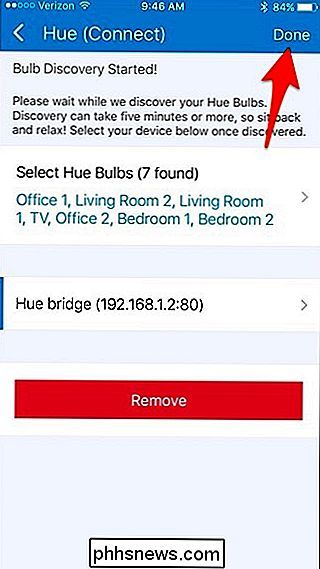
Von dort werden Sie zurück zum "Meine Startbildschirm. Tippen Sie oben auf den Tab "Dinge".
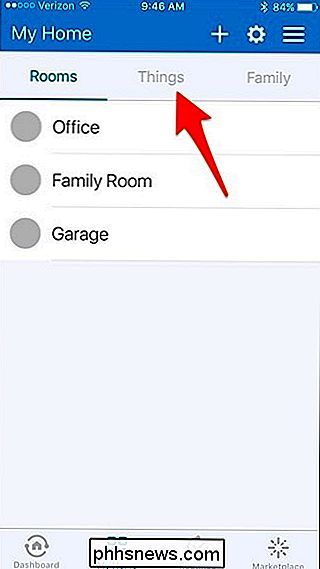
Ihre Philips Hue Glühbirnen erscheinen in der Liste neben Ihren anderen SmartThings Sensoren und Geräten. Sie können einzelne Lampen ein- und ausschalten, indem Sie auf die Tasten rechts daneben tippen.
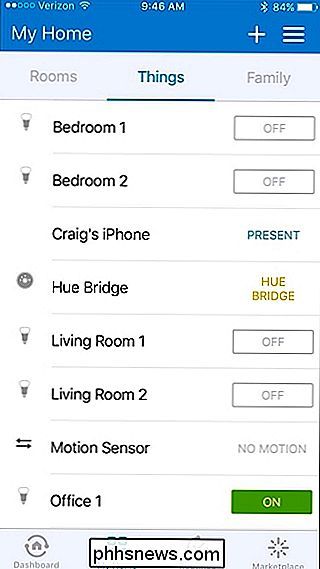
Natürlich können Sie Ihre Hue-Lichter nicht nur über die SmartThings-App ein- und ausschalten. Einer der größten Vorteile beim Hinzufügen von Drittanbieter-Geräten zu Ihrem SmartThings-Setup (wie Philips Hue) besteht darin, dass Sie beispielsweise Ihre Lichter einschalten können, wenn ein SmartThings-Bewegungssensor aktiviert wird. Das ist nur ein kurzes Beispiel, aber je mehr Geräte Sie Ihrem Setup hinzufügen, desto mehr können Sie mit der Heimautomatisierung machen.

So stellen Sie die Anschlagempfindlichkeit auf der Fernbedienung des neuen Apple TV ein
Wenn Sie kürzlich das neueste Apple TV mit der neuen berührungsempfindlichen Fernbedienung gekauft haben, haben Sie wahrscheinlich mit den vielbeachteten Geräten zu tun gehabt Texteingabemethode. Wenn Sie damit Probleme haben, können diese durch Anpassen der Empfindlichkeit der Fernbedienung gemildert werden.

So verhindern Sie, dass T-Mobile Streaming Video drosselt
Für ein Unternehmen, das gerade eine Steigerung von 8 Millionen Neukunden gegenüber dem Vorjahr angekündigt hat, startet "coole Onkel T-Mobile" etwas weniger perfekt aussehen. Nach vielen Kontroversen und Verwirrung hat T-Mobile endlich bestätigt, dass sie die Bandbreite für Video-Streaming-Dienste für Benutzer ihres Binge-On-Programms einschränken.