Hinzufügen von "Besitz übernehmen" zum Rechtsklick-Menü im Windows Explorer

Die Übernahme von Dateien oder Ordnern in Windows ist nicht einfach. Sowohl die GUI als auch die Befehlszeile benötigen zu viele Schritte. Warum fügen Sie nicht einfach einen Kontextmenübefehl hinzu, mit dem Sie Besitzrechte für Dateien oder Ordner übernehmen können?
Sie können den Befehl "Eigentum übernehmen" zu Ihrem Kontextmenü hinzufügen, indem Sie die Registrierung manuell an zwei Stellen bearbeiten - eine für Dateien und die zweite für Ordner. Sie können auch unsere einstufigen Registrierungs-Hacks herunterladen, um diese Änderungen für Sie vorzunehmen.
In Windows hat ein Benutzer, der Eigentümer einer Datei oder eines Ordners ist, implizite Rechte zum Ändern der Berechtigungen für dieses Objekt. Dieser Benutzer darf auch immer auf die Datei oder den Ordner zugreifen, auch wenn andere Berechtigungen diesem Zugriff scheinbar widersprechen. Manchmal können Sie in eine Situation geraten, in der Sie den Besitz einer Datei oder eines Ordners übernehmen müssen. Es könnte sich um eine Systemdatei handeln, die Sie ändern müssen, um einen hack-artigen Notepad-Editor mit einem anderen Texteditor zu installieren. In diesem Fall besitzt ein integriertes Benutzerkonto namens Trusted Installer standardmäßig die Eigentumsrechte. Oder Sie haben eine Festplatte von einem anderen Computer, auf dem Sie Dateien steuern müssen.
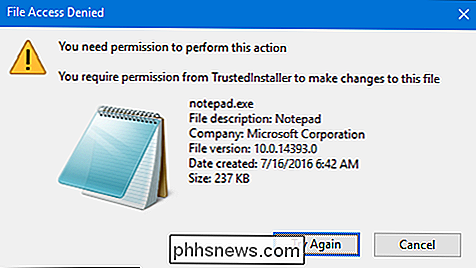
Was auch immer der Grund sein mag, Sie können den Besitz übernehmen, indem Sie die verschiedenen Berechtigungsdialoge in Windows verwenden oder die Eingabeaufforderung verwenden. Bei beiden Methoden müssen Sie jedoch mehrere Schritte ausführen. Mit ein paar Änderungen an der Registrierung können Sie jedoch dem Kontextmenü des Datei-Explorers einen einfachen Befehl "Besitz übernehmen" hinzufügen, mit dem Sie die Eigentumsrechte in einem Schritt übernehmen können. Wir zeigen Ihnen die manuelle Methode, um diese Änderungen an der Registry vorzunehmen, aber wir haben auch einen einstufigen Hack, mit dem Sie diese Änderungen ohne Probleme installieren können.
Hinweis : Die Technik in dieser Der Artikel funktioniert in den meisten Windows-Versionen - von Vista bis 7, 8 und 10.
Hinzufügen von "Take Ownership" durch manuelle Bearbeitung der Registrierung
Hinzufügen eines "Take Ownership" -Befehls zum Kontextmenü in jedem Version von Windows, müssen Sie nur einige Änderungen in der Windows-Registrierung vornehmen. Es ist eine faire Liste von Änderungen, und Sie arbeiten an zwei verschiedenen Registrierungsstandorten. Aber nehmen Sie sich Zeit, folgen Sie den Schritten und Sie werden dort ankommen. Und wenn Sie die Änderungen nicht selbst vornehmen möchten, können Sie einfach weiterspringen und unsere One-Step-Hacks herunterladen. Wir empfehlen jedoch, zumindest diesen Abschnitt zu überfliegen, damit Sie die vorgenommenen Änderungen nachvollziehen können.
Standardwarnung : Der Registrierungseditor ist ein leistungsstarkes Werkzeug, das durch Missbrauch das System instabil oder sogar funktionsunfähig machen kann. Dies ist ein ziemlich einfacher Hack und solange Sie sich an die Anweisungen halten, sollten Sie keine Probleme haben. Wenn Sie noch nie damit gearbeitet haben, sollten Sie darüber nachdenken, wie Sie den Registrierungseditor verwenden können, bevor Sie beginnen. Sichern Sie die Registrierung (und Ihren Computer!), Bevor Sie Änderungen vornehmen.
Öffnen Sie den Registrierungseditor, indem Sie Start drücken und "regedit" eingeben. Drücken Sie die Eingabetaste, um den Registrierungs-Editor zu öffnen und Änderungen an Ihrem PC zuzulassen
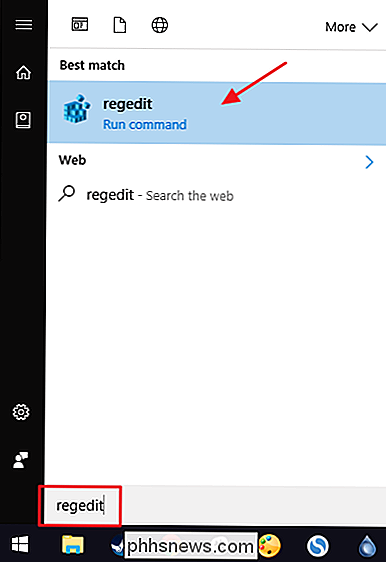
Sie werden dieselben Änderungen an zwei Stellen in der Registrierung vornehmen. Der erste Speicherort fügt dem Kontextmenü für Dateien eines beliebigen Typs die Option "Besitz übernehmen" hinzu, und der zweite Speicherort fügt den Befehl dem Kontextmenü für Ordner hinzu.
Fügen Sie dem Kontextmenü für Dateien den Befehl "Besitz übernehmen" hinzu
Navigieren Sie im Registrierungseditor mit der linken Seitenleiste zum folgenden Schlüssel:
HKEY_CLASSES_ROOT * shell
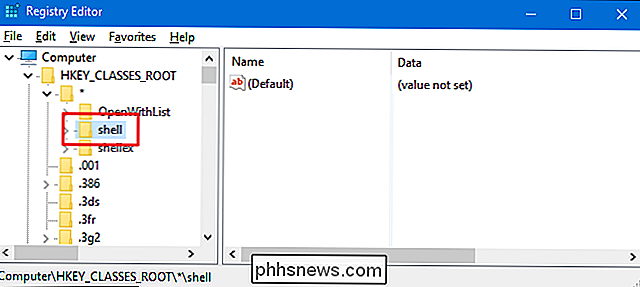
Als nächstes erstellen Sie einen neuen Schlüssel innerhalb desShellSchlüssels. Klicken Sie mit der rechten Maustaste auf dieShellund wählen Sie Neu> Schlüssel. Benennen Sie den neuen Schlüssel "runas". Wenn Sie in der Tasteshellbereits einenrunas-Schlüssel sehen, können Sie diesen Schritt überspringen.
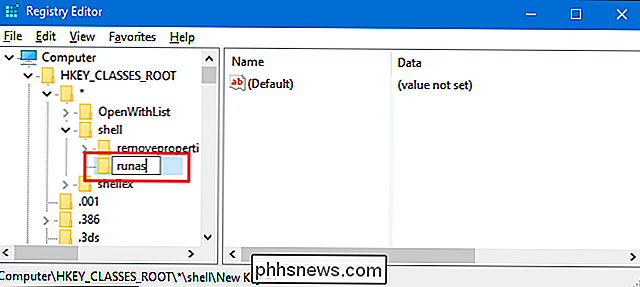
Als nächstes ändern Sie die(Standard)Wert innerhalb derrunasTaste. Mit der Tasterunasdoppelklicken Sie auf den Wert(Standard), um das Eigenschaftenfenster zu öffnen.
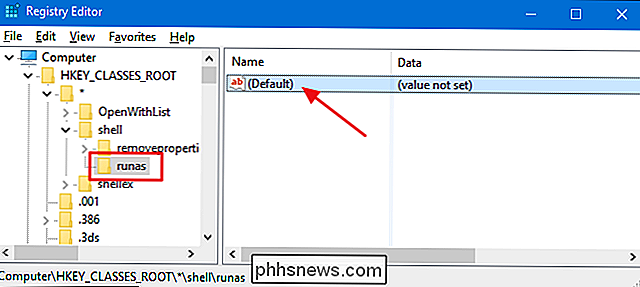
Geben Sie im Eigenschaftsfenster unter "Wertdaten" "Eigentum übernehmen" ein Klicken Sie auf "OK" und dann auf "OK". Der Wert, den Sie hier eingeben, wird zu dem Befehl, den Sie in Ihrem Kontextmenü sehen. Sie können also jederzeit den gewünschten Wert ändern.
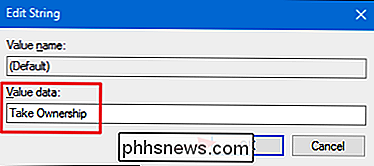
Als Nächstes erstellen Sie einen neuen Wert innerhalb des Schlüsselsrunas. Klicken Sie mit der rechten Maustaste auf den Schlüsselrunas, und wählen Sie Neu> Zeichenfolgenwert. Benennen Sie den neuen Wert "NoWorkingDirectory".

Sie werden nun einen neuen Schlüssel innerhalb derrunas-Schlüssel erstellen. Klicken Sie mit der rechten Maustaste auf die Tasterunas, und wählen Sie Neu> Schlüssel. Benennen Sie den neuen Schlüssel "command".
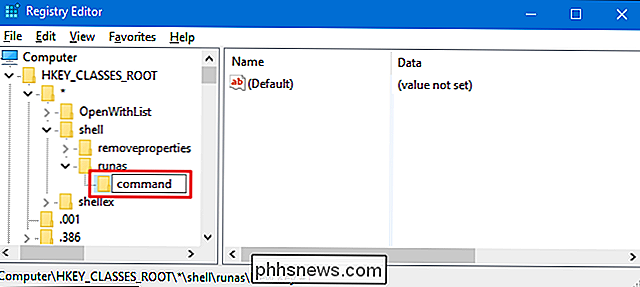
Wenn der neue Befehlausgewählt ist, doppelklicken Sie im rechten Bereich auf den Wert(Standard), um das Eigenschaftenfenster zu öffnen.
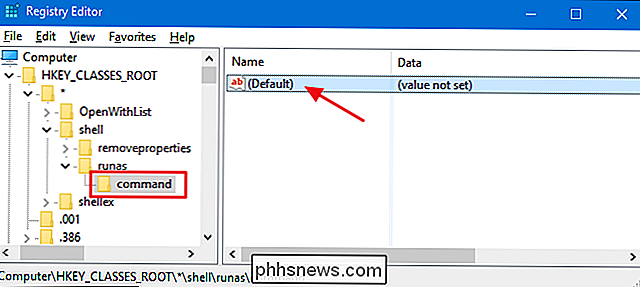
Geben Sie im Feld "Wertdaten" den folgenden Text ein (oder kopieren und einfügen), und klicken Sie dann auf "OK".
cmd.exe / c take-down / f "% 1 " && icacls "% 1 "/ grant Administratoren: F
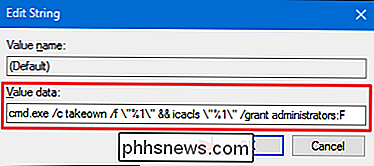
Jetzt müssen Sie einen neuen Wert innerhalb der Befehlstaste erstellen. Klicken Sie mit der rechten Maustaste auf den Befehl, und wählen Sie Neu> Zeichenfolgenwert. Benennen Sie den neuen Wert "IsolatedCommand" und doppelklicken Sie darauf, um das Eigenschaftsfenster zu öffnen.
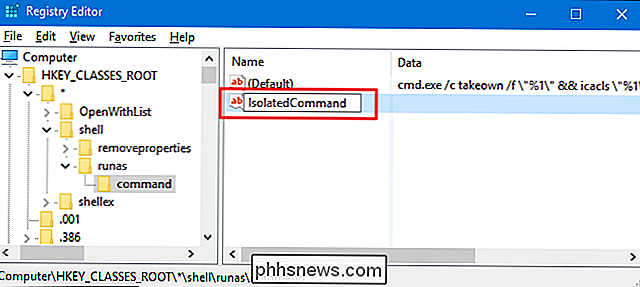
Geben Sie im Feld "Wertdaten" den folgenden Text ein (oder kopieren und einfügen) und klicken Sie auf "OK" ist derselbe Befehl, den wir gerade zum (Default) -Wert hinzugefügt haben.
cmd.exe / c take-down / f "% 1 " && icacls "% 1 " / grant-Administratoren: F
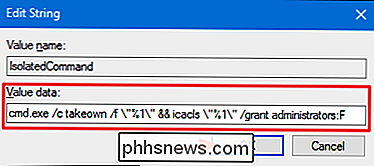
Und das fügt hinzu den "Take Ownership" -Befehl in das Kontextmenü für Dateien. Gehen wir nun zu den Änderungen, die Sie vornehmen müssen, um den Befehl in das Menü für Ordner zu bringen.
Fügen Sie den Befehl "Besitz übernehmen" zum Kontextmenü für Ordner
hinzu werden im Wesentlichen dieselben Änderungen vornehmen, die Sie gerade im vorherigen Abschnitt vorgenommen haben, aber an einem anderen Speicherort in der Registrierung. Navigieren Sie im Registrierungseditor mit der linken Seitenleiste zum folgenden Schlüssel:
HKEY_CLASSES_ROOT Directory shell
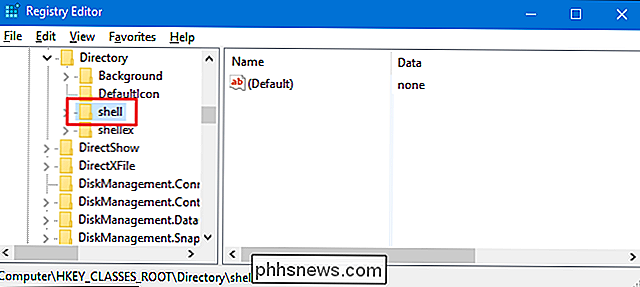
Als Nächstes erstellen Sie einen neuen Schlüssel innerhalb desShellSchlüssels. Klicken Sie mit der rechten Maustaste auf dieShellund wählen Sie Neu> Schlüssel. Benennen Sie den neuen Schlüssel "runas". Wenn Sie in der Tasteshellbereits einenrunas-Schlüssel sehen, können Sie diesen Schritt überspringen.
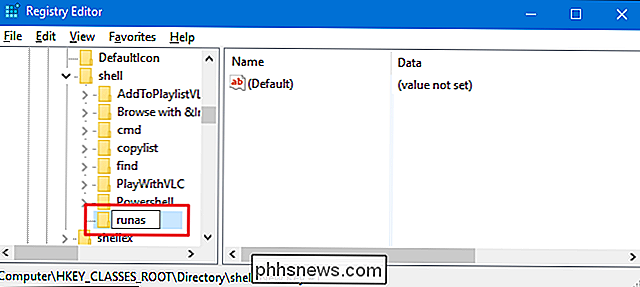
Als nächstes ändern Sie die(Standard)Wert innerhalb derrunasTaste. Mit der Tasterunasdoppelklicken Sie auf den Wert(Standard), um das Eigenschaftenfenster zu öffnen.
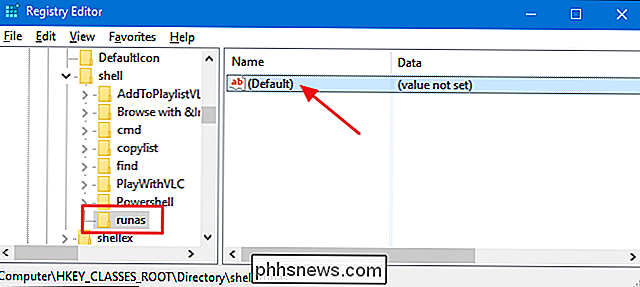
Geben Sie im Eigenschaftsfenster unter "Wertdaten" "Eigentum übernehmen" ein Klicken Sie auf "OK" und dann auf "OK". Der Wert, den Sie hier eingeben, wird zu dem Befehl, den Sie in Ihrem Kontextmenü sehen. Sie können diesen Wert beliebig ändern.
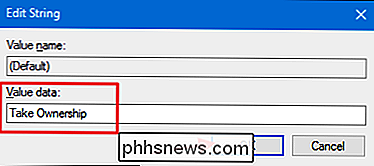
Als Nächstes erstellen Sie einen neuen Wert innerhalb derrunasTaste. Klicken Sie mit der rechten Maustaste auf den Schlüsselrunas, und wählen Sie Neu> Zeichenfolgenwert. Benennen Sie den neuen Wert "NoWorkingDirectory".
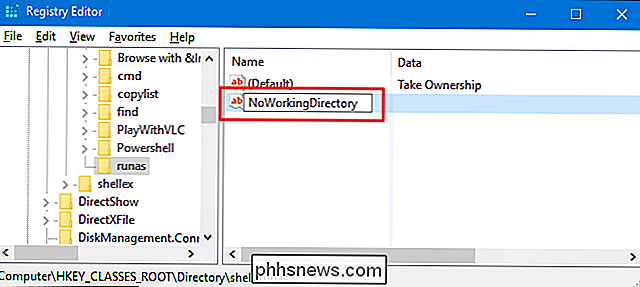
Sie werden nun einen neuen Schlüssel innerhalb derrunas-Schlüssel erstellen. Klicken Sie mit der rechten Maustaste auf die Tasterunas, und wählen Sie Neu> Schlüssel. Benennen Sie den neuen Schlüssel "command".
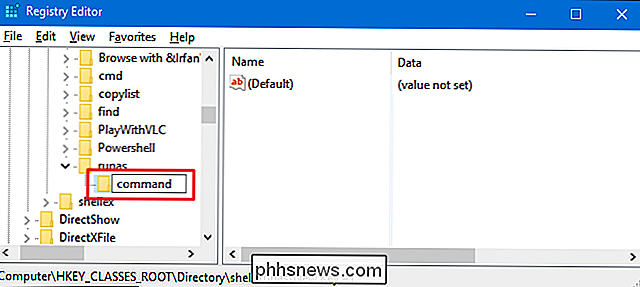
Wenn der neue Befehlausgewählt ist, doppelklicken Sie im rechten Bereich auf den Wert(Standard), um das Eigenschaftenfenster zu öffnen.
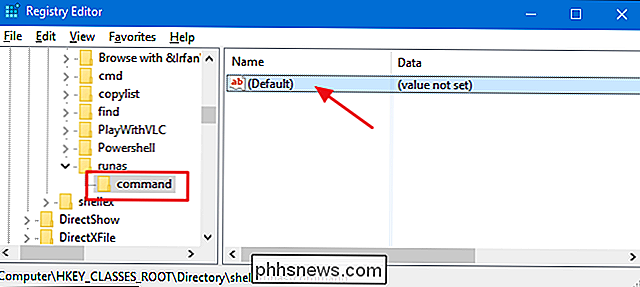
Geben Sie im Feld "Wertdaten" den folgenden Text ein (oder kopieren und fügen Sie ihn ein) und klicken Sie auf "OK".
cmd.exe / c take-down / f "% 1 " / r / dy && icacls "% 1" / Administrator gewähren: F / t
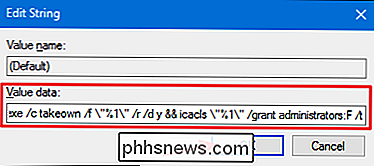
Jetzt müssen Sie einen neuen Wert innerhalb des Befehlsschlüssels erstellen. Klicken Sie mit der rechten Maustaste auf den Befehl, und wählen Sie Neu> Zeichenfolgenwert. Benennen Sie den neuen Wert "IsolatedCommand" und doppelklicken Sie darauf, um das Eigenschaftsfenster zu öffnen.
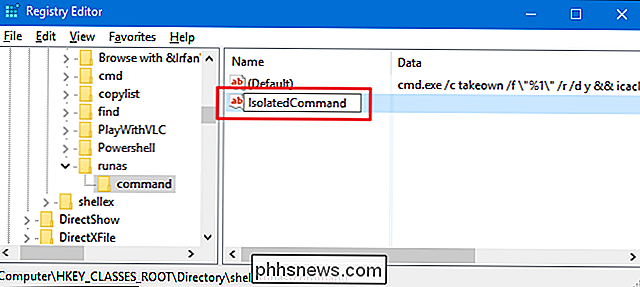
Geben Sie im Feld "Wertdaten" den folgenden Text ein (oder kopieren und einfügen) und klicken Sie auf "OK" ist derselbe Befehl, den wir gerade zum Wert (Default) hinzugefügt haben.
cmd.exe / c take-down / f "% 1 " / r / dy && icacls "% 1 " / Administrator gewähren: F / t
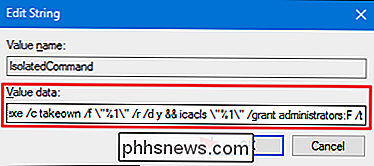
Und du bist endlich fertig. Sie können den Registrierungseditor schließen. Diese Änderungen sollten sofort stattfinden, testen Sie sie also, indem Sie mit der rechten Maustaste auf eine Datei oder einen Ordner klicken und sicherstellen, dass der Befehl "Besitz übernehmen" angezeigt wird.
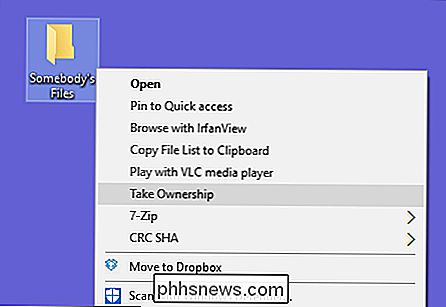
Wenn Sie die Änderungen jederzeit rückgängig machen möchten, gehen Sie einfach zurück in die Registrieren und löschen Sie dierunas-Schlüssel, die Sie an beiden Speicherorten erstellt haben. Dadurch wird auch alles gelöscht, was Sie erstellt haben. Wenn Sie an diesen Speicherorten bereitsrunas-Tasten hatten (z. B. wenn Sie andere Hacks angewendet haben), löschen Sie einfachGeben Sie stattdessen-Schlüssel ein.
Laden Sie unsere One-Click-Registry-Hacks herunter
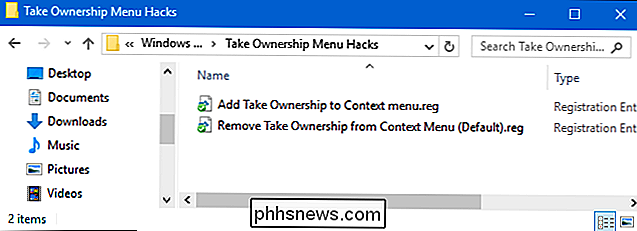
Wenn Sie diesen Hack manuell ausführen, gibt es viele Schritte, weshalb wir Ihnen nicht vorwerfen, dass Sie die schnellere Methode verwenden möchten. Wenn Sie nicht in die Registry eintauchen möchten, haben wir ein paar Hacks erstellt, die Sie verwenden können. Der Hack "Add Take Ownership zum Kontextmenü" erstellt die Schlüssel und Werte, die Sie benötigen, um den Befehl "Take Ownership" hinzuzufügen. Der Hack "Remove Take Ownership from Context Menu (Standard)" löscht diese Schlüssel, entfernt den Befehl und stellt die Standardeinstellungen wieder her. Beide Hacks sind in der folgenden ZIP-Datei enthalten. Doppelklicken Sie auf den gewünschten Eintrag und klicken Sie auf die Eingabeaufforderungen.
Eigenschaftsmenü übernehmen Hacks
VERWANDT: Wie Sie Ihre eigenen Windows-Registrierungs-Hacks erstellen
Diese Hacks sind wirklich nur dierunas-Schlüssel, auf die neuen Schlüssel und Werte reduziert, über die wir im vorherigen Abschnitt gesprochen haben, und dann in eine .REG-Datei exportiert. Das Ausführen der Hacks erstellt oder löscht nur die Schlüssel zum Hinzufügen des Befehls zum Kontextmenü. Und wenn Sie gerne mit der Registry herumhantieren, sollten Sie sich die Zeit nehmen, zu lernen, wie Sie Ihre eigenen Registry-Hacks erstellen.

Installieren und Einrichten des Nest Secure Security Systems
Nest hat ursprünglich nur mit einem intelligenten Thermostat begonnen, aber das Unternehmen ist im Laufe der Jahre ziemlich gewachsen. Und jetzt haben sie ihr eigenes Sicherheitssystem namens Nest Secure. Hier ist, wie es installiert und eingerichtet wird. VERWANDT: Nest Thermostat E vs. Nest Thermostat: Was ist der Unterschied?

So sehen Sie, welche Dienste einen Film oder eine Show zum Streaming anbieten
Als Sie in alten Zeiten einen Film wollten, stiegen Sie von der Couch und gingen zur Videothek. Sicher, du musstest dein Haus verlassen und mit einer Person sprechen (Dinge, die niemand gegen ihren Willen im Jahr 2017 tun muss), aber du musst dich nicht fragen, wo du nach was suchst. Jeder Laden hatte eigentlich jeden Film.



