Hinzufügen einer statischen TCP / IP-Route zur Windows-Routingtabelle

In einigen bestimmten Umgebungstypen ist es möglicherweise hilfreich, der Routingtabelle in Windows eine statische Route hinzuzufügen. So gehen Sie vor:
RELATED: Traceroute zur Identifizierung von Netzwerkproblemen verwenden
Eine Routing-Tabelle legt fest, wohin alle Pakete gehen, wenn sie ein System verlassen - egal, ob es sich um einen physischen Router oder einen PC handelt . Die meisten Router - einschließlich des in Ihrem Windows-PC integrierten Routers - verwenden eine Art von dynamischem Routing, bei dem der Router den besten Ort für die Weiterleitung von Paketen basierend auf Informationen auswählen kann, die er von anderen Routern erhält. Sie können es bei der Arbeit sehen, wenn Sie den Befehl traceroute verwenden, um die Verbindungen eines Pakets zu beobachten, wenn es das endgültige Ziel erreicht.
Bei den meisten Routern können Sie auch eine statische Route hinzufügen (eine Route, die nicht dynamisch aktualisiert wird) Sie möchten bestimmten Datenverkehr immer an einen bestimmten Router oder ein bestimmtes Gateway weiterleiten. Warum? Nun, die meisten Leute, die Windows zuhause oder in kleinen Unternehmen verwenden, werden es wahrscheinlich nicht tun - aber das kann unter bestimmten Umständen nützlich sein, wie zum Beispiel:
- Sie haben zwei Internetverbindungen - eine für die normale Nutzung und eine für die Verbindung zu einer Arbeit Netzwerk - und Sie möchten, dass der gesamte Datenverkehr in einem bestimmten IP-Adressbereich über eine dieser Verbindungen hinausgeht.
- Sie haben in Ihrem Netzwerk mehrere Subnetze eingerichtet und müssen Datenverkehr an ein bestimmtes Subnetz leiten. Statische Routen können besonders nützlich sein, um diese Art von Umgebungen zu testen.
- Sie verwenden einen Windows-PC als Router für Ihr Netzwerk, und Sie möchten ihn genauer steuern.
Wenn einer dieser Punkte auf Sie zutrifft, lesen Sie auf. Sie müssen in die Eingabeaufforderung einsteigen, um der Windows-Routingtabelle eine statische Route hinzuzufügen, aber es ist einfach und wir werden Sie durch die Schritte führen.
Anzeigen der Windows-Routing-Tabelle
Bevor Sie beginnen, fügen Sie hinzu Routen, kann es hilfreich sein, zuerst die Routing-Tabelle anzuzeigen. Starten Sie die Eingabeaufforderung, indem Sie Windows + X drücken und dann im Power Users-Menü "Command Prompt (Admin)" auswählen.
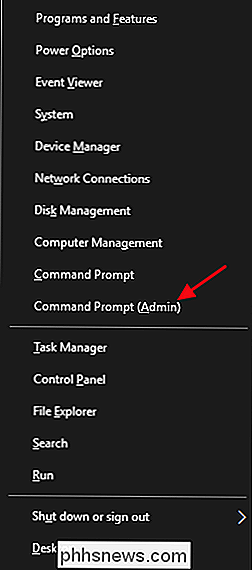
Hinweis : Wenn Sie PowerShell anstelle der Eingabeaufforderung im Menü Power Users sehen, ist dies ein Schalter das ist mit dem Creators Update für Windows 10 gelungen. Wenn Sie möchten, können Sie ganz einfach die Eingabeaufforderung im Power Users-Menü anzeigen lassen oder PowerShell ausprobieren. Sie können so ziemlich alles in PowerShell tun, was Sie in der Eingabeaufforderung tun können, und noch eine Menge anderer nützlicher Dinge.
Geben Sie an der Eingabeaufforderung den folgenden Befehl ein und drücken Sie die Eingabetaste:
route print
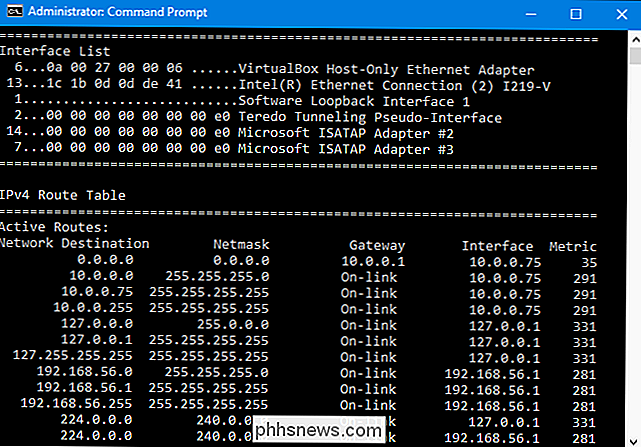
You ' Ich sehe eine lange Liste von Netzwerkzielen und die Gateways, an die Pakete weitergeleitet werden, wenn sie zu diesem Ziel geleitet werden. Sofern Sie der Tabelle nicht bereits statische Routen hinzugefügt haben, wird alles, was Sie hier sehen, dynamisch generiert.
Hinzufügen einer statischen Route zur Windows-Routing-Tabelle
Um der Tabelle eine statische Route hinzuzufügen, geben Sie a ein Befehl mit folgender Syntax:
route ADD destination_network MASK subnet_mask gateway_ip metric_cost
Die Komponentensubnet_maskundmetric_costsind optional zum Befehl. Wenn Sie keine Subnetzmaske angeben, wird 255.255.255.0 automatisch verwendet. Wenn Sie keine Metrikkosten angeben, wird eine Kostengröße größer als der Zieleintrag 0.0.0.0 verwendet. Der Metrikkostenwert ist nur ein Preis, der relativ zu anderen Kosten in der Tabelle ist und verwendet wird, wenn Windows zwischen mehreren Routen entscheidet, die dasselbe Ziel erreichen könnten.
Wenn Sie beispielsweise eine Route hinzufügen möchten, die dies angibt Der gesamte Verkehr für das Subnetz 192.168.35.0 ging an ein Gateway mit 192.168.0.2 und Sie wollten nur die Kosten für die automatische Metrik verwenden. Sie würden den folgenden Befehl verwenden:
Route ADD 192.168.35.0 MASK 255.255.255.0 192.168.0.2
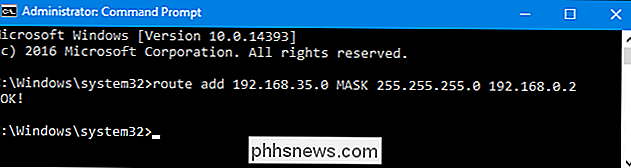
Wenn Sie den Befehlroute printverwenden, um sich die Tabelle jetzt anzusehen, sehen Sie Ihre neue statische Route.

Das ist alles leicht genug, aber es gibt einen zusätzlichen kleinen Haken. Wenn Sie eine statische Route hinzufügen, dauert diese standardmäßig nur bis zum nächsten Start von Windows. Der Grund dafür ist, dass viele Unternehmen eine koordinierte Liste von statischen Routen verwenden, die ziemlich oft aktualisiert wird. Anstatt all diese Routen auf jeder Maschine hinzuzufügen und zu aktualisieren, verteilen sie lediglich eine Batch-Skriptdatei, die beim Start von Windows die neuesten Routen hinzufügt. Dies hält die Routing-Tabelle relativ übersichtlich.
VERBINDUNG: So schreiben Sie ein Batch-Skript unter Windows
Sie könnten sicherlich die Batch-Skript-Methode selbst verwenden. Schreiben von Batch-Skripten ist nicht schwer. Wenn Sie jedoch nur eine oder zwei statische Routen hinzufügen, von denen Sie nicht erwarten, dass sie sich häufig ändern, können Sie stattdessen einfach die Option-pzum Befehl hinzufügen, um die Route dauerhaft zu machen. Eine persistente Route bleibt auch beim Start von Windows erhalten. Mit demselben Befehl, den wir zuvor verwendet haben, können Sie diese Route mit der folgenden Änderung persistent machen:
route -p ADD 192.168.35.0 MASK 255.255.255.0 192.168.0.2
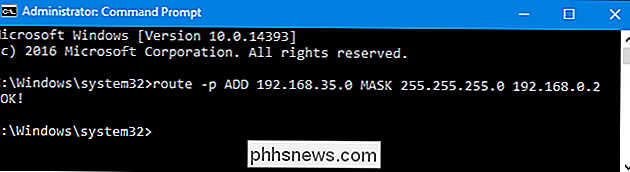
Entfernen Sie eine statische Route aus der Windows-Routingtabelle
Natürlich wird es eine Zeit dauern, wenn Sie eine statische Route von Ihrem Tisch entfernen möchten. Sie müssen lediglich einen Befehl eingeben, indem Sie die folgende Syntax verwenden:
route delete destination_network
Um die zuvor erstellte Route mit dem Zielnetzwerk 192.168.35.0 zu löschen, mussten wir nur noch die Route erstellen Geben Sie diesen Befehl ein und drücken Sie die Eingabetaste:
route delete 192.168.35.0
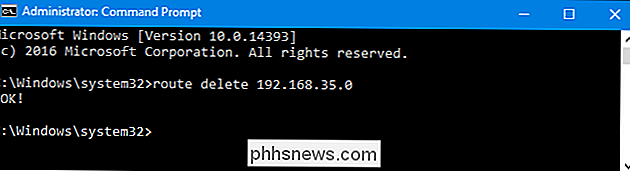
Ja, die Verwendung statischer Routen ist ein wenig esoterisch, wenn es um die Verwaltung der meisten Netzwerke zu Hause und kleinen Unternehmen geht. Aber wenn Sie es tun müssen, ist es ein ziemlich einfacher Prozess. Und wenn Sie es jetzt nicht tun müssen, wissen Sie zumindest, dass es in Zukunft eine Option ist.

Was ist "Device Association Framework Provider-Host" und warum läuft es auf meinem PC?
Wenn Sie Ihren Task-Manager in Windows 8 oder 10 durchsuchen, werden Sie wahrscheinlich mehrere Instanzen sehen eines Prozesses namens "Device Association Framework Provider Host" ausgeführt. Wenn Sie sich jemals gefragt haben, was es war, warum es so viele gibt und warum es Ihre CPU-Auslastung stört, haben wir die Antwort für Sie.

So holen Sie iOS '' Raise to Wake '', um jedes Mal zu arbeiten
Raise to Wake ist eine neue Funktion in iOS 10. Wenn Sie Ihr iPhone auswählen, ist der Bildschirm sollte eingeschaltet sein, damit Sie alle umgestalteten Benachrichtigungen auf dem Sperrbildschirm sehen können. Es klingt großartig auf dem Papier, aber in Wirklichkeit kann es ein bisschen knifflig sein, es zu benutzen.



