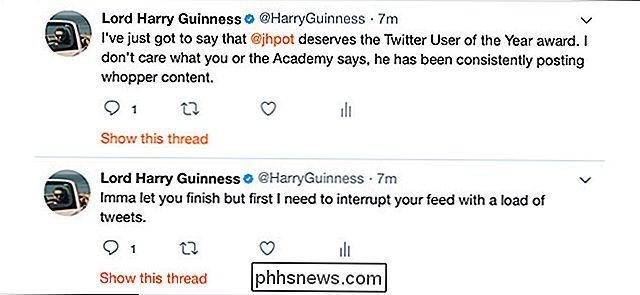So fügen Sie Ihrem Webbrowser eine beliebige Suchmaschine hinzu

Webbrowser enthalten einige Suchmaschinen, aus denen Sie auswählen können. Sie können jedoch einfach weitere hinzufügen. Auch wenn eine Website kein offizielles Such-Plugin bietet, können Sie jede benutzerdefinierte Suchmaschine mit ein paar Tricks hinzufügen.
Google Chrome
Google Chrome macht dies ziemlich einfach. Besuchen Sie zuerst eine Suchmaschine (oder eine Website mit einer Suchfunktion). Chrome wird die Suchmaschine automatisch erkennen und hinzufügen, wenn diese Website diese Funktion unterstützt.
Klicken Sie dann mit der rechten Maustaste in die Adressleiste von Chrome und wählen Sie "Suchmaschinen bearbeiten".
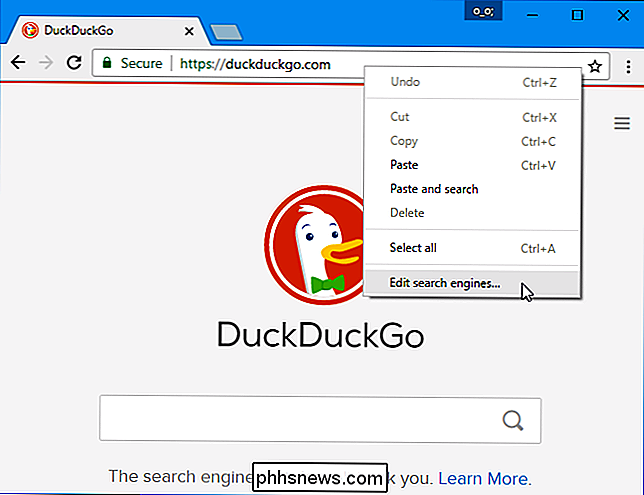
Suchmaschinen von besuchten Websites werden angezeigt in der Box "Andere Suchmaschinen". Bewegen Sie die Maus über eine Suchmaschine und klicken Sie auf "Als Standard festlegen", um sie als Standardsuchmaschine in Chrome festzulegen.
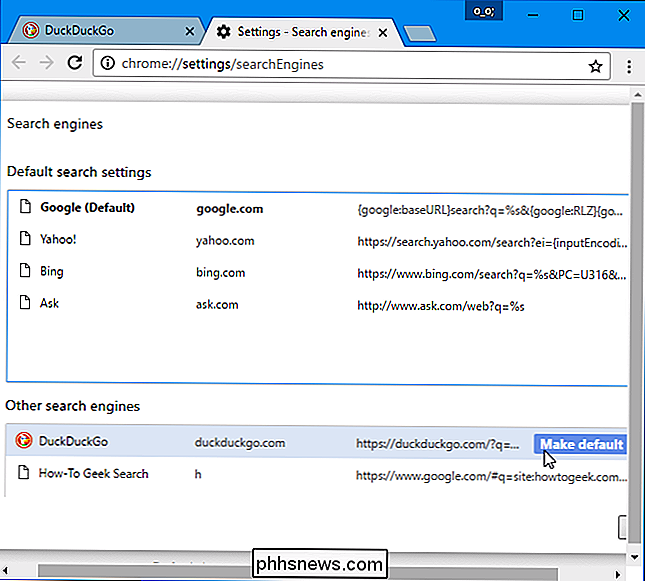
Sie können auch Suchbegriffe verwenden, um mit einer bestimmten Suchmaschine zu suchen, die nicht Ihre Standardeinstellung ist. Mit den obigen Einstellungen können Sie beispielsweiseduckduckgo.com Suchbegriffein die Adressleiste eingeben und Enter drücken, um nach DuckDuckGo für "Suchbegriffe" zu suchen.
Sie können diese Suchbegriffe verkürzen, um Websites zu durchsuchen schneller - beispielsweise ändern Sie das Schlüsselwort in ddg und Sie können "ddg example" eingeben, um DuckDuckGo schneller zu suchen.
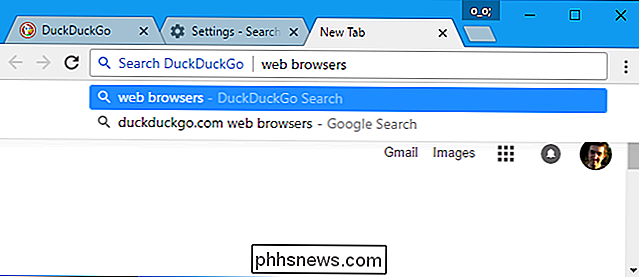
Wenn die Suchmaschine, die Sie hinzufügen möchten, nicht in der Liste erscheint, können Sie sie selbst hinzufügen. Suchen Sie auf der Website nach einer Abfrage wie TEST, kopieren Sie dann die Adresse der Suchseite in das URL-Feld, und ersetzen Sie die TEST-Abfrage in der URL durch% s.
Beispiel: Wenn Sie für "TEST" nach DuckDuckGo suchen, erhalten Sie die folgende Adresse:
//duckduckgo.com/?q=TEST
Daher ist die Adresse, die Sie zum Hinzufügen der Suchmaschine in Chrome benötigen:
//duckduckgo.com/?q=%s
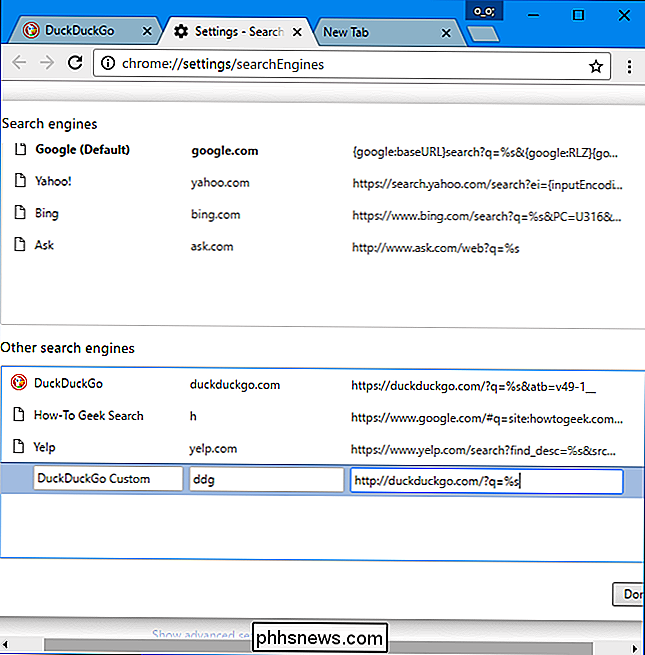
Mozilla Firefox
Klicken Sie in Firefox auf das Suchsymbol im Suchfeld und wählen Sie "Sucheinstellungen ändern". Sie können auch zu Firefox gehen: Menü> Optionen> Suchen.
Hier sehen Sie eine Liste von "Ein-Klick-Suchmaschinen". Klicken Sie unten auf den Link "Weitere Suchmaschinen hinzufügen".
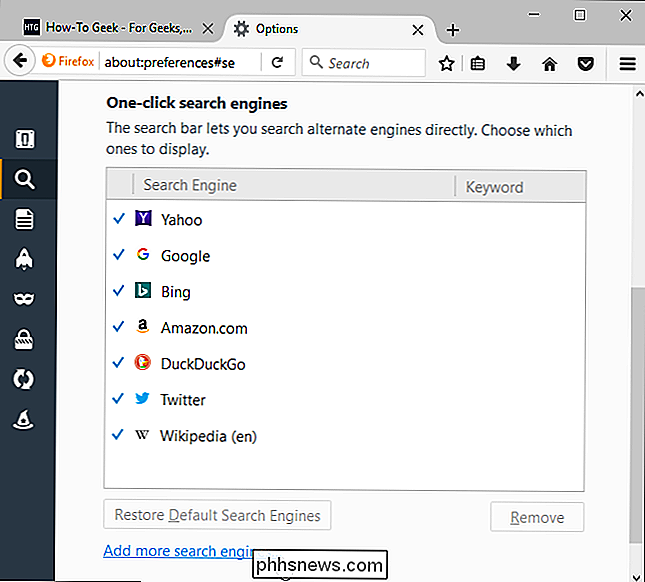
Firefox führt Sie zur Website für die Add-ons für Mozilla Search, auf der Sie nach Ihren bevorzugten Suchmaschinen suchen und diese installieren können. Suchen Sie nach der gewünschten Suchmaschine, und installieren Sie sie, falls sie in der Galerie verfügbar ist.
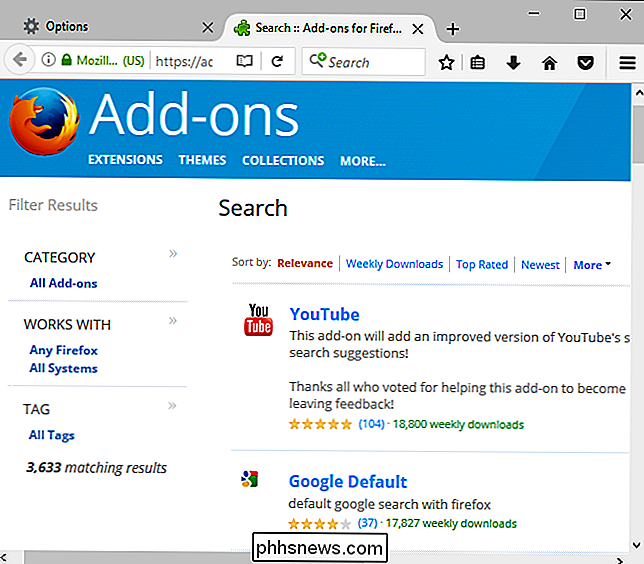
Suchmaschinen, die Sie hinzufügen, sind eine Option, wenn Sie im Suchfeld von Firefox suchen. Sie können auch Ihre Standardsuchmaschine aus einer der installierten Suchmaschinen auf der Seite Sucheinstellungen auswählen.
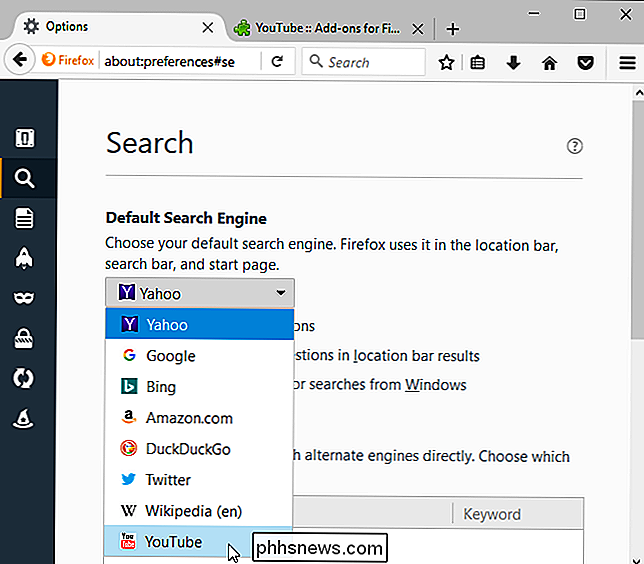
Sie können Schnellwörter für ein Suchfeld auf einer beliebigen Webseite erstellen, indem Sie mit der rechten Maustaste in das Suchfeld klicken und "Hinzufügen" auswählen Stichwort für diese Suche ". Sie können dies beispielsweise mit dem Suchfeld auf der Website von How-To Geek tun.
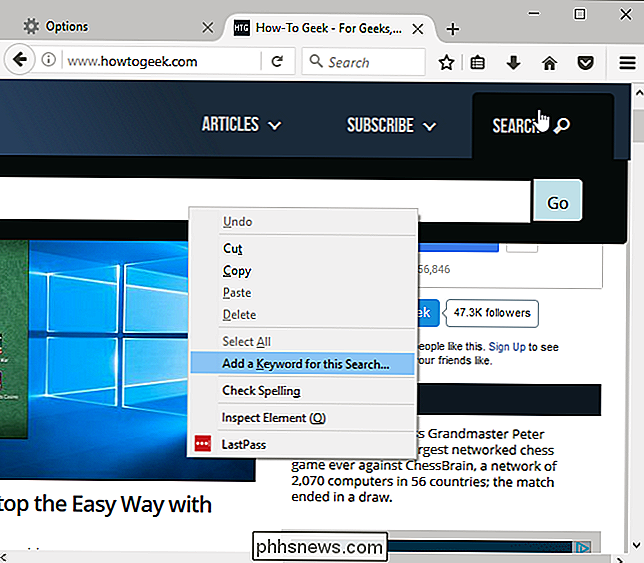
Weisen Sie das Keyword zu, das Sie auf der Website durchsuchen möchten. Sie könnten beispielsweise "htg" zuweisen, wenn Sie eine How-To Geek-Suchmaschine hinzufügen.
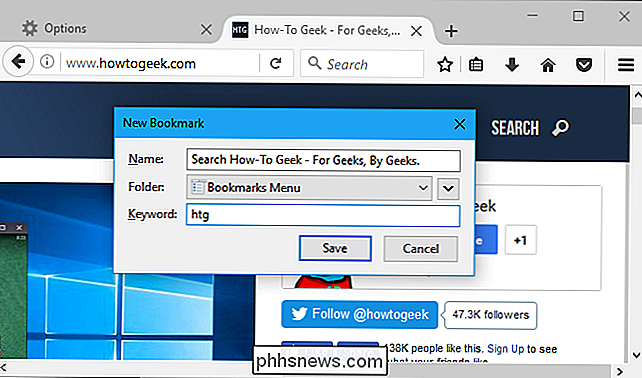
Sie können dieses Keyword in die Suchleiste eingeben, die Leertaste drücken und eine Suche eingeben, um diese Website zu durchsuchen.
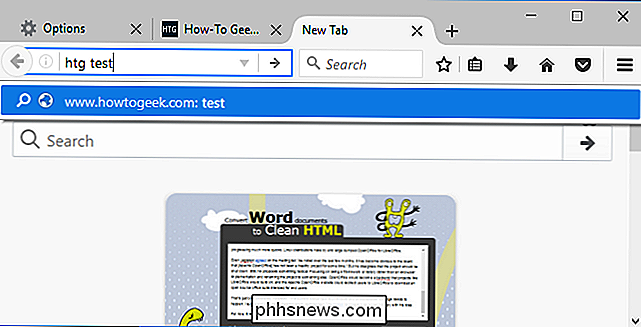
Diese Funktion ermöglicht es Ihnen jedoch nicht, die Keyword-Suchmaschine in Ihr Suchfeld einzufügen.
Installieren Sie das Add-to-Search-Leiste-Add-On, um diese Funktion zu erhalten. Sie können dann mit der rechten Maustaste auf ein beliebiges Suchfeld klicken und "Zur Suchleiste hinzufügen" auswählen, um eine beliebige Suchmaschine in die Suchleiste von Firefox einzufügen. Sie können diese Suchmaschine über das Suchfeld durchsuchen und sogar als Standardsuchmaschine festlegen.
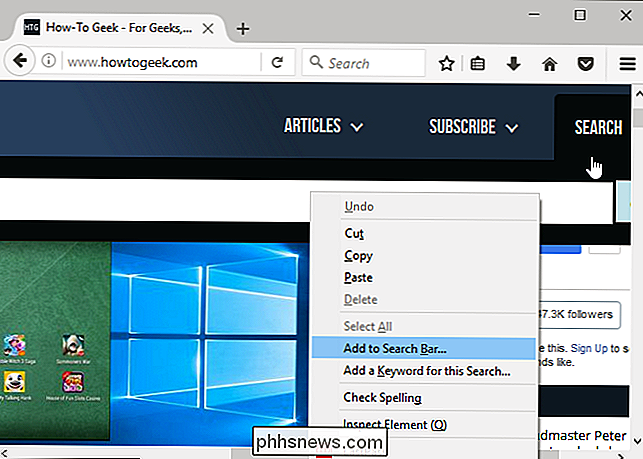
Microsoft Edge
VERWANDT: So ändern Sie Microsoft Edge zu Google statt statt Bing
Microsoft Edge ermöglicht es Websites, ihre Suchmaschinen dem Browser hinzuzufügen, wenn Sie sie besuchen. Wenn Sie eine Website besuchen, die ein OpenSearch-Plugin anbietet, wird es in Edge zu einer Option.
Besuchen Sie beispielsweise Google.com oder DuckDuckGo.com, und diese Suchmaschinen werden zu Optionen in Edge.
Nach dem Besuch von Websites , klicken Sie auf Menü> Erweiterte Einstellungen anzeigen> Suchmaschine ändern, um Ihre Standardsuchmaschine auszuwählen.
Es ist derzeit nicht möglich, benutzerdefinierte Suchmaschinen oder Suchmaschinen hinzuzufügen, die nicht standardmäßig mit Edge verwendet werden.
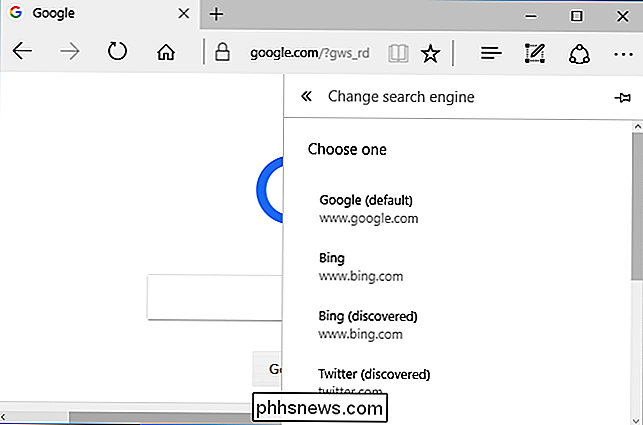
Apple Safari
Safari ermöglicht Ihnen standardmäßig nur die Auswahl zwischen vier integrierten Suchmaschinen: Google, Yahoo, Bing und DuckDuckGo. Um Ihre Standardsuchmaschine auszuwählen, navigieren Sie zu Safari> Einstellungen> Suchen.
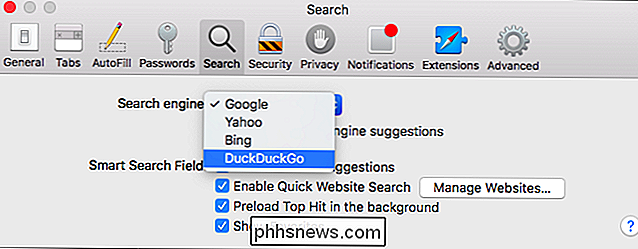
Um andere Suchmaschinen zu verwenden, installieren Sie die Erweiterung AnySearch für Safari von der Safari-Erweiterungsgalerie von Apple. Der Link zur Installation dieser Erweiterung funktioniert nur in Safari auf macOS.
Nach der Installation der Erweiterung, navigieren Sie zu Safari> Einstellungen> Erweiterungen> AnySearch. Wählen Sie Ihre bevorzugte Suchmaschine aus der Liste oder geben Sie die Adresse einer benutzerdefinierten Suchmaschine an. Die Suchmaschine, die Sie hier auswählen, wird immer dann verwendet, wenn Sie in der Adressleiste von Safari suchen.
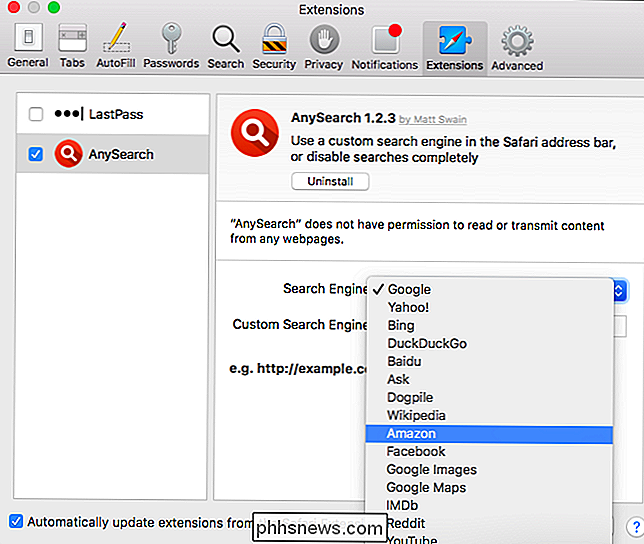
Um hier eine benutzerdefinierte Suchmaschine hinzuzufügen, suchen Sie auf der Website nach einer Suchanfrage wie TEST. Kopieren Sie die Adresse der Suchseite und fügen Sie sie in das Feld Benutzerdefinierte Suchmaschine ein. Ersetzen Sie dabei "TEST" durch "@@@".
Wenn Sie beispielsweise nach DuckDuckGo für "TEST" suchen, erhalten Sie die folgende Adresse:
//duckduckgo.com/?q=TEST
Daher ist die Adresse, die Sie die Suchmaschine in AnySearch hinzufügen müssen:
//duckduckgo.com/?q=@@@
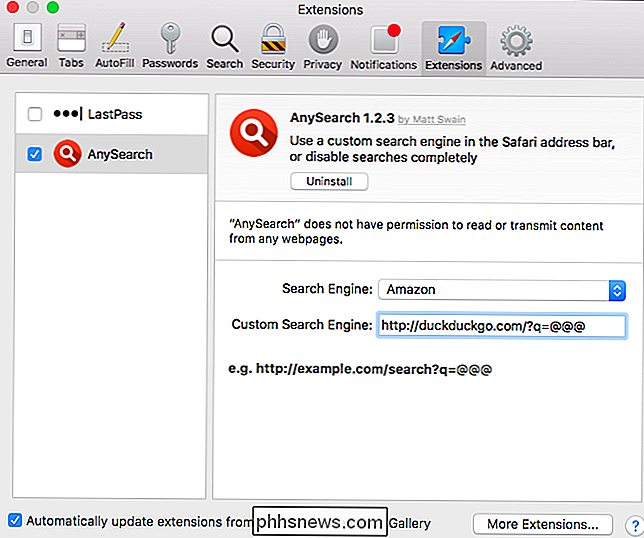
Internet Explorer
Um eine Suchmaschine zum Internet Explorer hinzuzufügen, klicken Sie auf den Abwärtspfeil rechts neben der Adresse der aktuellen Webseite in der Adressleiste. Klicken Sie auf die Schaltfläche "Hinzufügen" in der unteren rechten Ecke des angezeigten Menüs.
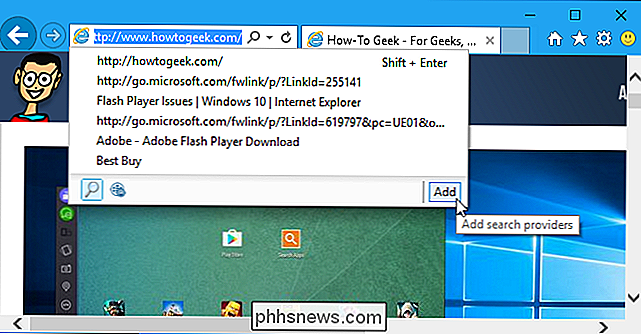
Sie werden zur Seite "Internet Explorer-Galerie" weitergeleitet. Wenn die Suchmaschine, die Sie hinzufügen möchten, in der Galerie verfügbar ist, suchen Sie sie und klicken Sie auf die Schaltfläche "Hinzufügen", um sie dem Internet Explorer hinzuzufügen.
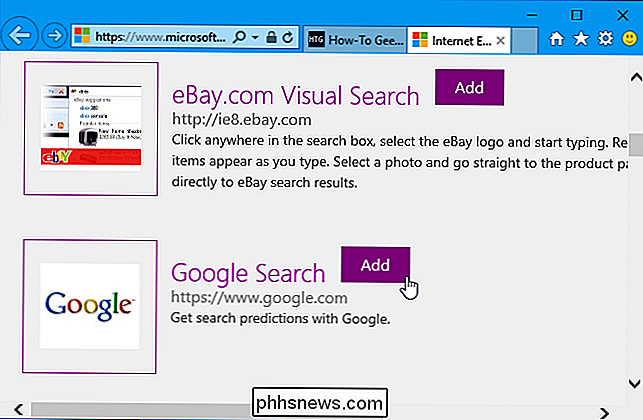
Um eine Suchmaschine zu suchen, geben Sie Ihre Suche in die Adressleiste ein Klicken Sie unten im angezeigten Suchmenü auf das Symbol der Suchmaschine.
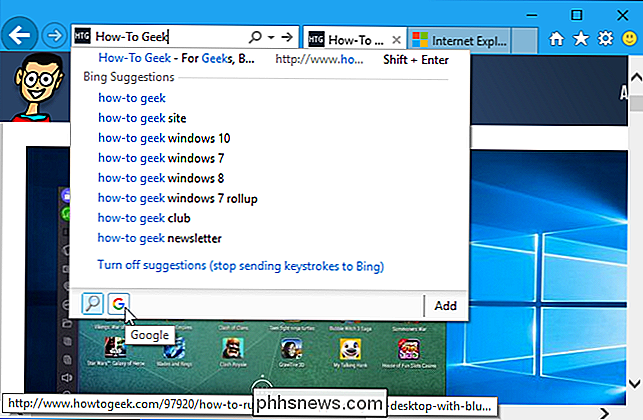
Um Ihre Standardsuchmaschine auszuwählen, klicken Sie auf Menü> Add-ons verwalten> Suchanbieter. Wählen Sie die Suchmaschine aus, die Sie als Standard festlegen möchten, und klicken Sie am unteren Rand des Fensters auf die Schaltfläche "Als Standard festlegen".
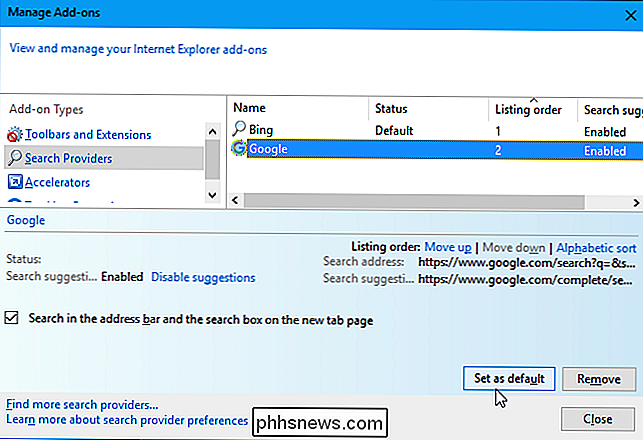
Microsofts Internet Explorer Gallery-Website enthielt zuvor eine Funktion, mit der Sie eigene benutzerdefinierte Suchanbieter erstellen konnten Diese Funktion wurde entfernt. Versuchen Sie stattdessen dieses IE Search Provider Builder Tool von Drittanbietern, das ähnlich funktioniert.
Befolgen Sie die Anweisungen auf der Seite, um Ihren benutzerdefinierten Suchanbieter zu erstellen und ihn hinzuzufügen. Sie müssen Ihre Suchmaschine aufrufen, nach dem Wort "TEST" suchen, die Adresse der Suchergebnisseite aus der Adressleiste kopieren und in das Feld auf der Seite einfügen.
Zum Beispiel bei der Suche DuckDuckGo für "TEST", erhalten Sie die folgende Adresse:
//duckduckgo.com/?q=TEST
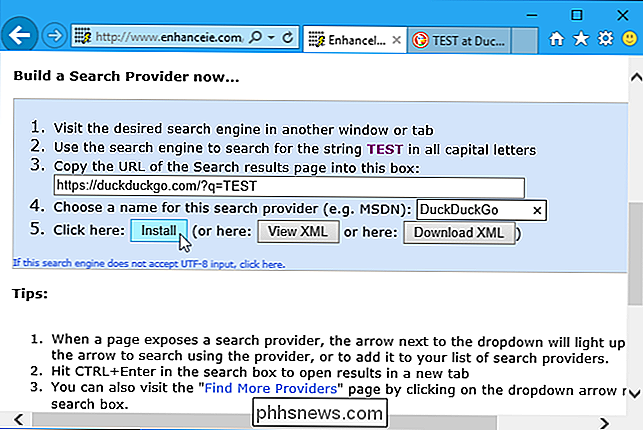
Klicken Sie auf die Schaltfläche Installieren, und Ihr neuer Suchanbieter wird installiert. Das Tool wählt automatisch das entsprechende Symbol für die Suchmaschine aus.
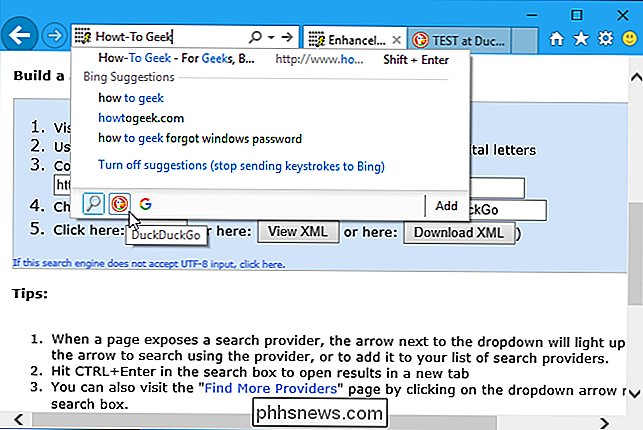
Dieses Tool erstellt eine OpenSearch-XML-Datei. Du könntest es selbst von Hand schreiben, aber das wäre zeitaufwendiger.

So verbessern Sie die Videoqualität beim Übergeben eines Tabs an Ihren Chromecast
Ein neues Feature in Chrome verbessert die Qualität von Videos, die vom Browser auf Ihren Chromecast übertragen werden, erheblich Warum Tab Casting so schrecklich ist (und was Google darüber macht) VERWANDT: Spiegeln Sie den Bildschirm Ihres Computers auf Ihrem Fernseher mit Google Chromecast Wenn Sie die Bildschirmspiegelung verwendet haben Funktion zum Senden von Videos aus dem Chrome-Browser an Chromecast, Sie haben sicherlich eine Sache bemerkt: Die Funktion ist ein bisschen rau an den Rändern.

So ändern Sie die Geschwindigkeit von (oder deaktivieren Sie) Windows Taskleiste Thumbnail Previews
Wenn Sie den Mauszeiger über eine Taskleiste für eine App mit geöffneten Fenstern bewegen, erscheint eine Miniaturansicht dieser Fenster oben. Standardmäßig wird die Vorschau geringfügig verzögert angezeigt. Mit einer einfachen Registry-Bearbeitung können Sie diese Verzögerung eliminieren oder sogar die Thumbnail-Vorschau vollständig deaktivieren.