So aktivieren Sie die Schnellstartleiste in Windows XP / 7 / 8.1
Ich weiß nicht wie es euch geht, aber ich liebe es die Quick Launch Toolbar zu benutzen, um alle meine Programme auszuführen und den Desktop zu zeigen, ohne auf den Start Button zu klicken oder jedes Fenster manuell zu minimieren! In diesem Beitrag erkläre ich Ihnen, wie Sie die Schnellstartleiste einrichten und Schaltflächen hinzufügen oder, wenn Sie bereits die Symbolleiste haben, aber Ihre Schaltfläche Desktop anzeigen verloren haben, werde ich Ihnen sagen, wie Sie das zurückbekommen!
Seit der Veröffentlichung dieses Posts im Jahr 2007 haben neuere Versionen von Windows die Symbolleiste für den Schnellstart ausgeblendet. Windows XP und Windows Vista haben es standardmäßig aktiviert, aber Windows 7 und Windows 8 haben die Schnellstartleiste standardmäßig deaktiviert. Ich zeige Ihnen, wie Sie die Symbolleiste in den beiden neueren Betriebssystemen aktivieren.
Windows XP Schnellstartleiste
Wenn Ihre Quick Launch-Symbolleiste überhaupt nicht angezeigt wird (die Symbolleiste befindet sich normalerweise rechts neben der Schaltfläche Start), bedeutet dies, dass die Symbolleiste nicht für die Anzeige eingestellt ist. Wenn Sie ein Programm öffnen und die Symbolleiste nicht sichtbar ist, sehen Sie, dass sich das Programmfenster unmittelbar rechts von der Schaltfläche "Start" befindet:

Um die Symbolleiste mit der Standardschaltfläche "Desktop anzeigen" anzuzeigen, klicken Sie mit der rechten Maustaste auf eine beliebige Stelle in der Taskleiste, nicht auf die Schaltfläche "Start" oder auf ein Anwendungsfenster, und klicken Sie auf Symbolleisten . Sie erhalten eine Liste von Symbolleisten und eine der Optionen sollte Schnellstart sein :
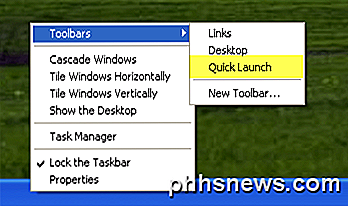
Wenn Quick Launch nicht aktiviert ist, überprüfen Sie es. Sie sollten jetzt sehen, dass der Abschnitt rechts neben der Start-Schaltfläche ein paar Symbole enthält. Sie können den Mauszeiger über die Symbole bewegen, wenn dort bereits einige vorhanden sind. Es gibt immer ein Symbol für die Verknüpfung zum Desktop, wie hier gezeigt:
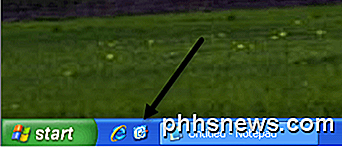
Sie können jetzt Programme löschen und zur Schnellstartleiste hinzufügen. Um ein Symbol zu löschen, klicken Sie mit der rechten Maustaste auf das Symbol und dann auf Löschen . Denken Sie daran, das wird nicht Ihr Programm löschen, nur die Verknüpfung zu dem Programm. Wenn Sie der Symbolleiste Programme hinzufügen möchten, ziehen Sie einfach die Symbole von Ihrem Desktop oder vom Startmenü auf die Symbolleiste und Sie sehen, dass die Position zu einer durchgehenden schwarzen Linie wird.
Hier können Sie sehen, dass ich Notepad aus meinem Startmenü in die Symbolleiste gezogen habe und Sie können die schwarze vertikale Linie zwischen den anderen bereits vorhandenen Symbolen sehen. Einfach fallen lassen und es wird in diese Position passen.
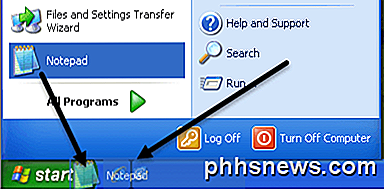
Jetzt sehen Sie möglicherweise auch, dass Ihre Symbole nicht passen und es gibt ein >> am rechten Ende der Symbolleiste, um den Rest von ihnen zu sehen. Um die Symbolleiste zu erweitern, müssen Sie zunächst die Taskleiste entsperren. Klicken Sie erneut mit der rechten Maustaste auf die Taskleiste und Sie werden sehen, dass "Taskleiste sperren " aktiviert ist. Wenn ja, klicken Sie darauf, um es zu deaktivieren.
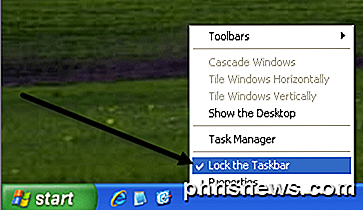
Jetzt sehen Sie auf der linken und rechten Seite der Werkzeugleiste zwei gepunktete "Griffe", auf die Sie klicken und ziehen können, um die Größe nach Ihren Wünschen zu erweitern.
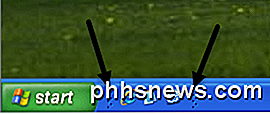
Klicken Sie einfach mit der rechten Maustaste auf die Taskleiste und wählen Sie "Taskleiste sperren " erneut, um die Griffe loszuwerden!
Stellen Sie "Desktop anzeigen" in der Schnellstartleiste wieder her
Wenn Sie das Symbol "Show Dekstop" nicht sehen, können Sie es wie folgt wiederherstellen:
1. Klicken Sie auf Start, klicken Sie auf Ausführen, geben Sie Editor ein, und klicken Sie dann auf OK.
2. Geben Sie in dem Editor den folgenden Text in einzelnen Zeilen ein:
[Schale]
Befehl = 2
IconFile = explorer.exe, 3
[Taskleiste]
Befehl = ToggleDesktop
3. Klicken Sie in dem Menü Datei auf Speichern unter, und speichern Sie dann die Datei auf Ihrem Desktop als Show Desktop.scf . Stellen Sie sicher, dass Sie im Dropdown-Feld Dateityp die Option Alle Dateien auswählen. Wenn Sie nicht Alle Dateien auswählen, fügt Notepad automatisch eine TXT-Erweiterung an den Dateinamen an. Entfernen Sie diese Erweiterung, falls vorhanden. Der Dateiname sollte Show Desktop.scf sein.
Jetzt nehmen Sie einfach das Symbol von wo auch immer Sie es gespeichert und ziehen Sie es zurück auf die Schnellstartleiste und Sie sind wieder im Geschäft!
Schnellstartleiste in Windows 7 und Windows 8
Lassen Sie uns nun über Windows 7 und Windows 8 sprechen. Der Grund, warum Microsoft die Symbolleiste entfernt hat, ist, dass Sie jetzt wie unten gezeigt Apps an die Taskleiste anheften können.
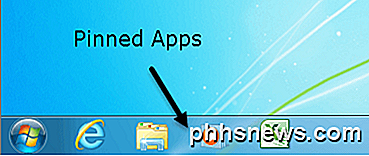
Es sieht im Grunde wie eine bessere Version der Schnellstart-Symbolleiste aus, sodass die meisten Benutzer die Symbolleiste gar nicht erst aktivieren. In beiden Fällen, wenn Sie es zusammen mit der Verknüpfung Desktop anzeigen in Windows 7 wiederherstellen möchten, führen Sie die folgenden Schritte aus.
1. Klicken Sie mit der rechten Maustaste auf einen leeren Teil der Taskleiste und klicken Sie auf Symbolleisten und dann auf Neue Symbolleiste .
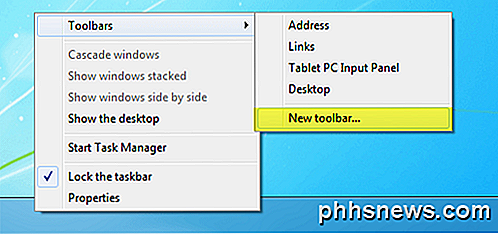
2. Kopieren Sie nun die folgende Zeile und fügen Sie sie in das Dialogfeld Ordner ein . Klicken Sie dann auf Ordner auswählen .
% AppData% \ Microsoft \ Internet Explorer \ Schnellstart
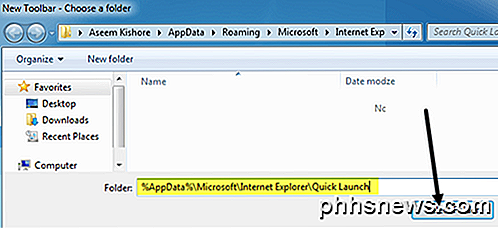
Sie sollten nun die Schnellstartleiste ganz rechts in der Taskleiste mit den Worten "Schnellstart" sehen.
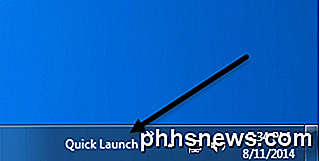
3. Nun, um die Wörter Schnellstart loszuwerden, müssen Sie mit der rechten Maustaste auf die Taskleiste klicken und die Option Taskleiste sperren deaktivieren. Sobald die Taskleiste entsperrt ist, können Sie mit der rechten Maustaste auf Schnellstart klicken und die Optionen Text anzeigen und Titel anzeigen deaktivieren.
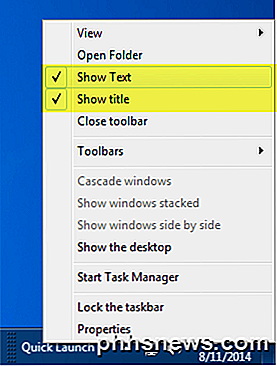
Jetzt können Sie die Werkzeugleiste erweitern, indem Sie auf den kleinen Ziehpunkt auf der linken Seite klicken und ziehen. Alle Symbole sind klein, aber Sie können sie vergrößern, indem Sie mit der rechten Maustaste auf den Punkt klicken und Große Symbole aus der Ansicht auswählen.
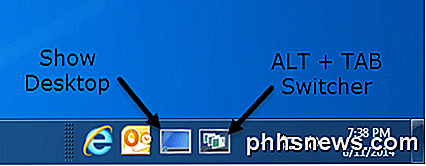
Wie Sie sehen können, ist es im Prinzip, als würde man eine App an die Taskleiste anheften, nur diese erscheinen auf der rechten Seite statt auf der linken Seite. Warum sollten Sie also die Schnellstartleiste zu Windows 7 oder 8 hinzufügen? Nun, es gibt einen schönen Vorteil und das sind die zwei Standard-Icons: Desktop anzeigen und zwischen Fenstern wechseln . Show-Desktop bringt Sie direkt auf den Desktop und die andere Taste ist im Grunde wie Drücken von ALT + TAB auf der Tastatur, außer es ist besser, weil es einen coolen 3D-Effekt verwendet, anstatt nur Thumbnails im Raster anzuzeigen.

Sie können das gleiche Verfahren unter Windows 8.1 ausführen und es funktioniert gut, ich habe es getestet. Ich bin mir nicht sicher über Windows 8, weil die Taksbar am unteren Rand nicht bis Windows 8.1 vorgestellt wurde. Wenn Sie Windows 8 haben, sollten Sie auf jeden Fall auf 8.1 aktualisieren. Wenn Sie irgendwelche Probleme haben, lassen Sie uns in den Kommentaren wissen. Genießen!

So verschieben oder ändern Sie den Speicherort des Ordners Eigene Dateien
Der Ordner Eigene Dateien befindet sich standardmäßig in Windows XP und Windows Vista befindet sich auf demselben Laufwerk oder derselben Partition wie das Betriebssystem. Dies ist in Ordnung für alle, die nur ein einzelnes Laufwerk oder eine einzelne Partition auf ihren Computern haben, wie z. B. d

So stellen Sie Overscan auf dem SHIELD Android TV ein
Wenn Sie ein älteres Fernsehgerät und ein NVIDIA SHIELD Android-Fernsehgerät haben, stellen Sie möglicherweise fest, dass einige Inhalte an den Rändern abgeschnitten werden. Dies wird als Overscan bezeichnet und kann in einer Reihe von Situationen unglaublich störend sein, was eine der Hauptfunktionen von SHIELD nicht ausschließt: das Spielen.



