So zeigen Sie den Quellcode einer Chrome-Erweiterung an

Jede Chrome-Erweiterung, die Sie auf Ihrem Computer installieren, besteht tatsächlich aus einer speziellen Zip-Datei, die Dateien und Ordner mit Javascript-Code enthält Ressourcen. Das Tolle ist, dass Sie tatsächlich in den Quelltext einer Erweiterung schauen und sehen können, was sie wirklich macht.
RELATED: Browsererweiterungen sind ein Datenschutz-Albtraum: Beenden Sie so viele von ihnen
Das Problem Bei Browsererweiterungen ist es so, dass viele von ihnen Sie ausspionieren, Anzeigen in Ihren Browser einfügen oder alle möglichen anderen schändlichen Dinge tun. Wenn Sie also selbst in den Quellcode einchecken möchten, sind dies zwei einfache Möglichkeiten.
Zum Glück gibt es sogar eine Möglichkeit, den Quellcode einer Erweiterung zu sehen, bevor Sie installieren Leider erfordert dies eine Erweiterung. Lesen Sie weiter für alle Details.
Finden Sie einen Quellcode für die Chrome-Erweiterung auf Ihrer Festplatte
Die erste Methode wird verwendet, um den Quellcode von Erweiterungen anzuzeigen, die derzeit in Ihrem Google Chrome-Browser installiert sind. Beginnen Sie mit der Navigation zur Seite "chrome: // extensions /". Alternativ können Sie auf die drei horizontalen Balken oben rechts im Chrome-Fenster klicken und dann auf die Option "Weitere Tools" klicken und dann auf "Erweiterungen" klicken.

Jetzt, wo Sie sich auf Ihrer Erweiterungsseite befinden, benötigen Sie Aktivieren Sie das Kontrollkästchen oben rechts auf der Seite mit dem Hinweis "Entwicklermodus" und suchen Sie die ID für die Erweiterung, für die der Quellcode verwendet werden soll. Für diese Demonstration verwenden wir die ID für "AdBlock", also "ID: gigmmpiobklfepjocnamgkkbigglidom"
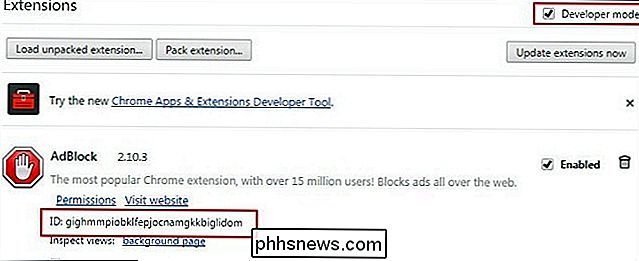
Nachdem Sie nun die ID der Erweiterung kennen, müssen Sie den Windows Explorer öffnen, indem Sie einen beliebigen Ordner öffnen oder die Taste drücken "Windows-Taste" und "E" gleichzeitig.
Geben Sie in der Adressleiste Folgendes ein:
% localappdata%
Nun müssen Sie durch die Ordner navigieren : Google -> Chrome -> Benutzerdaten -> Profil -> Erweiterungen. In einigen Fällen wird Ihr Profil-Ordner möglicherweise anders als Profil 1 bezeichnet. Denken Sie also daran, wenn Sie nach unten suchen.
Sobald Sie dort sind, sollten Sie in der Lage sein, eine Reihe von Ordnern mit wirklich langen Namen zu sehen Einer davon entspricht der gesuchten Nebenstellen-ID.
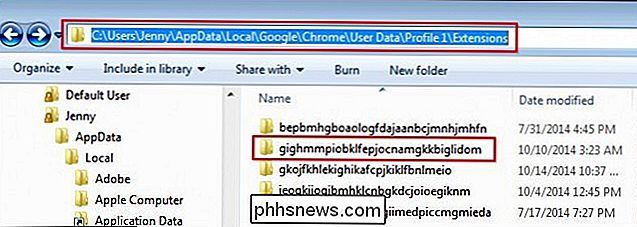
Sobald Sie diesen Ordner betreten, sollten Sie einen anderen Ordner mit der Version der Erweiterung sehen. Doppelklicken Sie einfach erneut auf das Symbol, um alle Dateien und Ordner anzuzeigen, die mit dem Quellcode Ihrer Erweiterung verknüpft sind.
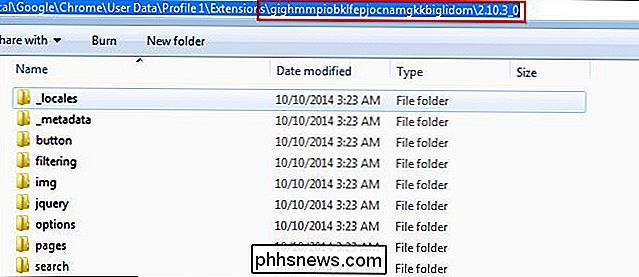
Verwenden der Quellcodeanzeige der Chrome-Erweiterung
Bei dieser Methode müssen Sie diese Erweiterung herunterladen, die Sie anzeigen können den Quellcode oder die CRX-Datei für jede Erweiterung im Google Web Store.
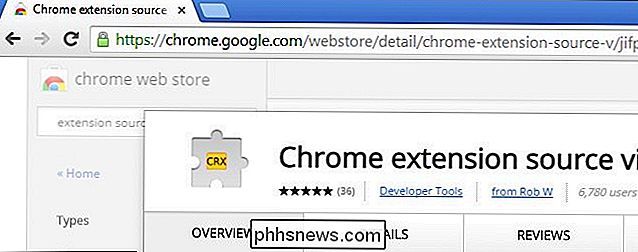
Sobald die Erweiterung installiert wurde, sollten Sie einen Popup-Bestätigungsdialog wie den folgenden sehen:
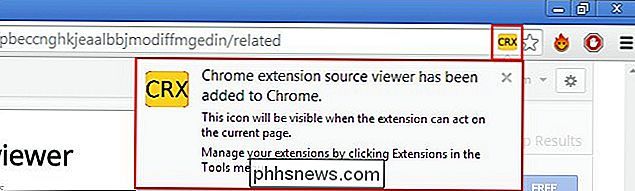
Nachdem er installiert wurde, können Sie ihn aufrufen den Google Chrome Web Store und den Quellcode jeder App anzeigen. Klicken Sie einfach auf das gelbe Symbol in der Adressleiste und Sie haben die Wahl, die Datei entweder als Zip-Datei herunterzuladen oder online anzuzeigen.
Wenn Sie eine Zip-Datei herunterladen, können Sie die Datei einfach entpacken und Betrachten Sie es mit einem normalen Textdateibetrachter. Wenn Sie sich entscheiden, den Quellcode online zu sehen, werden Sie in einem neuen Chrome Tab etwas mehr sehen.

Das ist alles.

So sichern, bereinigen und wiederherstellen Sie Ihre Apple Watch
Die Apple Watch ist ein kleiner Computer mit Datensicherung und Sicherheitsanforderungen. Lesen Sie weiter, wenn wir Ihnen zeigen, wie Sie sicherstellen können, dass Ihre Apple Watch genauso gesichert, gelöscht und wiederhergestellt wird wie mit Ihrem Smartphone. Ob Sie sicherstellen möchten, dass Ihre Uhr in diesem Augenblick auf die Minute gesichert wird Sie möchten es vor einem Verkauf bereinigen oder an ein Familienmitglied weitergeben oder Sie möchten wissen, wie Sie nach dem Zurücksetzen Ihrer Uhr und dem Aktualisieren des Watch OS ein Backup wiederherstellen können.

Wie man Dateien in Windows automatisch löscht
Zuvor habe ich über ein Programm namens DropIt geschrieben, das automatisch Dateien verschiebt oder kopiert, wenn neue Dateien in einem Ordner erscheinen. Dies kann beispielsweise nützlich sein, wenn Sie nur wenig Speicherplatz auf einer lokalen Festplatte haben und alle Ihre Downloads auf ein externes Speichergerät verschieben möchten.Wen



