So erstellen Sie ein verschlüsseltes Festplatten-Image in OS X
Suchen Sie nach einer Möglichkeit, einen Ordner mit vertraulichen Daten auf Ihrem Mac zu verschlüsseln? Sie könnten Ihre gesamte Festplatte mit File Vault verschlüsseln, aber das ist für die meisten Leute vielleicht zu viel. Glücklicherweise verfügt OS X über eine integrierte Funktion, mit der Sie ein verschlüsseltes Disk-Image mit den gewünschten Daten im Image erstellen können.
Die einzige Möglichkeit, das Disk-Image zu öffnen, ist die Eingabe des Passworts. Sie können das Disk-Image wie eine normale Datei kopieren und es ist nicht lesbar, wenn es nicht auf einem Mac entsperrt wird. Insgesamt ist es so, als würde man einen eigenen verschlüsselten Dateicontainer erstellen.
Sehen Sie sich auch meinen Artikel zur sicheren Verschlüsselung eines USB-Flash-Laufwerks an. Dies ist eine weitere gute Möglichkeit, vertrauliche Daten zu speichern.
Erstellen Sie ein verschlüsseltes Disk-Image
Um das Disk-Image (DMG) auf Ihrem Mac zu erstellen, erstellen Sie zuerst einen Ordner mit allen Daten, die Sie verschlüsseln möchten. Beachten Sie, dass der ursprüngliche unverschlüsselte Ordner nach dem Erstellen des Datenträgerabbilds weiterhin auf Ihrem System verbleibt und Sie ihn sofort löschen sollten.
Um loszulegen, öffnen Sie das Festplatten-Dienstprogramm, indem Sie auf Anwendungen gehen oder auf das Spotlight- Symbol (Lupe) oben rechts klicken und das Festplatten-Dienstprogramm eingeben.

Sobald das Festplatten-Dienstprogramm geöffnet ist, klicken Sie auf Datei - Neues Image - Bild aus Ordner .
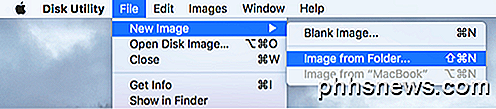
Sie müssen nun den Ordner auswählen, den Sie als Festplatten-Image verschlüsseln möchten.
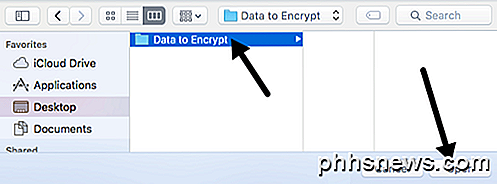
Klicken Sie auf Öffnen und Sie erhalten das Dialogfeld Speichern unter, in dem Sie Ihrem neuen Bild einen Namen geben und aus einer Reihe von Optionen auswählen müssen.
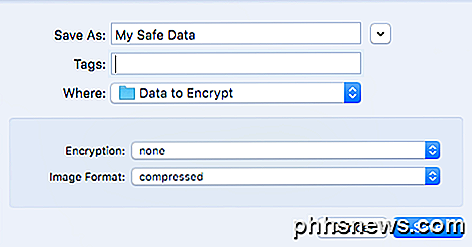
Standardmäßig speichert es das neue Datenträgerimage in demselben Ordner, den Sie verschlüsseln. Unter Verschlüsselung können Sie zwischen 128-Bit- oder 256-Bit-AES-Verschlüsselung wählen. Letzteres wird wegen der stärkeren Verschlüsselung langsamer sein, aber Ihre Daten werden besser geschützt. Wenn Sie eine der Verschlüsselungsoptionen auswählen, werden Sie aufgefordert, ein Kennwort einzugeben.
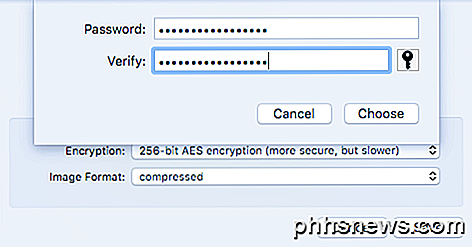
Stellen Sie sicher, dass Sie ein sehr langes und starkes Passwort eingeben, da dies die einzige Sicherheit ist, die Ihre Daten schützt. Wenn ein Hacker Ihre Datei erfasst, kann er versuchen, einen Brute-Force-Angriff zu verwenden, um das Passwort zu ermitteln. Alles, was über 12 Zeichen mit Buchstaben, Zahlen und Symbolen umfasst, wird sehr lange brauchen, um selbst auf einem wirklich schnellen Computer oder Cluster von Computern zu knacken.
Für das Bildformat können Sie zwischen schreibgeschütztem, komprimiertem, Lese- / Schreib-, DVD / CD-Master- oder Hybrid-Image wählen. Für unsere Zwecke sollten Sie entweder Nur-Lesen oder Lesen / Schreiben wählen. Wenn Sie die letztere Option wählen, können Sie zu einem späteren Zeitpunkt weitere Dateien / Ordner zu Ihrem verschlüsselten Bild hinzufügen.
Klicken Sie auf Speichern und Ihr neues Bild wird erstellt. Beachten Sie, dass es bei der 256-Bit-AES-Verschlüsselung eine Weile dauern kann, bis das Image erstellt wurde.
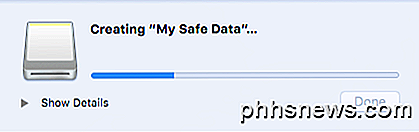
Wenn Sie nun die Bilddatei öffnen, werden Sie aufgefordert, das Kennwort einzugeben. Stellen Sie sicher, dass Sie das Kontrollkästchen Kennwort in meinem Schlüsselbund speichern nicht aktivieren .
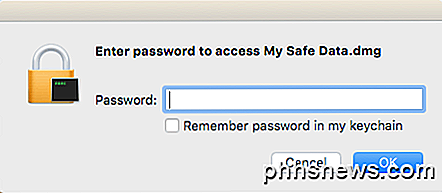
Wenn Sie das Passwort korrekt eingeben, wird das Image wie ein Laufwerk gemountet. Wenn Sie für das Image-Format Lese- / Schreibzugriff gewählt haben, können Sie Objekte wie bei einem normalen Laufwerk aus dem verschlüsselten Image hinzufügen oder entfernen. Wenn Sie dem Laufwerk etwas hinzufügen, wird es automatisch verschlüsselt und geschützt.
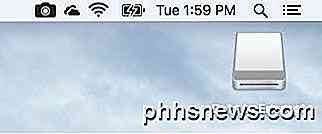
Erstellen Sie ein leeres verschlüsseltes Bild
Es ist auch erwähnenswert, dass Sie nicht unbedingt ein verschlüsseltes Bild aus einem Ordner erstellen müssen. Sie könnten auch das Festplatten-Dienstprogramm öffnen und dann auf Datei - Neues Bild - Leeres Bild klicken.
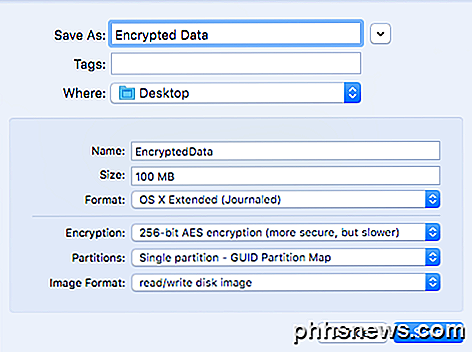
Hier sehen Sie ein paar weitere Optionen. Erstens können Sie die Größe des Disk-Image und das Dateisystemformat angeben. Es wird empfohlen, bei OS X Extended (Journaled) zu bleiben, damit alle Sicherheitsfunktionen unterstützt werden.
Für Partitionen können Sie zwischen einer einzelnen Partition - GUID Partition Map oder einer einzelnen Partition - Apple Partition Map wählen. Alle anderen Einstellungen sind dieselben wie zuvor erwähnt.
Alles in allem ist dies eine großartige Möglichkeit, Daten auf Ihrem Mac vor neugierigen Blicken zu schützen, ohne Software von Drittanbietern installieren oder File Vault auf Ihrem gesamten System aktivieren zu müssen. Wenn Sie Fragen haben, zögern Sie nicht zu kommentieren. Genießen!

Warum Sie sich nicht automatisch bei Ihrem Windows-PC anmelden sollten
Wenn Sie sich automatisch bei Ihrem Windows-PC anmelden, wird eine Sicherheitslücke geöffnet. Wenn Sie automatische Logins aktivieren, wird Ihr Windows-Account-Passwort auf Ihrem PC gespeichert, wo jedes Programm mit Administratorzugriff darauf zugreifen kann. Wenn Sie sich mit einem Microsoft-Account einloggen oder ein wichtiges Passwort für Ihre E-Mail-Adresse verwenden andere wichtige Accounts - Sie sollten sich von der automatischen Login-Funktion fernhalten.

Wie machen Sie die Shift, Strg und Alt Tasten Wie Caps Lock?
Ob aufgrund einer Behinderung oder nur eine persönliche Vorliebe, manchmal müssen Sie einige einzigartige Funktionalität drücken aus deiner Tastatur. Aber wie gehst du darüber? Der heutige SuperUser Q & A-Post hat die Antwort, um einem bedürftigen Leser zu helfen. Die heutige Frage & Antwort-Sitzung kommt dank SuperUser, einer Unterteilung von Stack Exchange, einer Community-gesteuerten Gruppierung von Q & A-Websites.



