Anleitung zum Windows 10 Task Manager - Teil II
In Teil I dieser Serie haben wir darüber gesprochen, wie man den Task-Manager öffnet und die Registerkarte Prozesse, Details und Services durchlaufen hat. In diesem zweiten Teil gehen wir auf die Tabs " Leistung" und " App-Verlauf" .
In Teil III werden wir über die Tabs "Start" und "Benutzer" sprechen.
Registerkarte Leistung
Die Registerkarte "Leistung" ist wahrscheinlich mein Favorit im Aufgabenmanager. So können Sie in Echtzeit sehen, wie Ihre verschiedenen Komponenten besteuert werden. An der Spitze befindet sich die CPU, die die Standardauswahl ist, wenn Sie auf die Registerkarte klicken.

Im rechten Teilfenster sehen Sie ein Nutzungsdiagramm und viele nützliche Informationen zu Ihrem Prozessor. An der Spitze gibt es den Namen der CPU, die in meinem Fall ein Intel Core i7-8700K ist. Unten und rechts sehen Sie die Basistaktgeschwindigkeit, die Anzahl der CPU-Sockel, die Anzahl der Kerne, die Anzahl der logischen Prozessoren (wenn Ihre CPU Hyper-Threading unterstützt), die Unterstützung der Virtualisierung und die Größe der CPU Caches.
Auf der linken Seite erhalten Sie die Echtzeitauslastung und die Echtzeitgeschwindigkeit des Prozessors. Sie sehen auch die Gesamtzahl der Prozesse, Threads und Handles. Oben zeigt das CPU-Diagramm die gesamte CPU-Auslastung. Wenn Sie jedoch jeden einzelnen Kern sehen möchten, klicken Sie mit der rechten Maustaste auf das Diagramm, klicken Sie auf Diagramm ändern in und klicken Sie dann auf Logische Prozessoren .
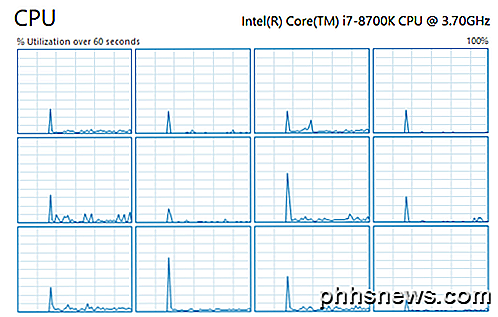
Wenn Sie auf Speicher klicken, erhalten Sie eine Grafik, die zeigt, wie viel Speicher gerade verwendet wird. Oben ist die Gesamtmenge des im System installierten Speichers (32GB in meinem Fall).
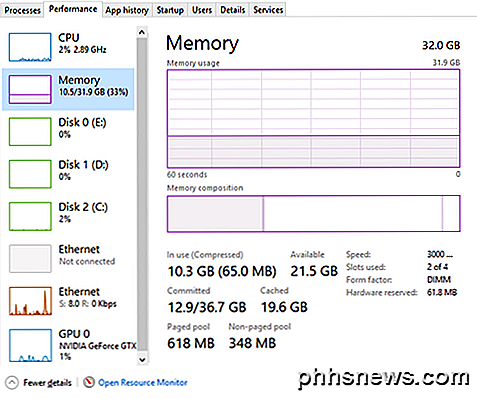
Sie erhalten auch nützliche Informationen wie die Geschwindigkeit Ihres Speichers (3000 MHz für mich), wie viele Steckplätze (2 von 4) verwendet werden und den Formfaktor (DIMM). Auf der linken Seite finden Sie eine Reihe von technischen Details über die genaue Speicherbelegung und den Umfang des ausgelagerten und nicht ausgelagerten Speichers. Sehen Sie sich diesen Artikel von Microsoft an, wenn Sie mehr über den Pool des ausgelagerten Pools und den nicht ausgelagerten Pool erfahren möchten.
Für Festplatten sehen Sie eine Grafik für jede Festplatte, die Sie auf Ihrem System installiert haben. In meinem Fall habe ich drei Festplatten, also habe ich drei Graphen (C, D, E). Unten ist das Diagramm für mein Systemlaufwerk (C).
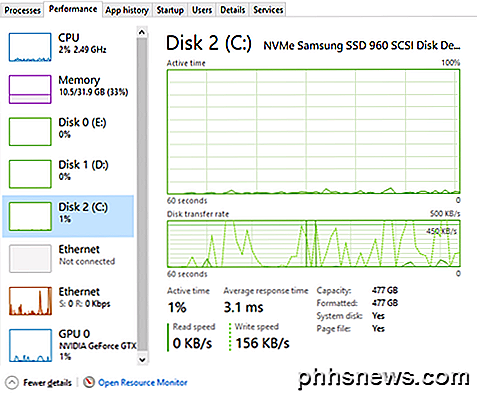
Es gibt nicht so viele Informationen auf dieser Registerkarte, außer dem Festplattenmodell / der Marke, den Lese- / Schreibgeschwindigkeiten, der durchschnittlichen Antwortzeit und der Festplattengröße.
Wenn Sie mehr als eine Netzwerkkarte haben, sehen Sie auch mehrere Ethernet-Diagramme. In meinem Fall habe ich zwei Netzwerkkarten, aber nur eine ist verbunden.
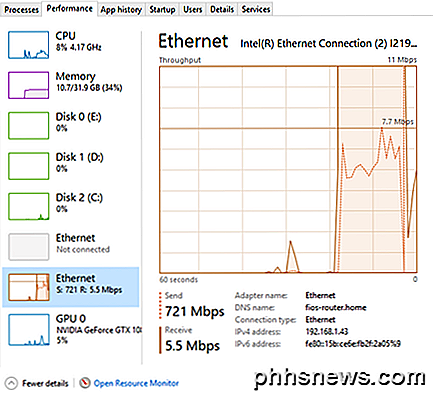
Die Ethernet-Graphen sind normalerweise ziemlich leer, es sei denn, Sie laden aktiv etwas hoch. Oben habe ich einen Geschwindigkeitstest gestartet, der in der Upload-Phase war, als ich den Screenshot bekam. Daher liegt der Sendewert bei 721 Mbps. Es ist erwähnenswert, dass sich der Durchsatzwert am oberen Ende je nachdem, wie viel Bandbreite verwendet wird, ändert.
Schließlich, wenn Sie eine dedizierte Grafikkarte haben, sehen Sie auch ein GPU-Diagramm. Wenn Sie mehrere Grafikkarten haben, erhalten Sie mehrere Grafiken. Die Marke und das Modell der Karte werden oben aufgelistet.
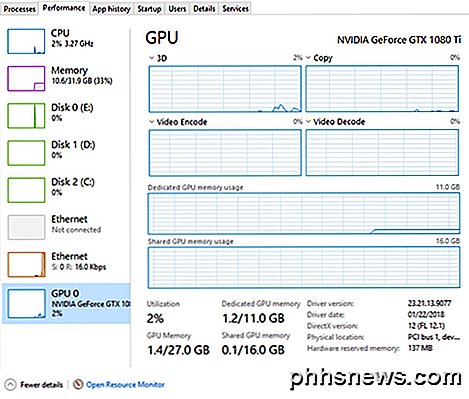
Im unteren Bereich erhalten Sie Informationen über die installierte Treiberversion und die Version von DirectX, die unterstützt wird. Außerdem erhalten Sie Informationen zum dedizierten GPU-Speicher und zum freigegebenen Speicher. Die Grafiken teilen auch die GPU-Nutzung nach Aufgaben auf: 3D, Kopieren, Video-Kodierung und Video-Dekodierung.
Das ist ein detaillierter Blick auf die Registerkarte Leistung . Im Zusammenhang mit der Registerkarte Leistung befindet sich die Registerkarte App-Verlauf .
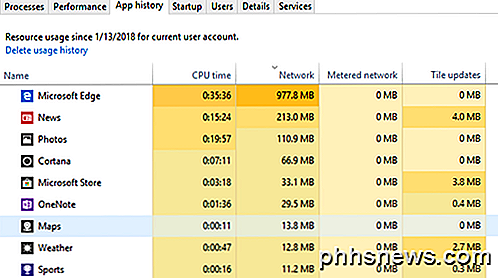
Windows 10 enthält viele integrierte Windows Store-Apps. Auf dieser Registerkarte werden Informationen über diese Apps und alle von Ihnen installierten Apps angezeigt. Diese Registerkarte ist nur nützlich, um zu sehen, welche Anwendungen im Laufe der Zeit die meiste CPU oder die meiste Netzwerkbandbreite verwenden. Klicken Sie auf den Spaltentitel, um die Liste nach dieser Spalte zu sortieren. Es gibt wirklich nicht viel mehr, was Sie auf diesem Tab tun können. Wenn Sie nur mit der rechten Maustaste klicken, können Sie zur App wechseln, die sie im Prinzip öffnet, sofern sie nicht bereits geöffnet ist.
Das ist es für die Registerkarten Leistung und App-Verlauf. In Teil III werden wir über die letzten Tabs des Task-Managers sprechen. Genießen!

So öffnen Sie Ihr optisches Laufwerk mit einer Tastenkombination in Windows
Bei den meisten optischen Laufwerken müssen Sie eine Taste auf der Vorderseite des Laufwerks drücken, um es zu öffnen. Diese Schaltfläche kann auf manchen Rechnern schwer zu finden sein. Sie können jedoch Ihr optisches Laufwerk über eine Tastenkombination öffnen. Es gibt ein kostenloses Dienstprogramm namens Türsteuerung, mit dem Sie Ihr optisches Laufwerk mithilfe eines Symbols in der Taskleiste oder einer von Ihnen angegebenen Tastenkombination problemlos öffnen können.

So erstellen Sie benutzerdefinierte Dock-Designs in OS X
Vor einer Weile haben wir Ihnen gezeigt, wie Sie Ihr OS X Dock mit Designs und anderen Arten von Änderungen mit einem kleinen, kostenlosen Programm anpassen können. Heute wollen wir noch einen Schritt weiter gehen und mit derselben Anwendung einzigartige benutzerdefinierte Designs erstellen. Wenn Sie mit cDock noch nicht vertraut sind, empfehlen wir Ihnen, unseren Artikel zu lesen, damit Sie wissen, was er kann.


![Thanksgiving Giveaway: Download WinX DVD Ripper Platinum Volle Lizenz für Free [Gesponsert]](http://phhsnews.com/img/how-to-2018/thanksgiving-giveaway-download-winx-dvd-ripper-platinum-full-license-for-free.jpg)
