So öffnen Sie Ihr optisches Laufwerk mit einer Tastenkombination in Windows

Bei den meisten optischen Laufwerken müssen Sie eine Taste auf der Vorderseite des Laufwerks drücken, um es zu öffnen. Diese Schaltfläche kann auf manchen Rechnern schwer zu finden sein. Sie können jedoch Ihr optisches Laufwerk über eine Tastenkombination öffnen.
Es gibt ein kostenloses Dienstprogramm namens Türsteuerung, mit dem Sie Ihr optisches Laufwerk mithilfe eines Symbols in der Taskleiste oder einer von Ihnen angegebenen Tastenkombination problemlos öffnen können. Wenn sich Ihr PC an einem Ort befindet, an dem das optische Laufwerk schwer zu erkennen ist oder die Taste Ihres optischen Laufwerks defekt ist, versuchen Sie es mit der Türsteuerung.
Laden Sie die Türsteuerung herunter (scrollen Sie ein Stück auf der Seite herunter), doppelklicken Sie auf. exe-Datei und folgen Sie den Anweisungen auf dem Bildschirm, um das Programm zu installieren. Wenn Sie zum letzten Bildschirm des Setup - Assistenten gelangen, klicken Sie auf das Kontrollkästchen "Launch Door Control", damit ein Häkchen in das Feld erscheint und klicken Sie auf "Finish".
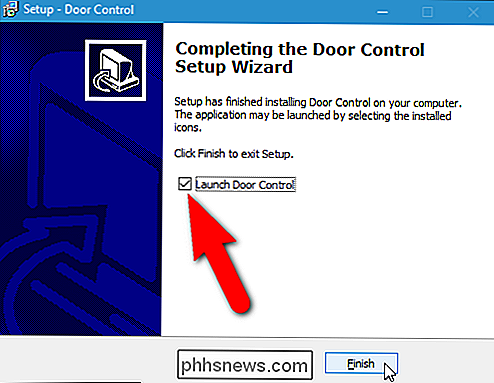
Door Control wird ausgeführt und ein Auswurfsymbol wird hinzugefügt System Tray. Wenn Sie mit der Maus über das Symbol fahren, wird in einer QuickInfo angezeigt, welches Laufwerk gerade ausgewählt ist und noch keine Tastenkombination definiert wurde.
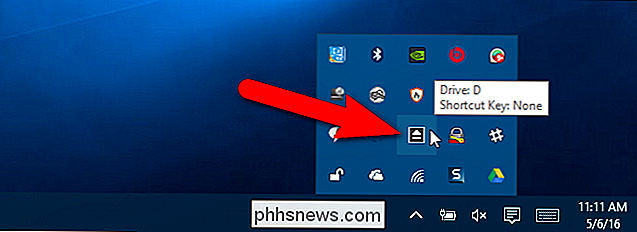
Wenn Sie mehrere optische Laufwerke haben, können Sie auswählen, welches Laufwerk Sie verwenden möchten Öffnen mit Türsteuerung. Klicken Sie mit der rechten Maustaste auf das Türsteuerungs-Auswurfsymbol in der Taskleiste, wählen Sie oben im Popup-Menü die Option "Drive" und dann im Untermenü das Laufwerk aus, das Sie öffnen möchten.
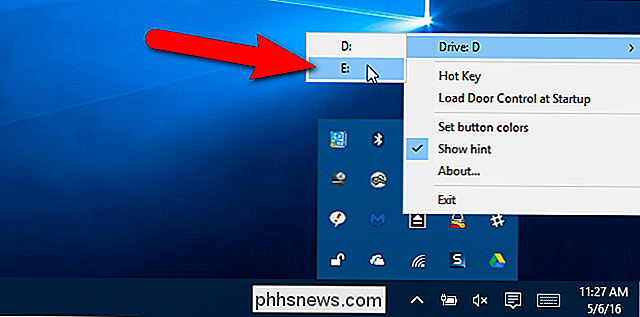
VERWANDT: So mounten Sie ein ISO-Image in Windows 7, 8 und 10
HINWEIS: Wenn Sie eine ISO-Datei gemountet haben, wird der Buchstabe für dieses Laufwerk im Untermenü angezeigt. Sie können eine bereitgestellte ISO-Datei "auswerfen", beachten Sie jedoch, dass die ISO-Datei möglicherweise erneut geladen wird, wenn Sie Virtual CloneDrive zum Mounten verwendet haben, wie in dem verknüpften Artikel beschrieben. Das ist mir passiert, als ich das getestet habe. Eine mit Virtual CloneDrive gemountete ISO-Datei (die Sie wirklich nur benötigen, wenn Sie Windows 7 verwenden) muss mit Virtual CloneDrive ausgehängt werden.
Wenn Sie nur ein optisches Laufwerk haben und keine ISO-Dateien angehängt haben, wählen Sie die Option "Laufwerk" ist nicht auf der Speisekarte verfügbar. Wenn Sie ein externes Laufwerk hinzufügen oder eine ISO-Datei mounten, während die Türsteuerung ausgeführt wird und Sie in der Türsteuerung darauf zugreifen möchten, müssen Sie das Programm beenden und erneut ausführen.
Um eine Tastenkombination zuzuweisen, können Sie Ihre öffnen Optisches Laufwerk, öffnen Sie das Popup-Menü erneut und wählen Sie "Hot Key".
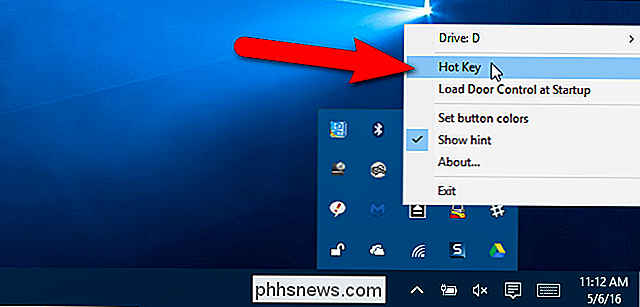
Stellen Sie sicher, dass sich der Cursor im Eingabefeld "Shortcut Key" befindet, das anfangs "None" enthalten sollte. Drücken Sie die Tastenkombination, die Sie verwenden möchten, um sie in das Bearbeitungsfeld einzugeben, und klicken Sie dann auf "OK".
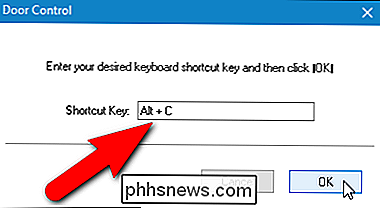
Wenn Sie jetzt die Maus über das Auswurfsymbol in der Taskleiste bewegen, wird die zugewiesene Tastenkombination angezeigt
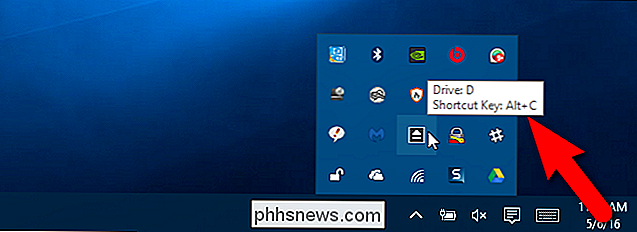
Wenn die Türsteuerung bei jedem Windows-Start automatisch gestartet werden soll, wählen Sie im Popup-Menü "Türsteuerung beim Start laden". Wenn diese Option aktiviert ist, wird ein Häkchen angezeigt, wie unten gezeigt:
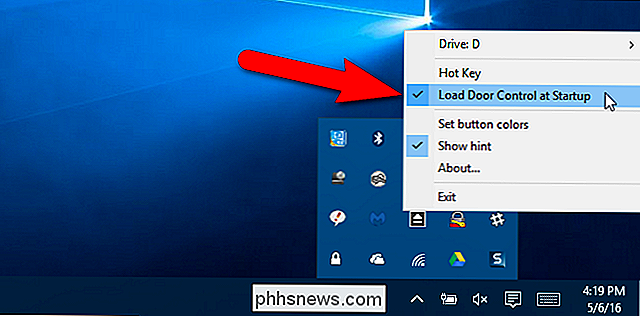
Sie können auch die Farbe der Schaltfläche und des Auswurfsymbols auf der Schaltfläche ändern. Klicken Sie dazu mit der rechten Maustaste auf das Türsteuerungssymbol und wählen Sie im Popup-Menü die Option "Tastenfarben einstellen".
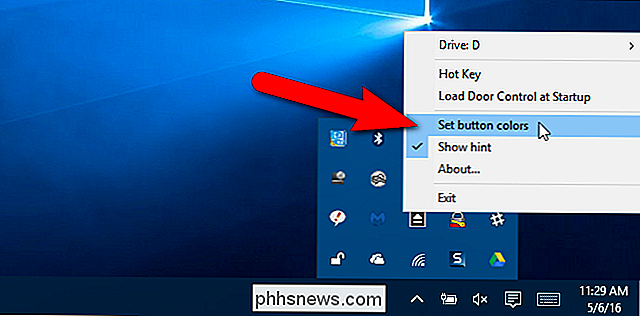
Für den "Vordergrund" (das Auswurfsymbol) und den "Hintergrund" auf der Schaltfläche können Farben ausgewählt werden seinen "normalen" Zustand und "On Click". Klicken Sie auf "Zurücksetzen", um die Farben auf die Standardeinstellungen zurückzusetzen.
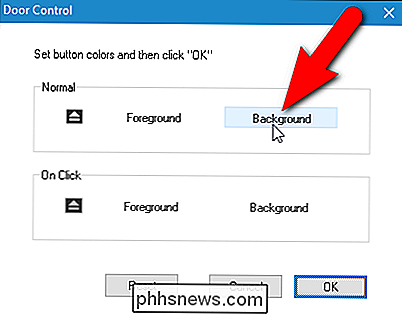
Klicken Sie auf eine Farbe im Bereich "Grundfarben" oder klicken Sie auf ein Feld unter "Benutzerdefinierte Farben", um Ihre eigene Farbe mit Hilfe des Farbauswahlfelds rechts oder Felder bearbeiten, um eine bestimmte Farbe zu definieren. Klicken Sie auf "OK", nachdem Sie Ihre Farbe ausgewählt haben.
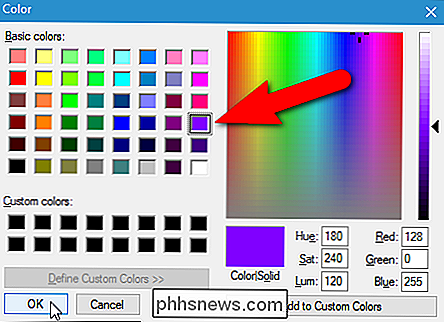
Die Schaltfläche in der Taskleiste zeigt die neu ausgewählten Farben an.
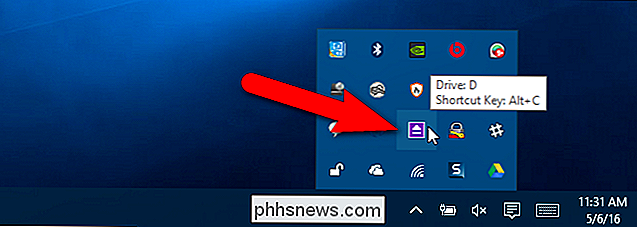
Door Control gibt an, das optische Laufwerk auch schließen zu können, aber diese Funktion hängt von der Hardware ab . Es wird wahrscheinlich nicht auf den meisten Laptops funktionieren, aber möglicherweise auf Desktop-PCs, wo das Drücken der Taste ein zweites Mal die Tür schließt. Ich habe Door Control sowohl auf meinem Desktop-PC als auch auf meinem Laptop getestet und das optische Laufwerk auf dem Desktop-PC geöffnet und geschlossen, aber nur das Laufwerk auf dem Laptop geöffnet.

So verhindern Sie, dass Ihr Mac ohne zusätzliche Software schläft
Fängt Ihr Mac zu unpassenden Zeiten zu schlafen? Möchten Sie es wach halten, möchten aber keine zusätzliche Software installieren? Mit diesem winzigen Kommandozeilentrick können Sie Ihren Mac für eine bestimmte Dauer oder auf unbestimmte Zeit wach halten. VERWANDT: So verhindern Sie vorübergehend, dass Ihr Mac schläft In der Vergangenheit haben wir Ihnen das gesagt kann eine praktische kleine App namens Caffeine verwenden, um deinen Mac wach zu halten.

Windows 7 und höher werden automatisch TRIM auf Solid-State-Laufwerken aktiviert. Sie sollten sich nicht darum kümmern müssen, TRIM selbst zu aktivieren. Wenn Sie jedoch überprüfen möchten, ob Windows TRIM aktiviert hat, können Sie das. Wenn TRIM aktiviert ist, sendet Windows bei jedem Löschen einer Datei eine Anweisung an Ihr Solid-State-Laufwerk.



