Konfigurieren Sie die automatische Anmeldung für Windows 7 Domänen- oder Arbeitsgruppen-PC
Möchten Sie sich automatisch bei Ihrem Windows 7 Computer anmelden, ohne ein Passwort einzugeben? In früheren Windows-Versionen mussten Sie das mit Ihrem Konto verknüpfte Kennwort entfernen, um sich ohne Eingabeaufforderungen anzumelden.
In Windows 7 können Sie Ihre Benutzerkonten so konfigurieren, dass Sie sich automatisch anmelden können, auch wenn Ihr Konto ein Kennwort hat. Dies ist sehr nützlich für Leute, die ihre Computer an sicheren Orten haben oder einfach nicht für die zusätzliche Sicherheit sorgen.
In diesem Artikel werde ich erklären, wie Sie dies für einen Computer zu Hause und für einen Computer einrichten, der einer Domäne angehört. Wenn Sie in einer Domäne sind, müssen Sie die Registrierung ein wenig hacken, um es zu funktionieren.
Setup Auto-Login für Windows 7 Workgroup PC
Das ist ziemlich einfach. Klicken Sie auf Start, geben Sie Folgendes in das Befehlsfeld ein und drücken Sie die Eingabetaste :
netplwiz

Dies öffnet das erweiterte Benutzerkonto Eigenschaften-Dialogfeld. Sie können diesen Bildschirm auch aufrufen, indem Sie run in die Befehlszeile eingeben und dann eingeben
Benutzerpasswörter2 steuern
im Dialogfeld "Ausführen". In jedem Fall erhalten Sie das gleiche Dialogfeld.
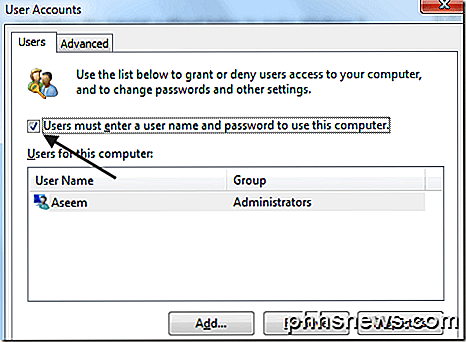
Fahren Sie fort und deaktivieren Sie das Kontrollkästchen " Benutzer müssen einen Benutzernamen und ein Kennwort eingeben, um diesen Computer zu verwenden." "
Wenn Sie das Häkchen entfernen und auf OK klicken, werden Sie aufgefordert, Ihr aktuelles Passwort für das aktuell angemeldete Benutzerkonto einzugeben.
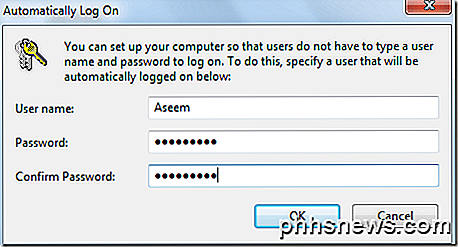
Das ist es! Starten Sie jetzt Ihren Computer neu und Sie sollten gut gehen. Sie müssen kein Passwort mehr eingeben oder auf eines dieser Benutzersymbole klicken. Sie werden nur automatisch bei Windows 7 angemeldet.
Setup Auto-Login für Windows 7 Domänen-PC
Wenn Sie mit einer Domäne verbunden sind, würden Sie die gleichen Schritte ausführen, aber Sie werden schnell feststellen, dass die Checkbox-Option insgesamt fehlt! Wie kommst du zurück? Mit einer Registry-Optimierung.
Öffnen Sie den Registrierungseditor (Start, geben Sie dann regedit ein ) und gehen Sie zum folgenden Schlüssel:
HKEY_LOCAL_MACHINE \ SOFTWARE \ Microsoft \ Windows NT \ AktuelleVersion \ Winlogon \ AutoAdminLogon
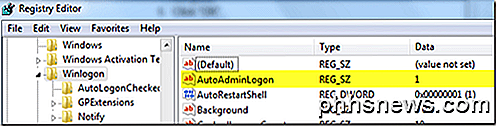
Wie Sie sehen können, sollte der Wert auf 1 gesetzt werden . Wenn es 0 ist, wird das Kontrollkästchen nicht angezeigt. Gehen Sie voran und ändern Sie den Wert auf 1 und starten Sie Ihren Computer neu. Öffnen Sie nun das Dialogfeld und Sie sollten das Kontrollkästchen sehen.
Es ist jedoch möglicherweise deaktiviert. Sie müssen also das Kontrollkästchen aktivieren, auf OK klicken und dann in das Dialogfeld zurückkehren und es dann wieder deaktivieren. An diesem Punkt werden Sie nach Ihren Anmeldedaten gefragt und Sie sollten gut gehen.
Extra-Tipp : Wenn die oben genannte Methode für die automatische Anmeldung für die Windows 7-Domäne nicht funktioniert hat, können Sie versuchen, die automatische Anmeldung zu aktivieren, indem Sie drei weitere Werte an demselben Speicherort der Registrierung optimieren.
Wenn sie nicht bereits vorhanden sind, können Sie diese drei Schlüssel unter Winlogon hinzufügen:
DefaultDomainName (String) DefaultUserName (String) DefaultPassword (String)
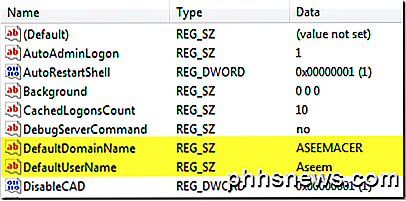
Setzen Sie die Schlüssel auf die entsprechenden Werte und starten Sie den Computer neu. Dies war früher die Methode, mit der ein Windows XP-Computer automatisch mit einer Domäne verbunden wird, um sich automatisch anzumelden, aber Sie können ihn immer noch für Windows 7 verwenden! Genießen!

Einrichten, Anpassen und Verwenden der neuen Apple Watch
Sie erhalten eine glänzende neue Apple Watch für Weihnachten? Sie fragen sich wahrscheinlich, wie Sie es einrichten und was damit zu tun ist. Es ist eine sehr nützliche Smartwatch, die viele Dinge tun kann. Lesen Sie weiter, um zu erfahren, wie Sie Ihre Apple Watch einrichten, ihre Einstellungen optimieren und lernen, wie Sie sie verwenden können.

So verwenden Sie eine Bluetooth-Tastatur mit Ihrem Apple TV
So wie Sie einen Bluetooth-Controller mit Ihrem Apple TV koppeln können, können Sie eine Bluetooth-Tastatur koppeln, um die Texteingabe zu erleichtern . Hier sind ein paar großartige Bluetooth-Tastaturen und zeigen Ihnen, wie Sie sie mit Ihrem Apple TV koppeln. Warum sollte ich das tun? Lasst uns ehrlich sein, so sehr wir Siri lieben, die Spracheingabe lässt immer noch viel zu zu wünschen übrig.



