Ändern oder Spoof einer MAC-Adresse in Windows oder OS X
Jede NIC (Network Interface Card) hat eine eindeutige MAC-Adresse ( Media Access Control ). Dies gilt für alle Arten von Netzwerkkarten, einschließlich Ethernet-Karten und WiFi-Karten. Die MAC-Adresse ist eine Sechs-Byte-Nummer oder eine 12-stellige Hexadezimalzahl, die zur eindeutigen Identifizierung eines Hosts in einem Netzwerk verwendet wird.
Ein Beispiel für eine MAC-Adresse ist 1F-2E-3D-4C-5B-6A und fällt in das Schicht-2-Netzwerkprotokoll des OSI-Modells. In heutigen Netzwerken konvertiert ARP oder das Address Resolution Protocol eine MAC-Adresse in eine Layer-3-Protokolladresse, beispielsweise eine IP-Adresse. Eine MAC-Adresse kann auch als physische Adresse bezeichnet werden . Lies meinen Post darüber, wie du deine MAC-Adresse findest, wenn du sie nicht kennst.

Alle MAC-Adressen sind fest in eine Netzwerkkarte kodiert und können niemals geändert werden. Sie können jedoch die MAC-Adresse im Betriebssystem selbst mit ein paar einfachen Tricks ändern oder verfälschen .
Warum sollten Sie Ihre MAC-Adresse ändern? Nun, es gibt viele Gründe dafür, vor allem im Zusammenhang mit der Umgehung einer Art von MAC-Adresse Filter-Set auf einem Modem, Router oder Firewall. Durch Ändern der MAC-Adresse können Sie bestimmte Netzwerkeinschränkungen umgehen, indem Sie eine unbeschränkte MAC-Adresse emulieren oder eine MAC-Adresse fälschen, die bereits autorisiert ist.
Ein WiFi-Netzwerk kann beispielsweise nur berechtigten Computern erlauben, sich mit dem Netzwerk zu verbinden, und filtert Computer basierend auf der MAC-Adresse aus. Wenn Sie eine legitime MAC-Adresse ausspionieren, können Sie Ihre MAC-Adresse fälschen und Zugang zum WLAN-Netzwerk erhalten.
Ein anderes Beispiel ist, wenn Sie einen ISP haben, der nur einer bestimmten Anzahl von Computern erlaubt, sich von zu Hause aus mit dem Internet zu verbinden. Wenn Sie mehrere Computer haben, die eine Verbindung herstellen müssen, können Sie die MAC-Adresse eines autorisierten Computers fälschen und eine Verbindung von einem anderen Computer herstellen.
Ändern Sie die Windows-MAC-Adresse
Sie können die MAC-Adresse für die Netzwerkkarte in Windows ziemlich einfach ändern, indem Sie die folgenden Schritte ausführen.
Schritt 1 : Klicken Sie auf Start, dann Systemsteuerung, dann auf Netzwerkverbindungen, und klicken Sie mit der rechten Maustaste auf die Netzwerkverbindung, für die Sie die MAC-Adresse ändern möchten, und wählen Sie Eigenschaften . Es wird normalerweise entweder eine LAN-Verbindung oder eine drahtlose Netzwerkverbindung sein .
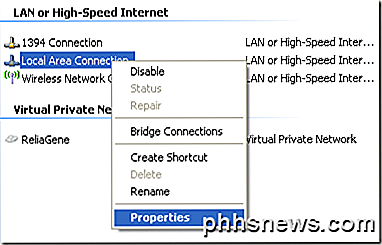
Wenn Sie Windows Vista, Windows 7 oder höher verwenden, müssen Sie zur Systemsteuerung, dann Netzwerk und Internet, dann Netzwerk- und Freigabecenter wechseln und dann auf Netzwerkverbindungen verwalten oder Adaptereinstellungen ändern klicken.
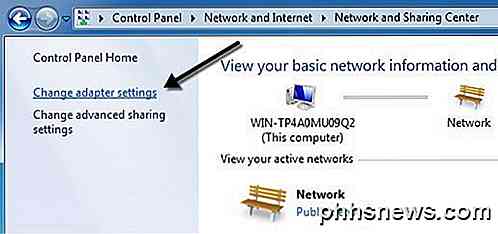
Dann können Sie mit der rechten Maustaste auf den Adapter klicken und Eigenschaften wählen.
Schritt 2 : Klicken Sie auf der Registerkarte Allgemein oder Netzwerk auf die Schaltfläche Konfigurieren .
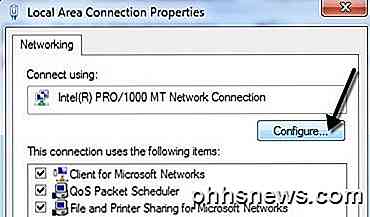
Schritt 3 : Klicken Sie nun auf die Registerkarte Erweitert und klicken Sie auf die Eigenschaft Lokal verwaltete Adresse oder die Eigenschaft Netzwerkadresse .
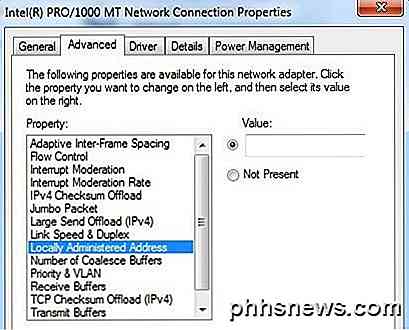
Standardmäßig ist der Wert Nicht vorhanden ausgewählt. Fahren Sie fort und klicken Sie auf das Optionsfeld Wert und geben Sie eine neue MAC-Adresse ein. Die MAC-Adresse ist eine Kombination aus 6 Paaren von Zahlen und Zeichen, dh 40-A2-D9-82-9F-F2. Sie sollten die MAC-Adresse ohne Bindestriche eingeben.
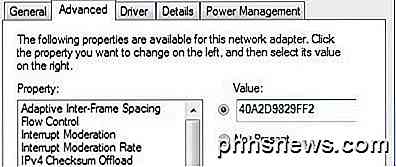
Sie können zur Eingabeaufforderung gehen und IPCONFIG / ALL eingeben, um zu überprüfen, ob die MAC-Adresse geändert wurde. Fahren Sie fort und starten Sie den Computer neu, damit die Änderungen wirksam werden.
Dies ist der einfachste Weg, um Ihre MAC-Adresse in Windows zu ändern. Sie können dies auch über die Registrierung tun, aber es ist viel technischer und wahrscheinlich nicht von den meisten Menschen erforderlich.
Ändern Sie die MAC-Adresse des Mac OS X
Das Ändern der MAC-Adresse unter OS X ist definitiv nicht so einfach wie unter Windows. Erstens müssen Sie Terminal verwenden (ähnlich der Eingabeaufforderung in Windows), um die MAC-Adresse tatsächlich zu ändern.
Zweitens müssen Sie den technischen Namen des Adapters manuell ermitteln, bevor Sie die Einstellungen ändern können. Ich werde Schritt für Schritt alles erklären, aber manchmal wird es etwas kompliziert.
Lassen Sie uns zunächst die aktuelle MAC-Adresse für Ihren Mac herausfinden. Sie können dies auf zwei Arten tun: über die Systemeinstellungen oder über das Terminal. Öffnen Sie die Systemeinstellungen, klicken Sie auf Netzwerk und dann auf die Schaltfläche Erweitert . Stellen Sie sicher, dass Sie zuerst die entsprechende Schnittstelle (WiFi, Ethernet usw.) in der Listbox auf der linken Seite auswählen.
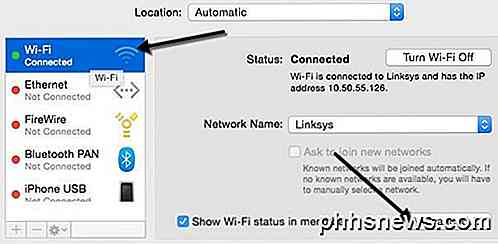
Klicken Sie auf die Registerkarte Hardware und Sie sehen die erste Zeile MAC-Adresse . Ich dachte, Sie könnten einfach manuell aus dem Dropdown-Menü Konfigurieren wählen, aber das erlaubt Ihnen nicht, die MAC-Adresse zu bearbeiten.
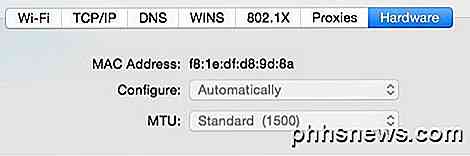
In Terminal können Sie die MAC-Adresse abrufen, indem Sie den folgenden Befehl eingeben:
ifconfig en0 | Grep Äther
Dadurch erhalten Sie die MAC-Adresse für die Schnittstelle en0. Je nachdem, wie viele Schnittstellen Sie auf Ihrem Computer haben, müssen Sie diesen Befehl möglicherweise mehrmals ausführen und jedes Mal 1 zur Nummer hinzufügen. Zum Beispiel habe ich die folgenden Befehle ausgeführt, bis ich eine Schnittstelle erreichte, die nicht existierte.
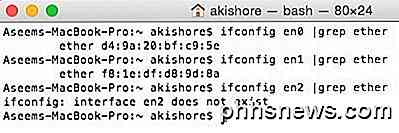
Jetzt können Sie einfach die hier aufgeführten MAC-Adressen mit denen vergleichen, die Sie über die Systemeinstellungen gesehen haben. In meinem Fall stimmt meine WiFi-MAC-Adresse von f8: 1e: df: d8: 9d: 8a mit en1 überein, also ist das die Schnittstelle, die ich für die nächsten Befehle verwenden muss.
Bevor wir die MAC-Adresse ändern, können Sie einen nützlichen Befehl in Terminal verwenden, um eine zufällige MAC-Adresse zu generieren, wenn Sie eine benötigen.
openssl rand -hex 6 | sed 's / \ (.. \) / \ 1: / g; s /.$// '
Jetzt, da Sie eine neue MAC-Adresse haben, können Sie die aktuelle ändern, indem Sie den folgenden Befehl verwenden. Ersetzen Sie XX durch die tatsächliche MAC-Adresse, die Sie verwenden möchten.
sudo ifconfig en0 Äther xx: xx: xx: xx: xx: xx
Um dies zu tun, müssen Sie als Administrator angemeldet sein oder Sie müssen das root-Konto in OS X aktivieren. Standardmäßig ist root deaktiviert und es ist besser, es deaktiviert zu lassen, wenn Sie können. Melden Sie sich einfach als Administrator an und Sie sollten den Befehl problemlos ausführen können. Sie werden jedoch nach Ihrem Passwort gefragt, bevor Sie die MAC-Adresse ändern.
Außerdem ändert sich die Adresse nicht, wenn Sie noch mit einem WLAN-Netzwerk verbunden sind. Sie müssen zuerst von allen Netzwerken trennen und dann den Befehl ausführen. Überraschenderweise ist die Trennung von einem drahtlosen Netzwerk in OS X überhaupt nicht intuitiv. Sie müssen die Optionstaste gedrückt halten und dann auf das WiFi-Symbol klicken, um die Option zum Trennen anzuzeigen.

Also hier ist eine Zusammenfassung aller Befehle, die ich ausgeführt habe, um die aktuelle MAC-Adresse zu erhalten, eine zufällige zu generieren, die MAC-Adresse zu aktualisieren und dann zu überprüfen, ob sie sich tatsächlich geändert hat.
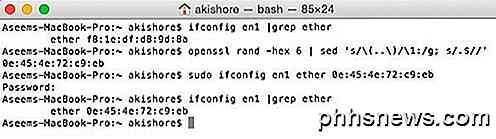
Wie ich bereits erwähnt habe, ist dies definitiv nicht so einfach wie der Prozess unter Windows, aber Sie sollten es tun können, wenn Sie einfach die obigen Befehle kopieren und einfügen. Wenn Sie Fragen haben, zögern Sie nicht, einen Kommentar zu schreiben. Genießen!

Wie man sich selbst unterweist Programmierung auf der preiswerten
Möchten Sie sich selbst beibringen, wie man programmiert, aber haben Sie nicht viel extra Scratch herumliegen, um zu lernen, wie man es macht? Heutzutage gibt es Tonnen von Ressourcen im Internet, die Sie verwenden können, um sich mit den fortschrittlichsten Programmiersprachen vertraut zu machen, oft ohne einen Cent für das Privileg fallen zu lassen.

So fügen Sie Apps zur Favoritenliste von Windows 7 Explorer hinzu
Sie verbringen viel Zeit mit Windows Explorer? Wäre es nicht praktisch, wenn Sie Ihr Lieblingsprogramm direkt im Explorer-Fenster starten könnten? Es gibt eine einfache Möglichkeit, Anwendungen zu Ihrer Favoritenliste im Explorer hinzuzufügen. Wir haben Ihnen zuvor gezeigt, wie Sie Ihre eigenen Ordner zur Favoritenliste hinzufügen, um schnell auf häufig verwendete Dateien zugreifen zu können.



