Ändern Sie die Standardsuchmaschine in IE über die Registrierung
Das Ändern der Standardsuchmaschine in etwas anderes als Bing ist wirklich einfach in Internet Explorer und dauert nur ein paar Klicks. Das heißt, es sei denn, Sie arbeiten in einer Unternehmensumgebung und der Netzwerkadministrator hat die Einstellungen für den Webbrowser gesperrt.
Einige Admins gehen ein wenig über Bord mit Einschränkungen und zwingen die Leute, nur mit Bing zu suchen ist ein Paradebeispiel. In diesem Artikel zeige ich Ihnen, wie Sie einige Einstellungen in der Registrierung ändern, sodass Sie Google anstelle von Bing als Standardsuchmaschine verwenden können.
Wenn der Registrierungseditor auch auf Ihrem Computer deaktiviert ist, lesen Sie in meinem vorherigen Beitrag zum Reaktivieren des Registrierungseditors nach. Es ist erwähnenswert, dass die Registrierungsschlüssel, die wir ändern werden, nicht kritisch für das System sind und deshalb, wenn Sie etwas vermasseln, sollte Ihrem Computer nichts Schlimmes passieren.
Nur für den Fall jedoch, lesen Sie unbedingt meinen Beitrag zum Sichern und Wiederherstellen der Registrierung zuerst. Das Verfahren ist ein bisschen technisch, aber wenn Sie langsam folgen, ist es nicht zu schwer. Ich habe dies unter Windows 7, Windows 8 und Windows 10 getestet und es funktionierte auf allen drei Betriebssystemen.
Bearbeiten Sie SearchScopes für IE in der Registrierung
In IE wird jede Suchmaschine, die Sie dem Browser hinzufügen, in der Registrierung als Suchbereich bezeichnet. Bevor wir in die Registrierung kommen, müssen wir zuerst eine neue GUID erstellen, die wir als Schlüssel verwenden werden. Klingt gruselig, aber folgen Sie einfach den Anweisungen unten.
Schritt 1 : Öffnen Sie PowerShell, indem Sie auf Start klicken und Powershell eingeben.

Bei der Eingabeaufforderung kopieren Sie einfach den folgenden Befehl und fügen Sie ihn ein:
[Guid] :: NewGuid ()
Dies erzeugt eine lange Zahl mit Buchstaben und Bindestrichen wie unten gezeigt. Wählen Sie die GUID und drücken Sie STRG + C, um sie in die Zwischenablage zu kopieren.
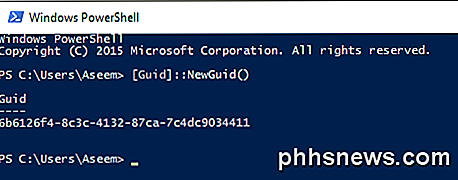
Jetzt müssen wir das in Großbuchstaben umwandeln, da die Registry beim Erstellen von Schlüsseln genau das Richtige tut. Der einfachste Weg, dies zu tun, ist, Word zu öffnen, den Text einzufügen, ihn auszuwählen und dann GROSS zu wählen.
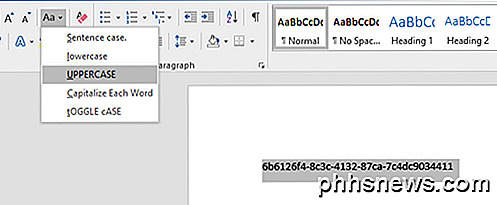
Schritt 2 : Öffnen wir nun den Registry-Editor, indem Sie auf Start klicken und regedit eingeben. Navigieren Sie nun zu folgendem Schlüssel:
HKEY_CURRENT_USER \ SOFTWARE \ Microsoft \ Internet Explorer \ SearchScopes
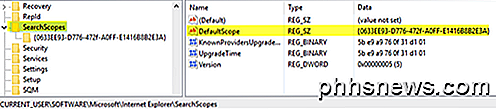
Wenn Sie auf SearchScopes klicken, sehen Sie auf der rechten Seite einige Tasten. Das wichtigste, an dem wir interessiert sind, ist DefaultScope . Doppelklicken Sie darauf und fügen Sie die neue Scope-ID ein, die wir gerade erstellt haben.
Beachten Sie, dass Sie um die generierte GUID eine öffnende geschweifte Klammer und eine schließende geschweifte Klammer hinzufügen müssen.
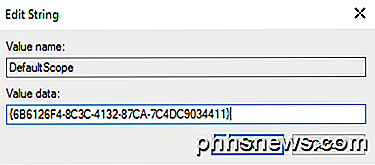
Klicken Sie auf OK und der Wert sollte aktualisiert werden. Nachdem wir nun konfiguriert haben, welcher Suchbereich der Standard ist, müssen wir tatsächlich den neuen Suchbereich erstellen.
Schritt 3 : Klicken Sie mit der rechten Maustaste auf den SearchScopes- Schlüssel im linken Navigationsbereich und wählen Sie New - Key .
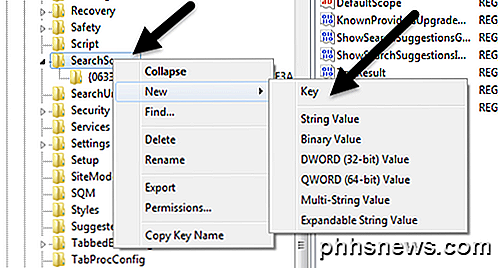
Fügen Sie den Wert der neuen GUID erneut als den Name des Schlüssels ein. Stellen Sie sicher, dass die geschweifte Klammer am Anfang und am Ende der GUID hinzugefügt wird. Die Registrierungsschlüssel sollten jetzt wie folgt aussehen:
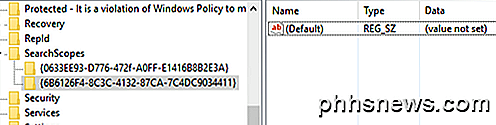
Schritt 4 : Jetzt zum spaßigen Teil. Wir müssen im rechten Fensterbereich für den neuen Suchbereich einige neue Schlüssel erstellen. Wählen Sie also zuerst den neuen Suchbereich, den wir erstellt haben, und Sie werden sehen, dass es nur einen Schlüssel gibt, der als Standard bezeichnet wird .
Wir müssen insgesamt fünf neue Schlüssel erstellen. Um einen neuen Schlüssel zu erstellen, klicken Sie einfach mit der rechten Maustaste in einen beliebigen weißen Bereich im rechten Bereich und wählen Sie Neu und dann Zeichenfolge für den ersten Schlüssel.
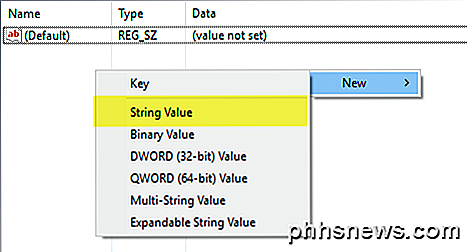
Sie möchten Ihrem neuen Schlüssel den Namen DisplayName geben und dann die Eingabetaste drücken. Dann doppelklicken Sie auf den neuen Schlüssel und Sie können die Wertinformation eingeben. Geben Sie Google in das Feld Wert ein und klicken Sie auf OK.
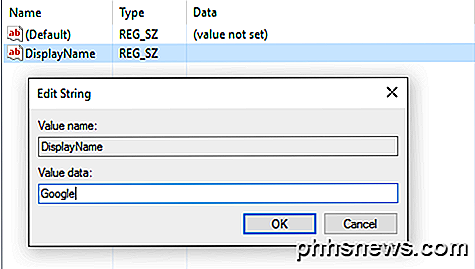
Jetzt fügen wir den Rest auf die gleiche Weise hinzu. Im Folgenden liste ich den Schlüsselnamen (in Fettdruck), den zu wählenden Typ (in Kursivschrift) und den Wert auf, den Sie eingeben müssen.
FaviconURL - Zeichenfolgenwert - http://www.google.com/favicon.ico
ShowSearchSuggestions - DWORD (32-Bit) Wert - 1
SuggestionsURL - Zeichenfolgewert - http://clients5.google.com/complete/search?q= {searchTerms} & client = ie8 & mw = {dh: maxWidth} & sh = {dh: sectionHeight} & rh = {dh: rowHeight} & inputencoding = { inputEncoding} & outputencoding = {outputEncoding} URL - Zeichenfolge - http://www.google.com/search?q={searchTerms} Nachdem Sie fertig sind, sollten die letzten Einträge wie folgt aussehen:
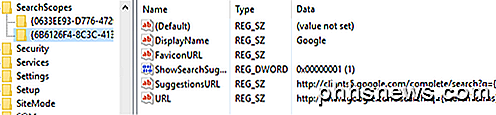
Sobald alles in der Registrierung eingestellt ist, öffnen Sie den Internet Explorer. Sie sollten Ihren Computer nicht neu starten müssen, damit dies funktioniert. Wenn IE geöffnet wird, wird möglicherweise unten eine Nachricht angezeigt, dass ein unbekanntes Programm Ihren Suchanbieter ändern möchte. Gehen Sie weiter und klicken Sie auf Ändern .

Wenn Sie nun etwas in die Adressleiste eingeben, sollte es Ihnen Suchvorschläge geben und Sie sollten Google verwenden, wenn Sie die Eingabetaste drücken.
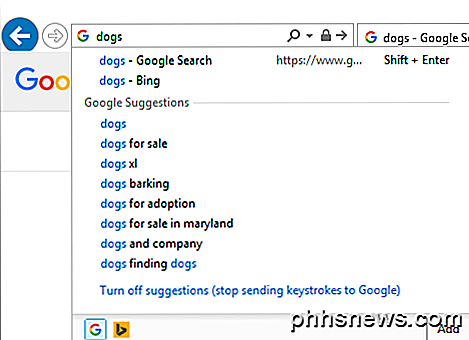
Wenn etwas nicht ordnungsgemäß funktioniert, überprüfen Sie alle Schlüssel ordnungsgemäß und die GUID ist für DefaultScope und für den Namen des Schlüssels unter SearchScopes identisch. Stellen Sie außerdem sicher, dass die GUID die öffnenden geschweiften und schließenden geschweiften Klammern in diesen beiden Instanzen hat.
Dies wird Ihnen hoffentlich helfen, Zugriff auf die Google-Suche in IE zu erhalten, auch wenn Ihr System gesperrt ist. Wenn Sie Fragen haben, zögern Sie nicht zu kommentieren. Genießen!

10 Schnelle Möglichkeiten, einen langsamen Mac zu beschleunigen
Macs können auch langsam arbeiten. Wenn Ihr Mac langsamer läuft, als er sollte, sollten die verschiedenen Tipps hier helfen, das Problem zu identifizieren und zu beheben. Wie bei einem Windows-PC gibt es viele Gründe, warum ein Mac langsam sein könnte. Halten Sie sich von Programmen fern, die versprechen, Ihren Mac zu "optimieren" und ihn schneller laufen zu lassen.

Wie man eine Minecraft World von Survival auf Creative zu Hardcore umstellt
Wenn du eine Minecraft-Welt erstellst, wählst du deinen Spielmodus aus und dieser Modus ist für die gesamte Lebensdauer der Welt festgelegt. Oder ist es? Lesen Sie weiter, wie wir Ihnen zeigen, wie Sie die Gamemode-Sperre umgehen und den Spielmodus dauerhaft ändern können. Warum soll ich das machen? Wenn Sie eine neue Welt erstellen, wählen Sie Ihren Spielmodus.



