Die besten macOS-Tastaturkürzel, die Sie verwenden sollten

Tastaturkürzel mögen kompliziert und schwer zu merken sein, aber wenn Sie sie erst einmal benutzen, werden Sie sich fragen, wie Sie jemals mit dem Maus. Hier sind die besten Tastaturkürzel auf macOS, die jeder kennen sollte.
VERWANDT: So passen Sie Ihre OS X Tastatur an und fügen Sie Verknüpfungen hinzu
Wie bei den meisten Verknüpfungen in diesem Artikel gibt es normalerweise eine äquivalente Menüleiste. Mit anderen Worten, Sie können auf das Menü und die Maus der gewünschten Funktion klicken, aber es ist immer schneller, die Tastatur zu verwenden. Vertrauen Sie uns, das wird Ihnen auf lange Sicht viel Zeit sparen. (Sie können auch viele Verknüpfungen über die Systemeinstellungen Ihres Macs anpassen.)
Im Folgenden finden Sie einige unserer bevorzugten Tastenkombinationen für Mac OS.
Beenden Sie Ihre Apps schnell
VERWANDT: Warum Mac-Apps Bleiben Sie offen, wenn ich auf den roten X-Button klicke?
Nur weil Sie auf das kleine rote X in der oberen linken Ecke eines App-Fensters klicken, wird die App nicht automatisch beendet. Das ist ein großer Unterschied zu Mac OS: Im Gegensatz zu Windows, wo das X durch Klicken beendet wird, schließt es auf Mac OS nur das Fenster.
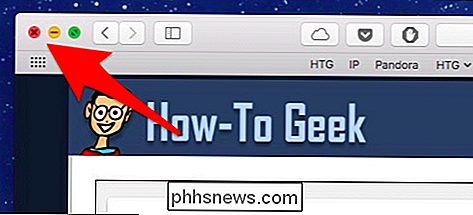
Das kleine rote X ist nicht für Quitters.
Um die App vollständig zu beenden, drücken Sie einfach Befehl + Q auf der Tastatur .
Schließen, Minimieren oder Verbergen einer App
Wenn Sie andererseits eine App nicht beenden möchten, können Sie ausblenden, minimieren oder schließen Sie stattdessen.
- Um eine App zu schließen, verwenden Sie Befehl + W .
- Um es zu minimieren, verwenden Sie Befehl + M .
- Um eine App auszublenden, verwenden Sie Befehl + H .
Was ist der Unterschied? Wenn Sie eine App schließen, werden alle geöffneten Fenster einer App geschlossen, aber sie wird weiterhin im Hintergrund ausgeführt. Wenn Sie die App das nächste Mal öffnen, werden Sie mit neuen Fenstern beginnen.
Wenn Sie eine App minimieren, wird sie zu einem Symbol auf der rechten Seite des Docks geschrumpft, wo sich auch Ihr Papierkorb und Ihre Ordner befinden.

Versteckt Eine App ist sehr ähnlich wie sie zu minimieren, außer dass sie alle geöffneten Fenster für eine App - nicht nur die aktuelle - versteckt. Sie sehen sie auch nicht auf der rechten Seite des Docks. Stattdessen wird das Symbol der App teilweise transparent sein.
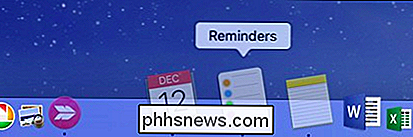
Stoppen von Apps beenden
Wenn eine App nicht auf Befehl + Q reagiert, könnte sie hängen bleiben oder hängen bleiben. In diesem Fall können Sie Befehl + Option + Esc drücken, um das Fenster Anwendungen beenden aufzurufen (ähnlich wie Strg + Alt + Entf auf Windows-Rechnern).
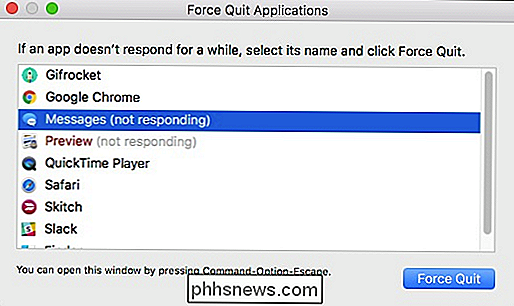
Von hier aus suchen die problematische App und "Erzwinge das Beenden".
Zwischen Apps wechseln
Sie können zwischen Apps wechseln, indem Sie auf ihre Dock-Symbole klicken, aber das ist ineffizient und zeitraubend. Es ist viel einfacher und schneller, Command + Tab zu drücken, um den App-Switcher zu öffnen.

Um durch Ihre Apps zu blättern, halten Sie Command gedrückt und drücken Sie wiederholt.
Um die Richtung umzukehren, verwenden Sie stattdessen Befehl + Umschalt + Tab
Bei Verwendung in Verbindung mit Befehl + Q ist eine sichere Methode, um nicht verwendete laufende Anwendungen schnell zu beenden.
Kopieren, Ausschneiden, Einfügen und Alles auswählen
Die alten standardmäßigen Kopier-, Ausschneide- und Einfügeaktionen funktionieren alle auf dem Mac sehen oder in der Lage sein, ausgeschnittene Textauswahl (nicht Dateien) zu verwenden. Trotzdem sind sie alle gut zu wissen.
- Zum Kopieren drücken Sie Befehl + C .
- Zum Ausschneiden drücken Sie Befehl + X .
- Zum Einfügen drücken Sie Befehl + V .
Wählen Sie Alle ist auch eine weitere gute Abkürzung in Ihrer Gesäßtasche. Um den gesamten Text einer Datei oder eines Fensters auszuwählen, verwenden Sie die Tastenkombination Befehl + A .
Aktionen rückgängig machen und wiederherstellen
Wir alle machen Fehler. Wenn Sie eines erstellen, drücken Sie Befehl + Z , um es rückgängig zu machen.
Wenn sich das Rückgängigmachen eines Fehlers als Fehler herausstellte, verwenden Sie Redo mit Befehl + Y .
Dateien umbenennen
VERWANDT: Die schnellste Methode zum Umbenennen von Dateien auf macOS
Um eine Datei auf Ihrem Mac nur mit der Tastatur umzubenennen, wählen Sie die Datei aus und drücken Sie die Geben Sie zurück und geben Sie den Namen Ihrer neuen Datei ein. Es gibt eine Reihe anderer Möglichkeiten, Dateien auf macOS umzubenennen, aber die Tastatur ist bei weitem die schnellste.
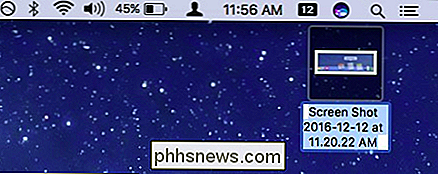
Registerkarten, Registerkarten und weitere Registerkarten
VERWANDTES: So fügen Sie Registerkarten fast jeder Anwendung in macOS hinzu Sierra
Registerkarten sind heutzutage der letzte Schrei, und in macOS haben sie übernommen. Sie können Tabs nicht nur in Safari verwenden, sondern jetzt auch im Finder und fast jeder anderen App. Und zum Glück kommen sie mit Abkürzungen:
- Befehl + T öffnet einen neuen Finder Tab.
- Um einen neuen Tab für einen bestimmten Ort zu öffnen, doppelklicken Sie auf diesen Ort, während Sie den Befehl gedrückt halten -Taste
- Nachdem Sie eine Reihe neuer Registerkarten geöffnet haben, verwenden Sie Strg + Tab oder Strg + Umschalt + Tab , um durch diese zu navigieren.
- Sie können Option + Klicken Sie auf auf einem "X" Tab, um alle Tabs außer diesem zu schließen.
Sie können sogar Command + Z drücken, um das Schließen eines Tabs in einigen rückgängig zu machen Instanzen. (In einigen Browsern ist dies stattdessen Befehl + Umschalt + T .)
Zum Anfang und Ende von langen Dokumenten springen
Sie haben ein langes Dokument, das Sie nicht durchblättern möchten? Drücken Sie Befehl + Pfeil runter , um zum Ende des Dokuments zu springen, und drücken Sie Befehl + Pfeil hoch , um zum Anfang zu springen.
Einstellungen sind einfach ein Komma entfernt
Fast jede Anwendung hat Präferenzen und Präferenzen sind die beste Möglichkeit, Anwendungen nach Ihren Wünschen zu gestalten. Anstatt jedoch durch die Menüs zu klicken, können Sie einfach auf die Einstellungen jeder Mac-Anwendung zugreifen, indem Sie Befehl + Komma drücken.
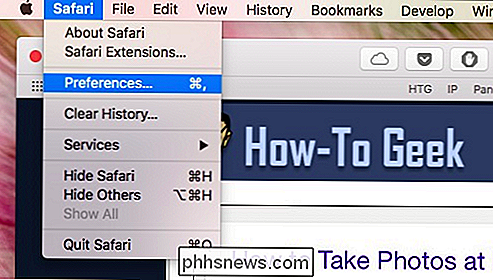
Alles mit Spotlight und Siri finden
Ob Sie suchen Für ein Dokument, ein Bild, eine Tabellenkalkulation oder wenn Sie wissen möchten, wann ein Film läuft, wie das Wetter in Cleveland ist oder wie weit der Mond entfernt ist, können Sie mit Spotlight oder Siri nach Material suchen, um etwas zu finden finde Sachen heraus.
Um auf Spotlight zuzugreifen, drücke Befehl + Leertaste . Dann fange einfach an zu tippen.

Um auf Siri zuzugreifen, drücke stattdessen Option + Leertaste und fange an zu sprechen.
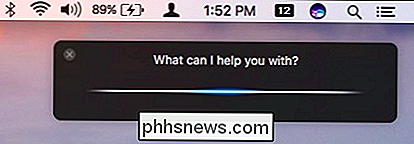
Mit diesen beiden Werkzeugen kannst du eine Menge Dinge finden.
Schnell zwischen wechseln Desktops
RELATED: So verwenden Sie OS X Virtual Desktops effektiver mit Tastaturkürzeln
Die virtuellen Desktops von macOS oder "Spaces" können einfach zwischen den Tasten Strg + 1, Strg + 2, und so weiter (wobei die Nummer der Nummer des Desktops entspricht, auf den Sie wechseln).
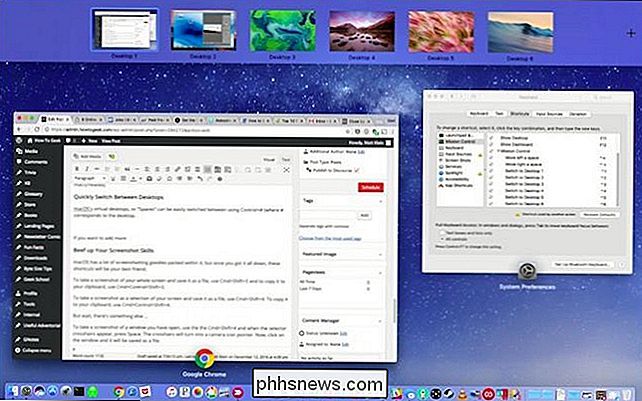
Außerdem können Sie in den Tastatureinstellungen weitere Spaces-Shortcuts hinzufügen, falls die beiden Standard-Spaces nicht vorhanden sind. t genug.
Verbessere deine Screenshot-Fähigkeiten
macOS hat eine Menge Screenshot-Extras darin, und sobald du sie alle runter hast, werden diese Shortcuts deine besten Freunde sein:
- Um einen Screenshot zu machen von Ihrem gesamten Bildschirm und speichern Sie es als eine Datei, verwenden Sie Befehl + Shift + 3 .
- Um einen Screenshot in die Zwischenablage kopieren, verwenden Sie Befehl + Strg + Shift + 3 .
- Zu nehmen als creenshot als Auswahl Ihres Bildschirms und speichern Sie es als Datei, verwenden Sie Befehl + Shift + 4 .
- Um eine Screenshot-Auswahl in Ihre Zwischenablage zu kopieren, verwenden Sie Befehl + Strg + Umschalt + 4 .
Aber warte, es gibt noch mehr! Um einen Screenshot eines geöffneten Fensters zu erstellen, verwenden Sie Cmd + Shift + 4 . Wenn das Fadenkreuz des Selektors angezeigt wird, drücken Sie Leertaste . Das Fadenkreuz wird zum Symbol eines Kamerazeigers. Klicken Sie abschließend auf das gewünschte Fenster und es wird als Image-Datei gespeichert.
Herunterfahren, Ruhezustand und Neustart
Wenn Sie Ihren Mac herunterfahren, schlafen oder neu starten möchten, können Sie die Maus hochfahren Klicken Sie im Apple-Menü auf, und halten Sie die Maustaste gedrückt. Wählen Sie dann Ihre Option aus. Oder drücken Sie einfach Control + Eject (bei einigen Mac-Tastaturen ist die Auswurftaste als Power-Taste gekennzeichnet.)
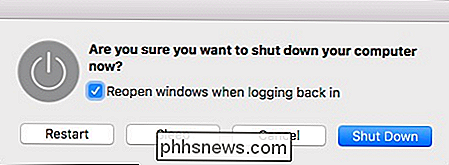
Abmelden mit einem einfachen Anschlag
Wenn Sie sich schnell abmelden möchten, Drücken Sie Umschalt + Befehl + Q . Dadurch werden Sie aufgefordert, sich abzumelden, oder Sie können nur 60 Sekunden warten und Sie werden automatisch abgemeldet.
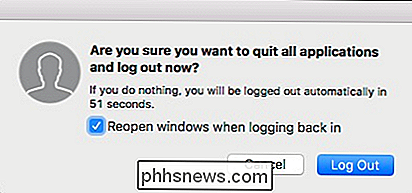
Wenn Sie andererseits abmelden möchten, ohne dass dazu aufgefordert wird, drücken Sie Shift + Befehl + Wahl + Q .
Alle diese Verknüpfungen sind mit der Mac OS Umgebung verbunden, es gibt auch eine Menge ausgezeichneter Verknüpfungen für Safari, also mit ein wenig Zeit und Studium, haben Sie ein Möglichkeit, ein Mac Power User zu sein.
Natürlich sind das nicht alle Tastaturkürzel, die macOS zu bieten hat, aber sie sind einige der nützlichsten. Und wieder können viele davon mit den Tastatur-Einstellungen geändert werden. Wenn Ihnen die Screenshot-Verknüpfungen nicht gefallen oder Sie zwischen den Leerzeichen wechseln, können Sie sie nach Belieben gestalten.

Was ist "Verbesserung der Zeigerpräzision" in Windows?
Die Einstellung "Zeigerpräzision verbessern" in Windows kann Sie in vielen Situationen mit Ihrer Maus weniger präzise machen. Diese wenig bekannte Funktion ist in Windows standardmäßig aktiviert und stellt eine Form der Mausbeschleunigung dar. Was verbessert die Zeigerpräzision? VERWANDT: Maus-DPI und Abrufraten erklärt: Sind sie für Gaming wichtig?

So löschen Sie alle Standortinformationen aus Ihren vorherigen Tweets
Wo Sie wohnen, ist ein ziemlich privater Ort. Besorgniserregend ist, dass es zu einfach ist, es auf Social Media zu verbreiten, ohne es wirklich zu wollen. Zum Beispiel ist es möglich, Ihren genauen Standort in einem Tweet zu teilen. Wenn Sie befürchten, dass Sie in Ihren letzten paar tausend Tweets einen privaten Ort geteilt haben, gibt es eine einfache Möglichkeit, Ihre Ängste zu lindern: Standortdaten entfernen von allem, was du jemals getwittert hast.



