AirDrop 101: Einfaches Senden von Inhalten zwischen iPhones, iPads und Macs in der Nähe

Mit AirDrop können Sie schnell und einfach Links, Fotos, Dateien und weitere Inhalte zwischen iPhones, iPads und Macs. Öffnen Sie einfach das Freigabefenster und tippen Sie auf ein Gerät in der Nähe.
Dies funktioniert auf Android-Telefonen und -Tablets ein wenig wie Android Beam. Alles funktioniert jedoch kabellos über Bluetooth, ohne dass ein NFC-Kontakt erforderlich ist. Es ist nur mit Apples eigenen Geräten kompatibel.
Warum AirDrop so nützlich ist
Wenn Sie Apple-Geräte haben, ist AirDrop eine einfache Möglichkeit, Inhalte mit einer anderen Person - oder zwischen Ihren Geräten - hin- und herzusenden. Es dauert nur ein paar Klicks, und alles geschieht komplett kabellos. Wenn sich jemand in der Nähe befindet - und sie müssen in Reichweite sein - müssen Sie sich nicht auf SMS, iMessage, E-Mail oder andere Kommunikationsanwendungen verlassen, um Daten hin- und herzuschicken.
Im Gegensatz zu ähnlichen Android- und Windows-Telefonen Lösungen, die eine direkte NFC-Verbindung Ihrer Telefone erfordern, funktioniert AirDrop vollständig kabellos über Bluetooth. Es ist auf iPhones und iPads seit iOS 7 und Macs seit OS X 10.10 Yosemite verfügbar. Sie können damit Inhalte zwischen Ihren eigenen Geräten senden oder sie mit Geräten von anderen teilen, wenn diese in der Nähe sind. Leider benötigt AirDrop Apple-Geräte und ist daher nicht mit Android- oder Windows-Geräten kompatibel.
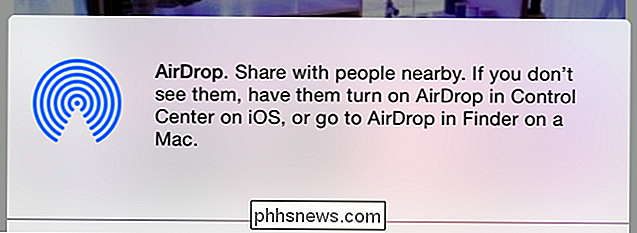
AirDrop hängt von Ihren Kontakten ab, um Ihre Privatsphäre zu schützen
AirDrop macht Sie standardmäßig nur für Personen sichtbar, die sich in Ihrer Kontaktliste befinden. Wenn Sie mit Personen mit AirDrop arbeiten möchten, müssen sie Sie zu ihren Kontakten hinzufügen, und Sie müssen sie als Kontakt hinzufügen. Dies sollte nicht viel Aufwand erfordern - wenn Sie dies mit jemandem tun, den Sie kennen, sind Sie wahrscheinlich bereits in den Kontakten des anderen. Wenn Sie AirDrop mit Personen verbinden möchten, ohne sich gegenseitig zu Ihren Kontakten hinzuzufügen, können Sie AirDrop immer vorübergehend so konfigurieren, dass es mit allen Benutzern arbeitet und Kontakte ignoriert.
Diese Funktion stellt sicher, dass Sie nicht nur in anderen AirDrop-Panels angezeigt werden . Die Leute werden Ihren Namen nicht sehen können, wenn Sie in der Nähe sind, und sie werden Ihnen nichts senden können. Nur die in Ihren Kontakten haben die Erlaubnis, Sie zu sehen.
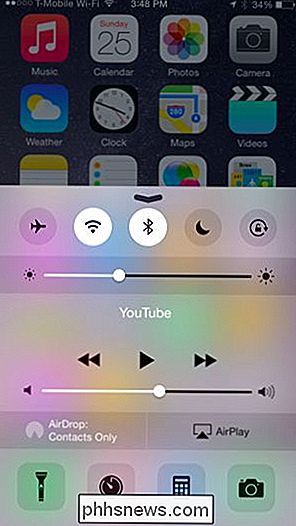
Verwenden von AirDrop auf einem iPhone oder iPad
VERWANDT: 8 Navigations Tricks Jeder iPad Benutzer muss wissen
Ziehen Sie das "Control Center" -Panel auf deinem iPhone, iPad oder iPod Touch, indem du deinen Finger unter den Bildschirm legst und ihn nach oben bewegst. Sie können sehen, ob AirDrop aktiviert ist, indem Sie hier den Status "AirDrop" betrachten. Da AirDrop auf Bluetooth angewiesen ist, ist es deaktiviert, wenn Bluetooth deaktiviert ist.
Tippen Sie auf die AirDrop-Option, um zu steuern, wie AirDrop funktioniert. Sie können es deaktivieren, nur AirDrop für Personen in Ihren Kontakten aktivieren (dies ist die Standardeinstellung) oder AirDrop für alle zulassen.
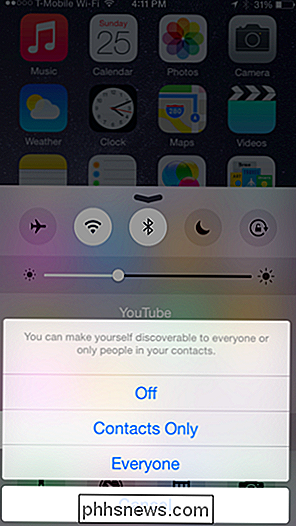
VERWANDT: Verwendung von App-Erweiterungen auf einem iPhone oder iPad mit iOS 8
Um AirDrop tatsächlich zu verwenden, tippen Sie in einer beliebigen Anwendung auf iOS auf die Schaltfläche Teilen. Sie sehen die Liste der Personen und Geräte in der Nähe, auf die Sie im oberen Bereich des Freigabefensters zugreifen können. Tippen Sie auf einen Namen und ein Gerät, um den aktuellen Inhalt mit ihnen zu teilen, und senden Sie ihn drahtlos über Bluetooth.
Es kann einen Moment dauern, bis Ihr Telefon oder Tablet in der Nähe befindliche Geräte erkennt. Sie können auch versuchen, ein Gerät aufzuwecken, wenn es nicht gefunden wird - zum Beispiel müssen Sie möglicherweise ein iPhone oder iPad aufwecken, wenn Sie mit AirDrop darauf zugreifen möchten und es nicht sofort erscheint.
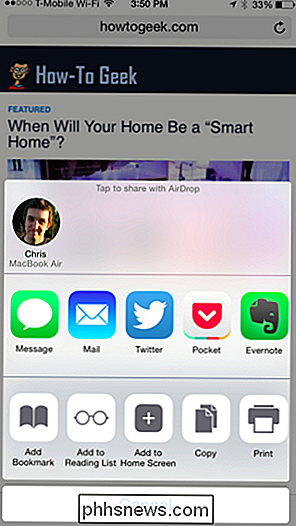
Verwenden von AirDrop auf einem Mac
Auf einem Mac werden Sie Suchen Sie die Liste der verfügbaren Geräte, die Sie im Finder unter AirDrop finden können. Drag-and-Drop-Dateien in ein anderes Gerät, um sie zu teilen. Sie könnten beispielsweise eine Datei per Drag & Drop auf den Namen einer Person ziehen und sie an ihren Mac senden. Oder Sie können ein Foto von Ihrem Mac auf Ihr iPhone senden.
Wie bei iOS können Sie mit den Optionen am unteren Rand des Fensters auswählen, wer Sie in der AirDrop-Liste sehen kann. Klicken Sie einfach auf das Menü "Erlauben Sie mich entdeckt von:".
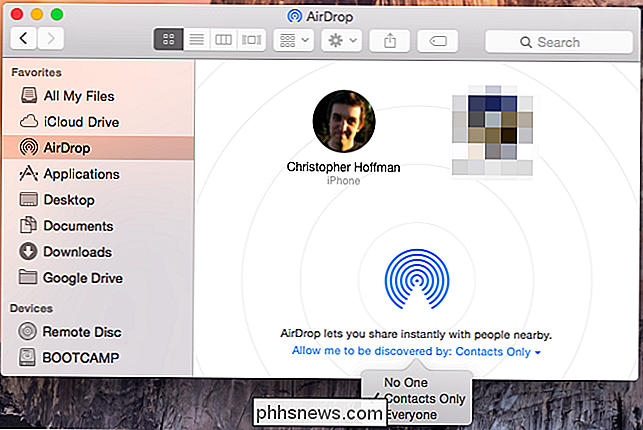
AirDrop ist auch in die neuen Sharing-Funktionen von Yosemite von Mac OS X 10.10 integriert. Sie können beispielsweise im Safari-Webbrowser auf die Schaltfläche Freigeben klicken und AirDrop auswählen, um einen Link zur aktuellen Webseite über AirDrop zu senden, genau wie auf einem mobilen Gerät.
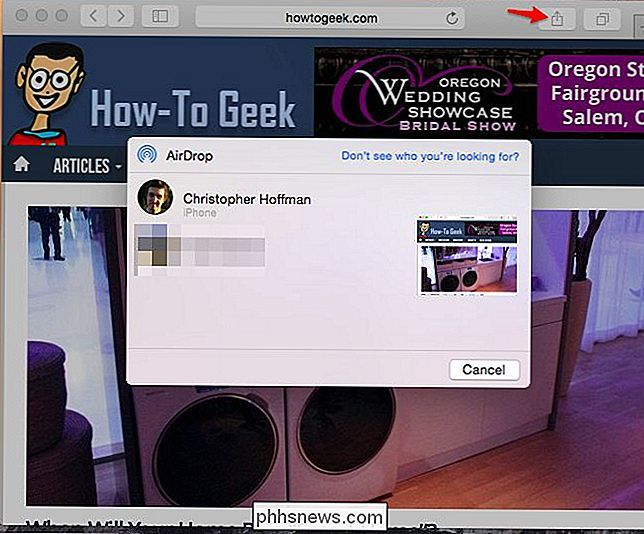
Entscheidend ist, dass AirDrop zwischen beiden iOS-Geräten kompatibel ist und Macs, wodurch es eine bequeme Möglichkeit ist, Inhalte zwischen Geräten in der Nähe eines beliebigen Geräts per Funk zu senden - so lange sie von Apple gemacht werden. AirDrop funktioniert sehr gut, wenn Sie Apple-Geräte verwenden, und diese Art von Lösung sollte auch von Android- und Windows-Geräten übernommen werden. AirDrop hilft bei der Lösung des Problems der gemeinsamen Nutzung von Dateien, Fotos und anderen Daten zwischen benachbarten Geräten.
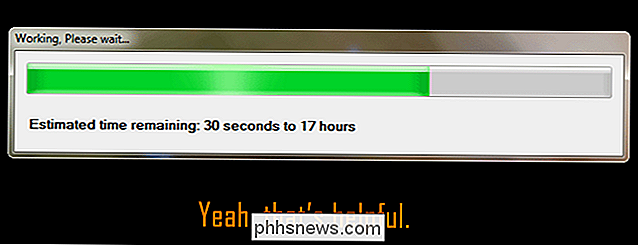
Warum sind Fortschrittsbalken so ungenau?
Auf den ersten Blick scheint es, dass die Erstellung einer genauen Schätzung der Zeit ziemlich einfach sein sollte. Schließlich kennt der Algorithmus, der den Fortschrittsbalken erzeugt, alle Aufgaben, die er vor der Zeit erledigen muss ... richtig? Zum größten Teil ist es richtig, dass der Quellalgorithmus weiß, was er vor der Zeit tun muss.

Müssen Sie Windows wirklich regelmäßig neu installieren?
Windows scheint sich im Laufe der Zeit zu verlangsamen. Einige Leute beheben dies, indem sie Windows regelmäßig neu installieren. Aber müssen Sie Windows regelmäßig neu installieren? Und wenn ja, wie oft müssen Sie es neu installieren? Das erneute Installieren von Windows ist unbequem. Sie müssen alle Ihre Daten sichern, den Installationsprozess durchlaufen, alle Ihre Lieblingsprogramme neu installieren und diese Daten wiederherstellen.



