Passen Sie die Windows 10-Firewall-Regeln und -Einstellungen an
In Windows 10 hat sich die Windows-Firewall seit Vista nicht mehr sehr verändert. Insgesamt ist es ziemlich das Gleiche. Eingehende Verbindungen zu Programmen sind blockiert, es sei denn, sie befinden sich in der erlaubten Liste. Ausgehende Verbindungen werden nicht blockiert, wenn sie keiner Regel entsprechen. Sie verfügen außerdem über ein öffentliches und privates Netzwerkprofil für die Firewall und können genau steuern, welches Programm im Gegensatz zum Internet über das private Netzwerk kommunizieren kann.
In diesem Artikel gehen wir die verschiedenen Optionen und Einstellungen für die Windows 10-Firewall durch und besprechen, wie Sie sie an Ihre Anforderungen anpassen können. Obwohl ausgehende Verbindungen nicht standardmäßig blockiert sind, können Sie in Windows 10 eigene Firewallregeln konfigurieren, um ausgehende Verbindungen zu blockieren. Dies kann nützlich sein, wenn Sie verhindern möchten, dass ein bestimmtes Programm mit dem Internet kommunizieren kann, auch wenn das Programm ohne Ihre Zustimmung installiert wird.
Lassen Sie uns zunächst über das Aufrufen der Firewalleinstellungen in Windows 10 sprechen. Sie können entweder die Systemsteuerung öffnen und die Firewall von dort aus öffnen oder Sie können auf Start klicken und das Wort Firewall eingeben .

Dadurch wird das Dialogfeld Windows-Firewall geöffnet, in dem Sie alle Einstellungen für die Firewall steuern können.
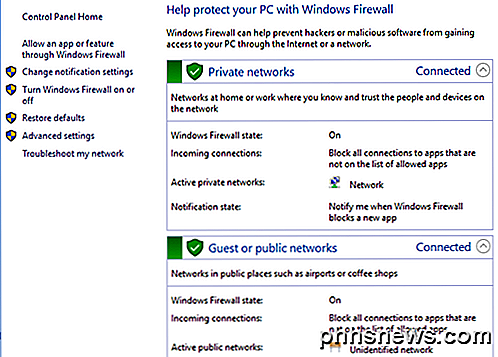
Auf der rechten Seite wird die Ansicht in private Netzwerke und Gast- oder öffentliche Netzwerke aufgeteilt . Ihr drahtloses Heimnetzwerk sollte unter "Private Netzwerke" angezeigt werden. Ist dies jedoch nicht der Fall, müssen Sie wahrscheinlich manuell angeben, dass es sich bei dem Netzwerk um ein Heimnetzwerk und nicht um ein öffentliches Netzwerk handelt.
Programm über die Firewall zulassen
Der Hauptgrund, warum die meisten Leute sich jemals mit der Firewall herumschlagen, besteht darin, einem Programm zu erlauben, durch die Firewall zu arbeiten. Normalerweise wird dies automatisch vom Programm selbst durchgeführt, in einigen Fällen müssen Sie dies jedoch manuell tun. Sie können dies tun, indem Sie auf Eine App oder Feature über die Windows-Firewall zulassen klicken.
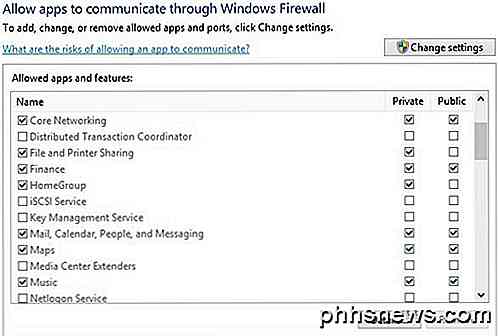
Wie Sie sehen, können Sie für jedes Programm oder Feature von Windows festlegen, dass eingehende Verbindungen in privaten und öffentlichen Netzwerken getrennt zugelassen werden. Diese Trennung ist praktisch für Dinge wie Datei- und Druckerfreigabe und HomeGroups, da wir nicht möchten, dass jemand aus öffentlichem WiFi eine Verbindung zu einer Netzwerkfreigabe oder einer lokalen HomeGroup herstellen kann. Um eine App zuzulassen, suchen Sie sie einfach in der Liste und aktivieren Sie das Kontrollkästchen für den Netzwerktyp, für den eingehende Verbindungen zugelassen werden sollen.
Wenn die App nicht aufgeführt ist, können Sie auf die Schaltfläche Eine andere App zulassen klicken und aus einer Liste auswählen oder auf die Schaltfläche Durchsuchen klicken, um Ihr Programm spezifisch zu finden. Wenn die Schaltfläche ausgegraut ist, klicken Sie zuerst auf Einstellungen ändern .
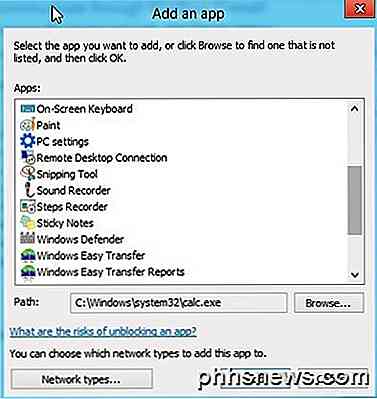
Wenn Sie zum Firewall-Startdialog zurückkehren, gibt es im linken Fensterbereich einen weiteren Link namens Windows-Firewall ein- oder ausschalten . Wenn Sie darauf klicken, erhalten Sie eine Reihe von Optionen wie unten gezeigt:
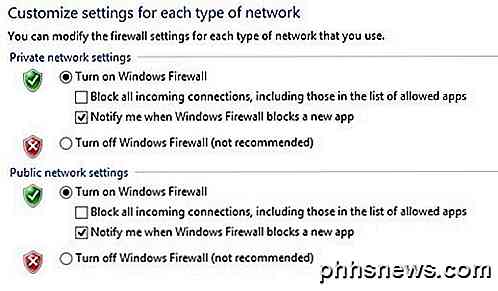
Sie können die Firewall in Windows 10 vollständig deaktivieren, aber das lässt alles durch die Firewall zu. Sie können auch alle eingehenden Verbindungen zu Ihrem Computer blockieren, auch für zulässige Apps, was in bestimmten Situationen nützlich ist. Zum Beispiel, wenn Sie in einer öffentlichen Umgebung wie einem Hotel oder Flughafen sind und Sie besonders sicher sein wollen, während Sie mit dem Netzwerk verbunden sind. Sie können weiterhin mit einem Webbrowser im Internet surfen, aber kein Programm kann eine eingehende Verbindung von einem anderen Computer im lokalen Netzwerk oder von einem Server im Internet herstellen.
Erweiterte Firewall-Einstellungen
Der wahre Spaß ist jedoch, wenn Sie mit den erweiterten Firewall-Einstellungen herumspielen möchten. Dies ist offensichtlich nichts für schwache Nerven, aber es ist auch keine große Sache, weil Sie auf den Link Standard wiederherstellen klicken und alles wieder so einstellen können wie bei der ersten Installation von Windows 10. Um zu den erweiterten Einstellungen zu gelangen, klicken Sie auf Erweiterte Einstellungen verlinken im linken Bereich des Firewall-Hauptdialogs. Dadurch wird das Fenster Windows-Firewall mit erweiterten Sicherheitseinstellungen geöffnet:
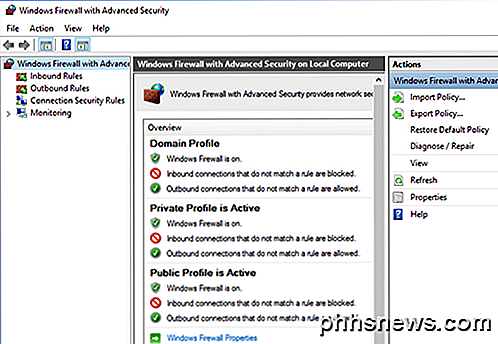
Auf dem Hauptbildschirm erhalten Sie einen schnellen Überblick über Ihre Firewall-Einstellungen für die Domäne, private Netzwerke und öffentliche Netzwerke. Wenn Ihr Computer keiner Domäne angehört, müssen Sie sich nicht um dieses Profil kümmern. Sie können schnell sehen, wie eingehende und ausgehende Verbindungen von der Firewall verwaltet werden. Standardmäßig sind alle ausgehenden Verbindungen zulässig. Wenn Sie eine ausgehende Verbindung blockieren möchten, klicken Sie in der linken Spalte auf Ausgehende Regeln .
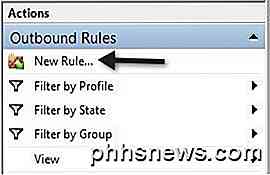
Gehen Sie weiter und klicken Sie auf Neue Regel. Dann erhalten Sie ein Dialogfeld, in dem Sie gefragt werden, welcher Regeltyp verwendet werden soll.
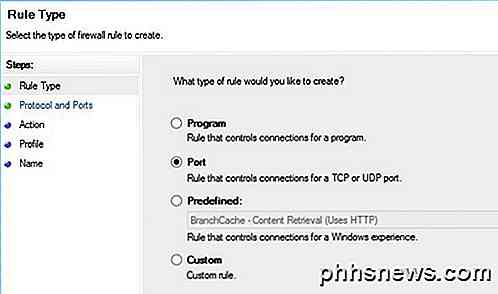
Ich habe Port gewählt, weil ich alle ausgehenden Verbindungen auf Port 80 blockieren möchte, den HTTP-Port, der von jedem Webbrowser verwendet wird. Theoretisch sollte dies den Internetzugang in IE, Edge, Chrome und anderen Browsern blockieren. Klicken Sie auf Weiter, wählen Sie TCP und geben Sie die Portnummer ein.
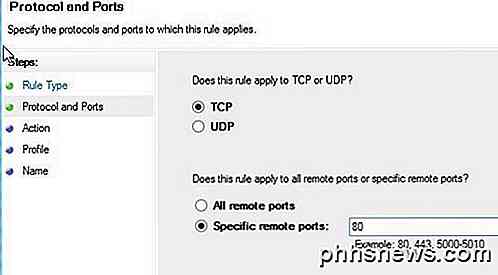
Klicken Sie auf Weiter und wählen Sie die Aktion, die Sie ausführen möchten, in meinem Fall die Verbindung blockieren .
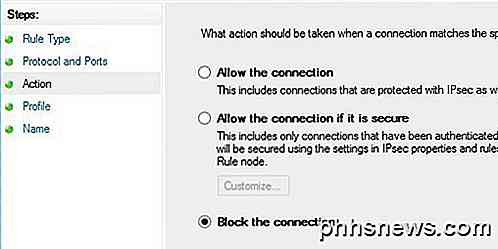
Wählen Sie abschließend, auf welche Profile die Regel angewendet werden soll. Es ist wahrscheinlich eine gute Idee, nur alle Profile auszuwählen.

Jetzt gib ihm einen Namen und das war's! Wenn ich Chrome öffne, um eine Webseite zu besuchen, erhalte ich die folgende Fehlermeldung:
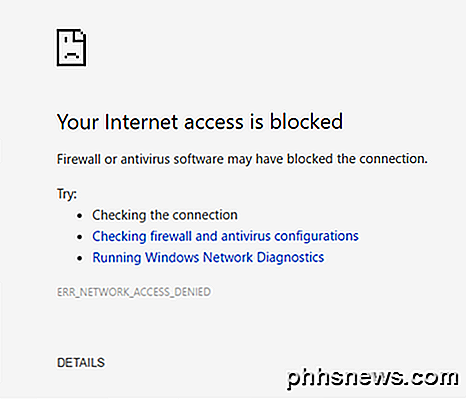
Süss! Also habe ich gerade eine neue ausgehende Verbindungsregel in der Windows 10 Firewall erstellt, die Port 80 blockiert und somit verhindert, dass jemand im Internet surft! Sie können Ihre eigenen benutzerdefinierten Firewall-Regeln in Windows 10 nach den oben gezeigten Schritten erstellen. Alles in allem ist das alles, was die Firewall betrifft. Sie können fortgeschrittenere Sachen machen, aber ich wollte einen anständigen Überblick geben, den sogar nicht-technische Leute versuchen können, zu folgen.
Wenn Sie Fragen zur Konfiguration der Firewall in Windows 10 haben, geben Sie hier einen Kommentar ein und wir werden versuchen, Ihnen zu helfen. Genießen!

Konvertieren von Windows-Verzeichnis in HTML-Auflistung
Haben Sie jemals eine HTML-Datei erstellt, die alle Dateien und Ordner in einem bestimmten Windows-Verzeichnis auflistet ? Wahrscheinlich nicht etwas, was Sie sehr oft tun müssen, aber es ist von Zeit zu Zeit nützlich.Zum Beispiel, wenn Sie schnell eine Liste aller Dateien und Ordner innerhalb eines Windows-Verzeichnisses erstellen und sie an jemanden in einem schönen, einfach zu betrachtenden Format senden möchten. Zu

Wie Sie Ihren Mauszeiger ohne Maus bewegen können
Kürzlich schrieb ich einen Artikel darüber, wie man mit der Tastatur mit der rechten Maustaste klickt und viele Leute fanden es nützlich. Ich bekam jedoch immer wieder Fragen, wie sie den Mauszeiger über die Tastatur steuern könnten. Wenn Ihr Touchpad auf Ihrem Laptop stirbt oder Ihre Maus nicht mehr auf Ihrem Desktop funktioniert, sollten Sie wissen, wie Sie den Mauszeiger bewegen können, bis das System wieder normal funktioniert. Offe



