4 kostenlose Dienstprogramme, um Ihre Maus zu optimieren und die Produktivität zu erhöhen
Haben Sie schon mal davon gehört, Ihre Maus zu optimieren? Fast jeder hat einen Desktop und damit eine Maus, um alle Aufgaben auf dem Computer auszuführen. Wir verbringen so viel Zeit mit einer Maus, aber normalerweise verbringen wir keine Zeit damit, sicherzustellen, dass wir den ganzen Saft bekommen, den wir von diesem kleinen Controller bekommen können!
Sie können jedoch Ihre Produktivität mit ein paar einfachen Maus-Optimierungen in Windows oder über einige Apps von Drittanbietern erheblich steigern. Ich werde ein paar Apps durchgehen, die ich in den letzten Jahren gesehen habe und die meine Maus zu etwas machen, das mehr ist als nur ein Roaming-Zeiger! In meinem letzten Beitrag ging es um das Anpassen des Kontextmenüs mit der rechten Maustaste. Vergewissern Sie sich also, dass Sie das nach dem Abschluss dieses Artikels überprüft haben.

Immer Rad
Always Wheel ist eine kleine, kleine, tragbare App, die etwas leistet, von dem ich glaube, dass es in Windows als Feature eingebaut sein sollte. Es macht im Grunde alle Fenster scrollbar, auch wenn sie nicht aktiv sind. Solch eine einfache kleine Optimierung, aber es ist erstaunlich, wie oft ich es tatsächlich benutzt habe.
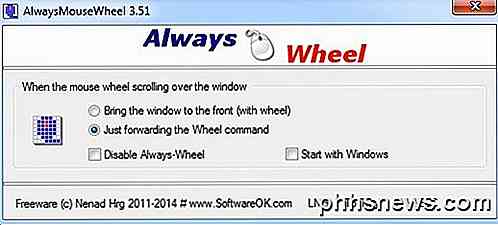
Ich persönlich habe eine Reihe von Fenstern ständig geöffnet und da Windows nicht die gleichen virtuellen Desktop-Funktionen wie OS X hat, gibt es viele überlappende Fenster. Sobald Sie das Programm ausgeführt haben, ist es standardmäßig so eingestellt, dass es den Radbefehl nur an dieses bestimmte Fenster weiterleitet, Sie können aber auch das Fenster mit dem Rad nach vorne bringen.
Zum Glück hat es eine Option, mit Windows zu starten, und wenn Sie es nur für eine Sitzung benötigen, können Sie einfach die To-Tray-Taste drücken, um das Programm zu minimieren, aber es im Hintergrund laufen zu lassen. Sehr empfehlenswert, auch wenn Sie denken, dass Sie es nie benutzen werden. Ein anderes Programm, das das gleiche tut, ist WizMouse.
Volumouse
Wie ich bereits erwähnt habe, liebe ich die Programmierer bei Nirsoft, weil sie immer tolle kleine Hilfsprogramme erstellen, die bestimmte Probleme in Windows beheben. Volmouse ist eine nette kleine App, mit der Sie die Lautstärkeregelung mit dem Mausrad steuern können.

Mach dir keine Sorgen, es wird das Mausrad nicht nur als Lautstärkeregler ersetzen! Standardmäßig ist das Programm so eingerichtet, dass das Mausrad nur zum Steuern der Lautstärke verwendet wird, wenn entweder die ALT-Taste gedrückt wird oder wenn die linke Maustaste gedrückt wird. Sie können aus einer riesigen Liste anderer Optionen wählen, wenn Sie möchten, indem Sie auf das Dropdown-Menü klicken.
Außerdem können Sie die Komponente, die Sie steuern möchten, von der Standardwiedergabe auf Standard-Aufnahme, Lautsprecher, Mikrofon, Bildschirmhelligkeit usw. umstellen. So können Sie mit diesem Programm verschiedene Konfigurationen einrichten und viele Objekte gleichzeitig steuern. All das und es wird die normale Mausfunktionalität in keinem Ihrer Programme stören. Wenn Sie die Lautstärke an Ihrem Gerät oft anpassen, ist dieses Programm perfekt für Sie.
NeatMouse
NeatMouse ist sehr praktisch, wenn Sie Ihre Maus nicht mehr benutzen können. Dies passiert nicht sehr oft, aber ich habe das Problem ein paar Mal im Laufe der Jahre gesehen und ich war tatsächlich in der Lage, NeatMouse bei zwei Gelegenheiten zu verwenden. Im Grunde können Sie den Mauszeiger über die Tastatur steuern.

Es ist erwähnenswert, dass dieses Programm nicht wirklich mit einem Laptop funktioniert, weil es die Verwendung des Nummernblocks erfordert, der sich ganz rechts von Desktop-Tastaturen befindet. Ich habe es auf einem Laptop versucht und es hat nicht funktioniert! Wie auch immer, das Programm läuft einfach im Hintergrund und Sie können es mit Caps Lock, Scroll Lock, Num Lock oder einem benutzerdefinierten Hotkey aktivieren.
Dann können Sie mit den Tasten des Ziffernblocks die Maus bewegen. Sie können so ziemlich alles steuern, von Scrolling über die Tasten links / rechts / mittel bis hin zu hoch, runter, links, rechts und diagonal. Wenn Sie tatsächlich eine der Tasten auf dem Nummernblock verwenden müssen, können Sie den No-Emulator-Modifizierer aktivieren und eine Taste auswählen, so dass beim Drücken und dann Drücken einer Zifferntaste normal funktioniert, anstatt die Maus zu bewegen.
X-Maustastensteuerung
Zu guter Letzt, für die seriösen Tweakers da draußen, ist X-Mouse Button Control geek dreamland für die Feinabstimmung Ihrer Maus. Es hat so viele Optionen und Funktionen, dass ich mich hinsetzen und das Benutzerhandbuch lesen musste, bevor ich wirklich herausfinden konnte, wie man es richtig benutzt. Aber sobald ich es eingerichtet und funktionierte, war ich erstaunt, wie viel Funktionalität ich meiner Maus mit dieser App hinzufügen konnte.

Wenn Sie eine dieser neueren Mäuse mit 4 bis 5 Tasten haben, können Sie wirklich verrückt mit X-Mouse Button Control. Tatsächlich sagt der Entwickler, dass dieses Programm nur für eine Maus mit 4 bis 5 Tasten nützlich ist. Die Hauptsache an dem Programm ist das Erstellen von verschiedenen Profilen für jede Anwendung, die Sie verwenden. Jede Taste an Ihrer Maus kann eine andere Aktion ausführen, je nachdem, ob Sie Chrome oder Word oder Explorer oder Photoshop usw. verwenden.
Darüber hinaus können Sie für jedes Profil bis zu 5 Ebenen konfigurieren und dann mit den Maustasten oder Hotkeys zwischen den Ebenen wechseln. Dies bedeutet, dass eine Taste Ihrer Maus bis zu 5 verschiedene Aktionen in einer einzigen Anwendung ausführen kann. Wenn Sie auf eines der Dropdown-Menüs klicken, sehen Sie eine riesige Liste von Aktionen, die Sie ausführen können.
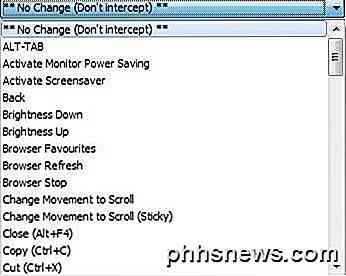
Es gibt natürlich eine Menge anderer Programme, um Ihre Maus zu optimieren, aber das sind meine Favoriten. Wenn Sie ein anderes Programm haben, das Sie gerne weiterempfehlen würden, können Sie es gerne in den Kommentaren posten. Genießen!

So erstellen Sie benutzerdefinierte Vibrationsmuster für iPhone-Kontakte
Vibrationen sind eine großartige Möglichkeit, Sie darauf aufmerksam zu machen, wenn jemand anruft oder SMS schreibt, ohne alle anderen um Sie herum zu benachrichtigen. Das einzige Problem: Sie wissen vielleicht nicht, wer Sie kontaktiert, wenn Sie Ihr iPhone nicht aus der Tasche ziehen. Wir haben Ihnen gezeigt, wie Sie Ihren iPhone-Kontakten verschiedene Vibrationsmuster und Klingeltöne zuweisen können.

Können Sie eine Windows-Installation auf einen anderen Computer verschieben?
Wenn Sie kürzlich einen neuen PC gebaut oder gekauft haben, fragen Sie sich vielleicht, ob Sie Ihre alte Festplatte einfach auf den neuen Computer übertragen können. So migrieren Sie Ihre gesamte Installation auf einen Schlag. Aber es ist nicht so einfach wie es scheint. Linux-Systeme laden im Allgemeinen alle ihre Treiber beim Booten, was bedeutet, dass sie viel portabler sind - deshalb kann Linux von diesen praktischen USB-Laufwerken und -Disks geladen werden.



