30 Möglichkeiten, Ihre Windows 10 Computer-Telefone zu Microsoft

Windows 10 Handys zu Hause mehr als jede andere Version von Windows vor sich. Zusammen mit Windows 10 veröffentlichte Microsoft eine neue Vereinbarung zu Datenschutzrichtlinien und -diensten, die 45 Seiten juristisch enthält. Wenn Google diese schrieb, könnte Microsoft sagen, dass Sie "Scroogled" waren.
RELATED: Warum Scroogled-Anzeigen von Microsoft über Chromebooks falsch sind
Gefällt oder nicht, Microsoft ist hier nicht allein. Was Windows 10 tut, ist im Internet, auf Android, iOS und anderen modernen Plattformen üblich und normal geworden. Microsoft saugt alle verfügbaren Daten auf, um Anzeigen gezielter auszurichten, das Betriebssystem zu personalisieren und seine Software und Dienste zu verbessern.
Anmerkung des Redakteurs: Fast alles sendet Daten an irgendwen zurück - zum Beispiel wenn Sie Wenn Sie Chrome verwenden, wird alles, wonach Sie suchen, an Google gesendet. Werbenetzwerke verfolgen Sie auf jeder Website (einschließlich dieser Website). Facebook und Amazon haben Ad-Systeme, die gruselig sind. Wir verurteilen Microsoft nicht unbedingt mit diesem Artikel, aber angesichts des jüngsten Interesses an Datenschutz und Windows 10 haben wir uns entschieden, eine Liste aller in Windows 10 zurückgesendeten Dinge zu erstellen und Ihnen die Entscheidung zu überlassen, was Sie denken.
Datenschutzoptionen, personalisierte Werbung, Standort, Sie kennenzulernen und Feedback
VERWANDT: Was ist der Unterschied zwischen Express oder benutzerdefiniertem Setup von Windows 10?
Sie können viele dieser Optionen direkt nach dem Installationsprozess ändern, wenn Sie wählen "Einstellungen anpassen" anstelle von "Express-Einstellungen verwenden". Die meisten Benutzer werden jedoch wahrscheinlich durchklicken und die Express-Einstellungen verwenden. Dadurch werden viele Funktionen aktiviert, die Daten mit Microsoft teilen.
Sie finden viele dieser Funktionen unter Datenschutz in der neuen App "Einstellungen". (Klicken Sie auf die Schaltfläche Start, klicken Sie auf Einstellungen und wählen Sie Datenschutz.) Einige der Optionen hier steuern einfach, welche Apps Zugriff auf andere Daten haben - z. B. welche Apps Ihre Webcam steuern können. Mit anderen können Sie systemweite Datenschutzoptionen festlegen.
Unter Allgemein finden Sie:
- 1. Lassen Sie Apps meine Werbe-ID für Apps-übergreifende Erfahrungen verwenden (wenn Sie diese Option deaktivieren, wird Ihre ID zurückgesetzt) - Dies ermöglicht eine eindeutige Werbe-ID, über die Sie in verschiedenen "Windows Store" - oder universellen Apps nachverfolgt werden können. Microsoft kann Ihre Verwendung von Apps verfolgen und Ihnen zielgerichtete Anzeigen in verschiedenen Apps zeigen.
- 2. Schalten Sie den SmartScreen-Filter ein, um Webinhalte (URLs) zu prüfen, die von Windows Store-Apps verwendet werden. - Dadurch wird der SmartScreen-Filter in universellen Apps aktiviert. Wie wir weiter unten sehen, ist es auch im File Explorer selbst, in Microsoft Edge und Internet Explorer mit verschiedenen Einstellungen aktiviert.
- 3. Senden Sie Microsoft-Informationen darüber, wie ich schreibe, um uns in Zukunft dabei zu helfen, das Schreiben und Schreiben zu verbessern. - Dies hängt mit den folgenden Einstellungen für "Sprache, Farbauftrag und Eingabe" zusammen. Wenn es aktiviert ist, werden Informationen zum Schreiben und Schreiben an die Server von Microsoft gesendet.
- 4. Lassen Sie Websites lokal relevante Inhalte bereitstellen, indem Sie auf meine Sprachenliste zugreifen - Websites, auf die Sie zugreifen, können die Sprachen sehen, die Sie auf Ihrem System installiert haben, und Sie mit dieser Option in Ihrer bevorzugten Sprache bedienen.
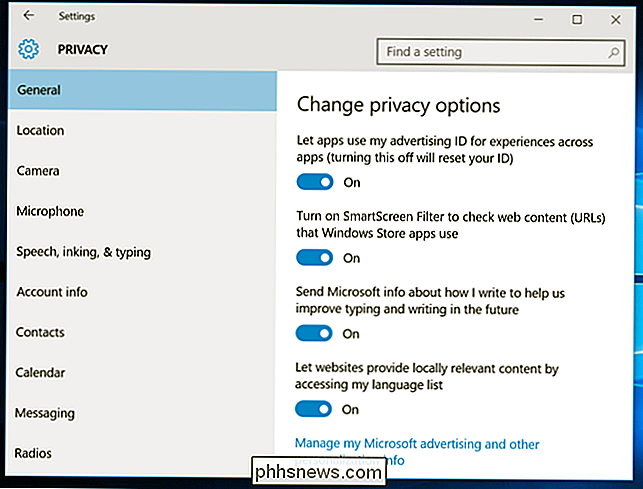
Sie sehen a "Verwalten Sie meine Microsoft-Werbung und andere Personalisierungsinformationen" Link unten hier. Klicken Sie darauf und dann auf der angezeigten Webseite auf "Personalisierte Anzeigeneinstellungen". Sie können diese Seite auch unter //choice.microsoft.com/de-de/opt-out aufrufen.
- 5. Personalisierte Anzeigen in diesem Browser - Diese Option ist spezifisch für jeden einzelnen von Ihnen verwendeten Browser und steuert, ob Microsoft Ihnen personalisierte Anzeigen in diesem Browser anzeigt.
- 6. Personalisierte Anzeigen überall dort, wo ich mein Microsoft-Konto verwende - Diese Option ist an Ihr Microsoft-Konto gebunden und steuert, ob personalisierte Anzeigen unter Windows, Windows Phone, Xbox und anderen Geräten angezeigt werden, auf denen Sie ein Microsoft-Konto verwenden.
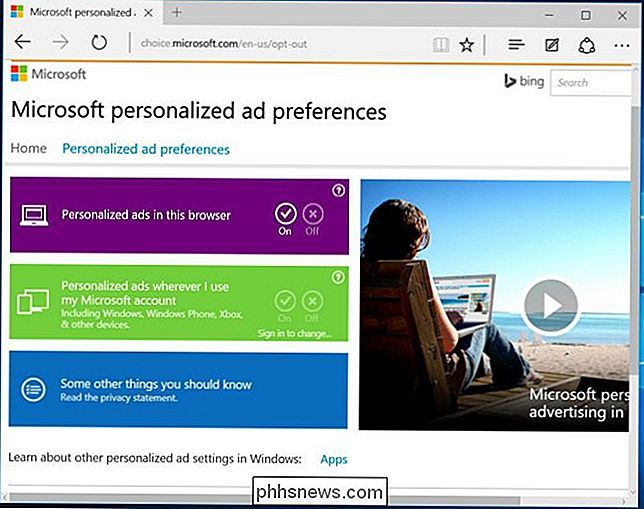
Der Standort Bildschirm aktiviert Standortdienste. Dies wird nicht im Fenster "Standorteinstellungen" selbst erwähnt, aber der Bildschirm für die benutzerdefinierte Einrichtung gibt an, dass dies auch "Microsoft und vertrauenswürdigen Partnern einige Standortdaten zur Verbesserung der Standortdienste senden wird".
- 7. Standort- und Standortverlauf - Ihr Standort wird für einzelne Apps freigegeben, für die Sie ihn freigeben möchten. Der Standortverlauf ist auch für Apps verfügbar und wird nur auf Ihrem lokalen Gerät gespeichert - und zwar nur für 24 Stunden. Offensichtlich werden jedoch einige Daten mit Microsoft und seinen vertrauenswürdigen Partnern geteilt, wenn Sie die Standortdienste aktiviert haben.
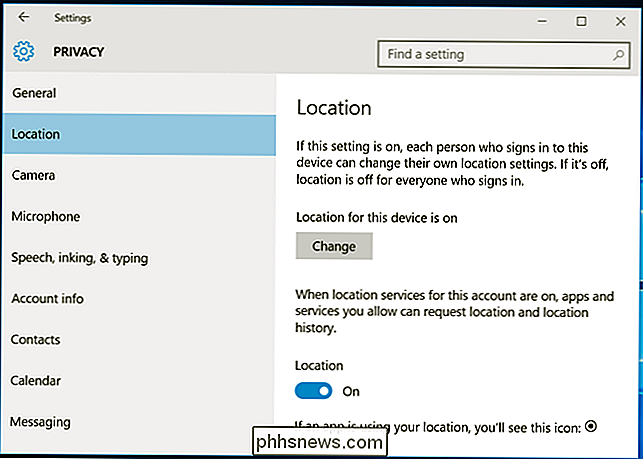
Der Abschnitt "Sprache, Einfärbung & Eingabe" behandelt eine überraschende Menge an Daten:
- 8. Sprechen, Einfärben & Tippen - Windows und Cortana können Sie "kennenlernen", indem Sie Ihre Stimme, Ihre Notizen, Kontakte, Kalenderereignisse, Sprache und Handschrift protokollieren und den Verlauf eingeben. Sie können Windows sagen "Hör auf, mich kennen zu lernen" von hier. Dadurch werden Daten gelöscht, die nur auf Ihrem Windows-Gerät gespeichert sind.
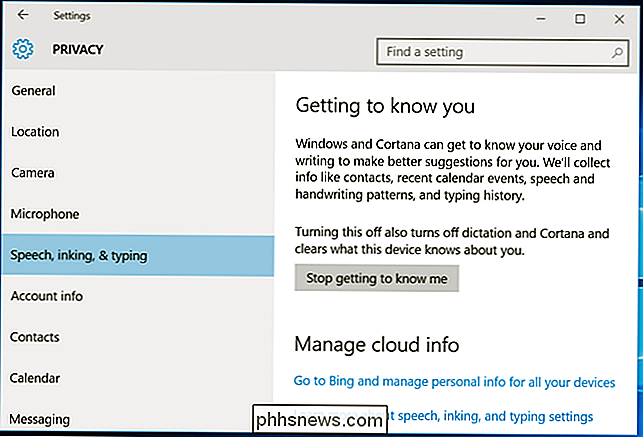
- 9. Sprache, Einfärbung und Eingabe in der Cloud - Klicken Sie auf die Option "Gehe zu Bing und verwalte persönliche Daten für alle Ihre Geräte", um Personalisierungsdaten zu löschen, die auf Microsoft-Servern gespeichert sind, die mit Ihrem Microsoft-Konto verknüpft sind. Über diesen Link gelangen Sie zur Seite //bing.com/account/personalization. Verwenden Sie die Schaltfläche "Löschen" unter "Weitere Cortana-Daten und personalisierte Sprache, Farbgebung und Typisierung", um diese Daten zu löschen.
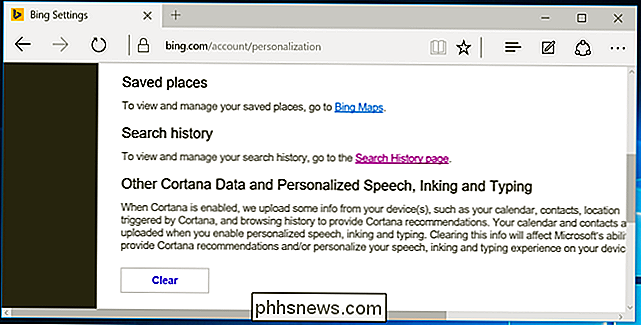
Die Einstellung "Feedback & Diagnose" hat eine überraschende Option. Besonders überraschend ist, dass Windows 10 diese Option nicht wirklich deaktiviert.
- 10. Diagnose- und Nutzungsdaten - Windows 10 sendet standardmäßig "vollständige" Diagnose- und Nutzungsdaten an Microsoft. Dies scheint Microsofts neues Telemetriesystem mit dem Codenamen "Asimov" zu sein. Sie können nur erweiterte oder grundlegende Diagnose- und Nutzungsdaten auswählen. Sie können dies nur für Enterprise-Editionen von Windows deaktivieren. Dazu müssen Sie die Option "Telemetrie zulassen" im Gruppenrichtlinieneditor ändern. Diese Änderung funktioniert nicht einmal auf Professional-Editionen von Windows. Ja, Sie können die Option auf "0" setzen, wodurch sie normalerweise deaktiviert wird. Der Gruppenrichtlinien-Editor gibt jedoch an, dass die Einstellung "0" außer in Enterprise-Versionen von Windows ignoriert wird. Wenn Sie die Option auf "0" setzen, werden nur Telemetriedaten "Basic" gesendet.
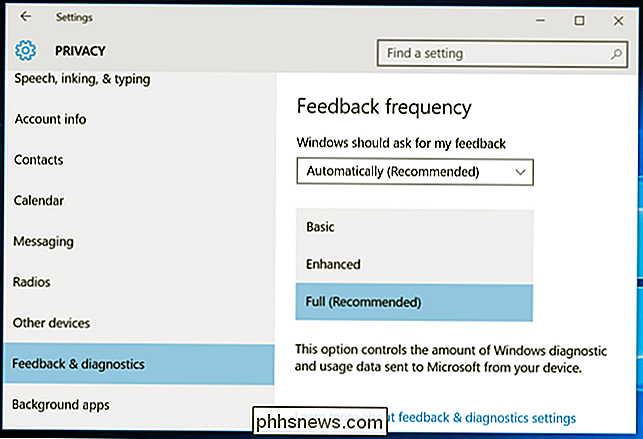
Cortana und Bing Search
VERWANDT: Bing im Windows 10 Startmenü deaktivieren
Offensichtlich bei Verwendung Microsofts eingebauter Cortana-Assistent, Cortana benötigt eine Menge Ihrer Informationen, um zu funktionieren.
- 11. Cortana - Wie Sie sehen können, wenn Sie Cortana aktivieren, wird Cortana "Standort - und Standortverlauf, Kontakte, Spracheingabe, Suchverlauf, Kalenderdetails, Inhalt und Kommunikationsverlauf von Nachrichten und Apps sowie andere Informationen auf Ihrem Computer sammeln und verwenden Gerät. "Cortana erfasst auch Ihren Browserverlauf aus dem Microsoft Edge-Webbrowser. Cortana als Ganzes verlangt, dass viele Daten mit Microsoft geteilt werden, genau wie Google Now und Siri mit Google und Apple.
- 12. Bing Suche im Startmenü - Selbst wenn Sie Cortana deaktiviert haben, geben Suchvorgänge, die Sie im neuen Startmenü vornehmen, auch Suchvorschläge aus Bing und dem Windows Store zurück. Das bedeutet, Microsoft sendet Ihre Startmenü-Suchabfragen an ihre Server, sofern Sie die Bing-Integration nicht deaktivieren.
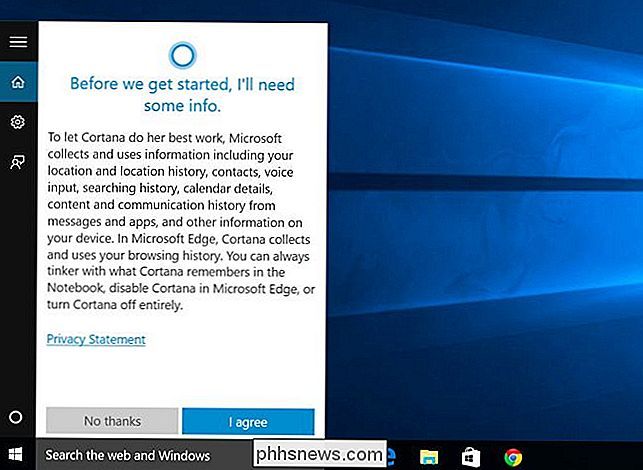
Geräteverschlüsselung und Ihr BitLocker-Wiederherstellungsschlüssel
VERWANDT: Hier ist, warum Windows 8.1 Verschlüsselung nicht zu erschrecken scheint das FBI
Dieser Teil wird von Windows 8.1 übernommen. Wenn Sie ein neues Gerät kaufen und es über die erforderliche Hardware verfügt - wie die meisten neuen Windows 8.1- und 10-Geräte -, wird es automatisch mit der BitLocker-ähnlichen Verschlüsselung, der so genannten Geräteverschlüsselung, verschlüsselt.
- 13. BitLocker-Wiederherstellungsschlüssel für Geräteverschlüsselung - Dies geschieht nur automatisch, wenn Sie ein Microsoft-Konto verwenden. Und wenn Sie dies tun, wird Ihr Verschlüsselungs-Wiederherstellungsschlüssel auf die Server von Microsoft hochgeladen. Dies bedeutet, dass Sie Zugriff erhalten, wenn Sie es jemals verlieren, aber es bedeutet auch, dass Microsoft oder jeder, der den Schlüssel von Microsoft erhalten kann - wie eine Regierung - Ihre verschlüsselten Dateien entschlüsseln kann. Natürlich ist dies immer noch ein Upgrade gegenüber der vorherigen Situation, in der alle Windows Home-Geräte unverschlüsselt waren. In diesem Fall könnte jeder seine Daten lesen.
Sie können dies vermeiden, indem Sie sich nicht mit einem Microsoft-Konto anmelden, aber Ihr Gerät wird dann überhaupt nicht verschlüsselt. Wenn Sie dies nicht tun möchten, können Sie auf eine Professional Edition von Windows aktualisieren und die Standard-BitLocker-Funktion verwenden. BitLocker wird Sie fragen, ob Sie Ihren Wiederherstellungsschlüssel zur sicheren Aufbewahrung bei Microsoft speichern möchten, aber das ist optional. Sie finden diese Schlüssel unter //onedrive.live.com/recoverykey.
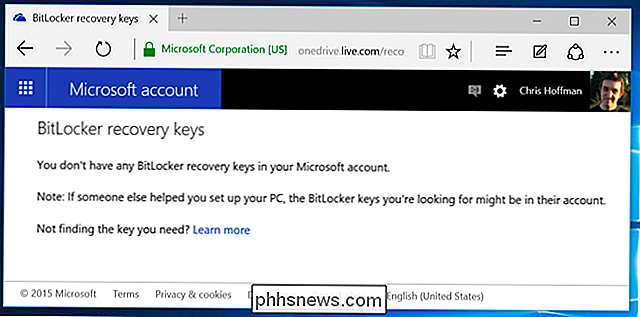
Windows Defender
VERWANDT: Verwendung des integrierten Windows Defender Antivirus unter Windows 10
Windows 10 enthält Windows Defender Antivirus, und es ist sofort einsatzbereit. Dies ist der Nachfolger des Antivirenprogramms von Microsoft Security Essentials, das unter Windows 7 kostenlos verfügbar war. Die entsprechenden Einstellungen finden Sie unter Update & Sicherheit> Windows Defender in der App "Einstellungen". Windows Defender aktiviert automatisch den Echtzeitschutz. Selbst wenn Sie es ausschalten, ist es nur vorübergehend - es wird den Echtzeit-Antivirus-Schutz später wieder aktivieren. Die einzige Möglichkeit, dies zu deaktivieren, ist die Installation eines Antivirusprogramms eines Drittanbieters. Windows Defender wird nicht ausgeführt, wenn ein anderes Antivirenprogramm ausgeführt wird.
- 14. Cloud-basierter Schutz - Cloud-basierter Virenschutz "sendet Microsoft-Informationen zu möglichen Sicherheitsproblemen, die Windows Defender findet."
- 15. Beispieleinreichung - Dies verbessert den Schutz von Windows Defender durch das Senden von MIcrosoft-Malware-Beispielen, die Windows Defender findet. Beide Funktionen ähneln den Funktionen beliebter Antivirenprodukte von Drittanbietern und können deaktiviert werden.
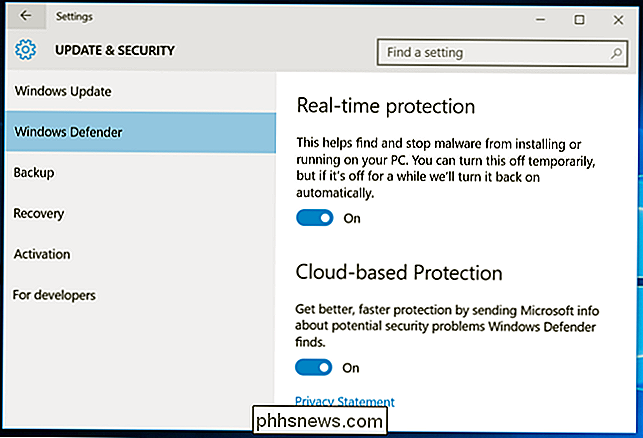
SmartScreen-Anwendungsprüfung
VERWANDT: Funktionsweise des SmartScreen-Filters in Windows 8 und 10
Windows 10 enthält auch den in Windows 8 eingeführten SmartScreen-Filter. Wenn Sie eine aus dem Internet heruntergeladene Anwendung ausführen, wird SmartScreen bei den Servern von Microsoft angemeldet, um die Reputation dieser Anwendung zu überprüfen. Wenn es eine bekanntermaßen gute Anwendung ist, wird es von Windows 10 normal ausgeführt. Wenn es eine bekanntermaßen schlechte Anwendung ist, wird Windows 10 es blockieren. Wenn es unbekannt ist, wird Windows 10 Sie warnen und Ihre Erlaubnis erhalten, bevor Sie es ausführen.
- 16. Windows SmartScreen im Datei-Explorer - Diese Einstellungen können über die alte Systemsteuerung gesteuert werden. Um auf sie zuzugreifen, öffnen Sie das Startmenü, geben Sie "smartscreen" ein und klicken Sie auf "SmartScreen-Einstellungen ändern". Sie gelangen zum Fenster System und Sicherheit> Sicherheit und Wartung in der Systemsteuerung. Klicken Sie auf den Link "Windows SmartScreen-Einstellungen ändern" und Sie können SmartScreen gegebenenfalls deaktivieren.
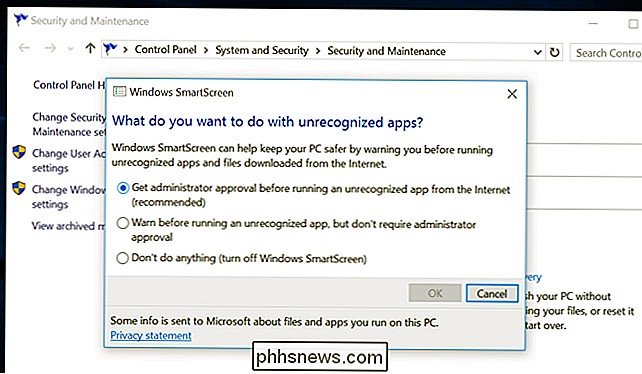
Microsoft Edge
VERWANDT: 11 Tipps und Tricks für Microsoft Edge unter Windows 10
SmartScreen und Cortana sind auch Teil von Microsoft Edge, dem neuen Webbrowser von Windows 10. Sie finden die Datenschutzoptionen unter Edge im Menü - wählen Sie Einstellungen und dann "Erweiterte Einstellungen anzeigen".
- 17. Cortana unterstützt mich bei Microsoft Edge - Wenn Cortana in Microsoft Edge aktiviert ist, speichert Cortana den Browserverlauf und andere Informationen und speichert sie.
- 18. Suchvorschläge anzeigen, wenn ich tippe - Wenn Sie mit der Eingabe in der Adressleiste beginnen, wird Ihre Eingabe an Ihre Suchmaschine gesendet - Bing, wenn Sie die Suchmaschine nicht ändern - und es werden Suchvorschläge zurückgegeben. Dies bedeutet, dass Bing Ihre Eingabe auch dann sehen wird, wenn Sie eine Webadresse direkt eingeben. Alle modernen Browser, abgesehen von Firefox mit separater Adressleiste und Suchfeld, funktionieren auf diese Weise.
- 19. Schützen Sie mich vor schädlichen Websites und Downloads mit dem SmartScreen-Filter - Wie Google Safe Browsing in Chrome und Firefox verwendet Edge einen Filter, um gefährliche Websites zu blockieren.
Wenn Sie andere Datentypen in Edge speichern, Sie wird online mit Ihrem Microsoft-Konto synchronisiert.
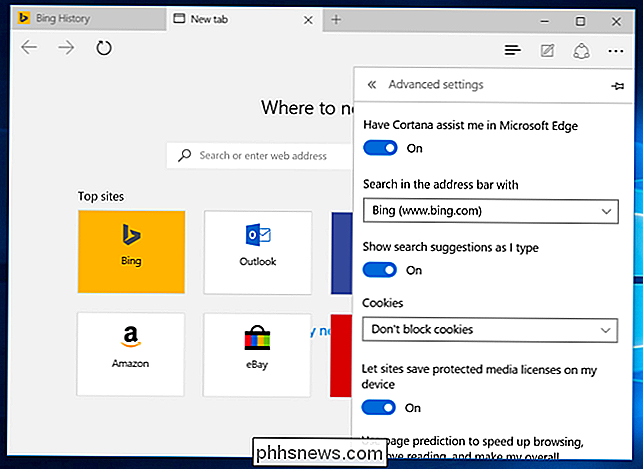
Internet Explorer
VERWANDT: Vorgeschlagene Sites aus Internet Explorer 8 deaktivieren und entfernen
Internet Explorer ist noch verfügbar, obwohl es nicht der Standardbrowser ist.
- 20. SmartScreen - Internet Explorer verwendet ebenfalls SmartScreen. Dies kann durch Klicken auf das Zahnradmenü, durch Zeigen auf Sicherheit und durch Auswahl von SmartScreen-Filter deaktivieren gesteuert werden.
- 21. Vorgeschlagene Sites aktivieren - Dies ist ein älteres Feature und ist nicht standardmäßig aktiviert, wird jedoch weiterhin in der Liste der erweiterten Einstellungen im Fenster "Internetoptionen" angeboten. Diese wenig bekannte Funktion von Internet Explorer gibt es schon lange, und wenn Sie es aktivieren, lädt es Ihren Browserverlauf zu Microsoft.
- 22. Bing-Vorschläge - Wie in Edge wird alles, was Sie in die Adressleiste eingeben, an die Bing-Suchmaschine von Microsoft gesendet, um Ihnen Suchvorschläge zu geben, sofern Sie keine Suchmaschinen ändern oder auf "Vorschläge ablehnen (Tastenanschläge an Bing senden)" klicken Eingabe in die Adressleiste
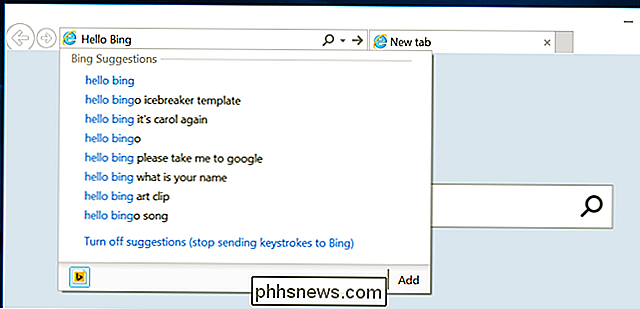
Microsoft Konto und Sync
Windows 10 empfiehlt, sich wie Windows 8 mit einem Microsoft-Konto anzumelden. Dadurch können Sie sich mit demselben Konto anmelden, das Sie für andere Microsoft-Dienste wie Outlook verwenden .com, Office 365, OneDrive, Skype, MSN und andere Dienste. Dies ermöglicht auch eine Vielzahl von Online-Funktionen in Windows 10, wie den Zugriff auf den Windows Store und viele enthaltene Apps, die ein Microsoft-Konto erfordern, den Zugriff auf OneDrive-Dateien im Datei-Explorer und verschiedene Synchronisierungsfunktionen. Sie können ein lokales Benutzerkonto verwenden, wenn Sie möchten.
- 23. Synchronisierungseinstellungen - Eine Vielzahl von Windows-Einstellungen wie Ihre gespeicherten Kennwörter und Webbrowserdaten werden standardmäßig synchronisiert, wenn Sie sich mit einem Microsoft-Konto anmelden. Diese Optionen sind unter Einstellungen> Konten> Einstellungen synchronisieren verfügbar.
- 24. Geräte, bei denen Sie angemeldet sind - Microsoft speichert die Geräte, die Sie mit Ihrem Microsoft-Konto angemeldet haben. Sie können diese Liste unter //account.microsoft.com/devices einsehen.
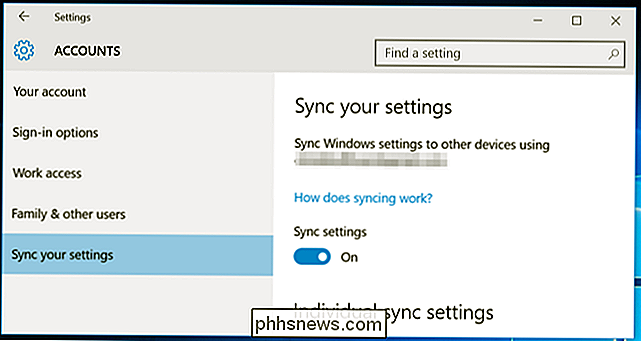
Persönliche Geschichte und Interessen
Wie Microsoft es formuliert: "Wenn Sie in Ihrem Microsoft-Konto angemeldet sind, Microsoft-Dienste wie Bing, MSN und Cortana personalisieren Ihre Erfahrung. "
- 25. Persönliche Geschichte und Interessen - Sie können persönliche Informationen und "Interessen" in Bing, MSN und Cortana auf der Seite //bing.com/account/personalisation löschen.
- 26. Bing-Suchverlauf - Suchen Sie mit dem Startmenü von Windows 10 und der Bing-Suche in Edge und erstellen Sie einen Bing-Suchverlauf, der mit Ihrem Microsoft-Konto verknüpft ist. Sie können diesen Verlauf unter //bing.com/profile/history.
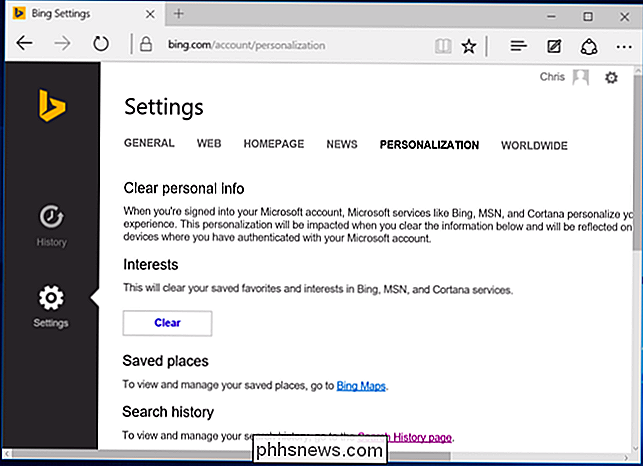
Windows Update, Store und Aktivierung
RELATED: Was Sie über Windows Update unter Windows 10 wissen müssen, anzeigen und löschen
Während es technisch nicht nach Hause telefoniert, verwendet Windows Update standardmäßig Ihre Upload-Bandbreite, um Windows-Updates auf andere Benutzer hochzuladen. Es ist ein bisschen wie BitTorrent und ähnlich wie Blizzards Battle.net Downloader Spiel-Updates verteilt. Diese Einstellungen können unter Einstellungen> Update & Sicherheit> Windows Update> Erweiterte Optionen> Wählen Sie, wie Updates geliefert werden. Sie können festlegen, dass Windows nur Updates für PCs in Ihrem lokalen Netzwerk und nicht für das gesamte Internet bereitstellt.
- 27. Windows Update - Für Windows 10 Home müssen Sie automatisch Sicherheits-, Treiber- und Funktionsupdates installieren. Sie können nur verhindern, dass Windows 10 Updates automatisch herunterlädt, indem Sie die Verbindung Ihres Geräts als eine gemessene Verbindung oder ein Upgrade auf Windows 10 Pro festlegen. Zum Glück gibt es zumindest eine Möglichkeit, Updates zu blockieren, die Sie nicht wollen.
- 28. Windows Store - Der Windows Store meldet sich automatisch bei Microsoft an und lädt neue Versionen der enthaltenen universellen Apps wie Microsoft Edge herunter. Auch Cortana und das Startmenü können über den Windows Store aktualisiert werden.
- 29. Windows-Aktivierung - Windows enthält weiterhin die Windows-Aktivierung, die mit den Microsoft-Servern übereinstimmt, um sicherzustellen, dass Sie eine ordnungsgemäß lizenzierte und aktivierte Windows-Version verwenden.
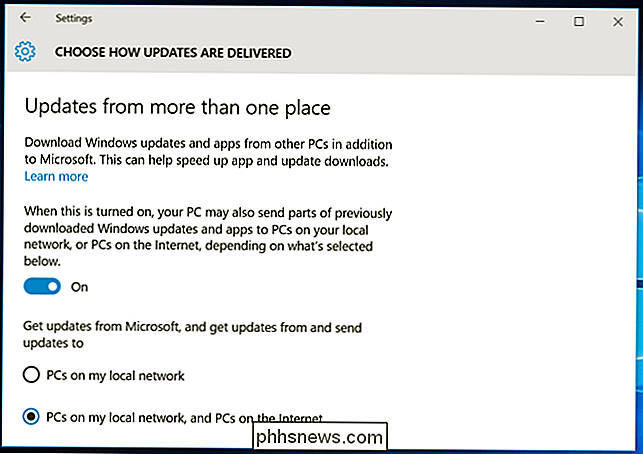
Wi-Fi Sense
VERWANDT: Was ist Wi-Fi Sense und Warum möchte Ihr Facebook-Konto?
Die Wi-Fi Sense-Funktion ist standardmäßig aktiviert und stellt automatisch eine Verbindung zu vorgeschlagenen offenen Hotspots und Netzwerken her, die Ihre Outlook.com-, Skype- und Facebook-Kontakte geteilt haben mit dir.
- 30. Wi-Fi Sense - Diese Optionen können unter Einstellungen> WLAN> Wi-Fi-Einstellungen verwalten gesteuert werden. Beachten Sie, dass Windows 10 die Passphrase Ihres WLAN-Netzwerks nicht mit anderen Benutzern teilt, es sei denn, Sie wählen dieses Netzwerk manuell frei. Wenn Sie jedoch einem Freund Zugriff auf Ihre Passphrase gewähren und eine Verbindung herstellen und auf die Option "Teilen" klicken, können sie diese mit ihrem gesamten Netzwerk von Facebook-, Skype- und Outlook.com-E-Mail-Kontakten teilen und ihnen Zugriff auf Ihr WLAN-Netzwerk gewähren.
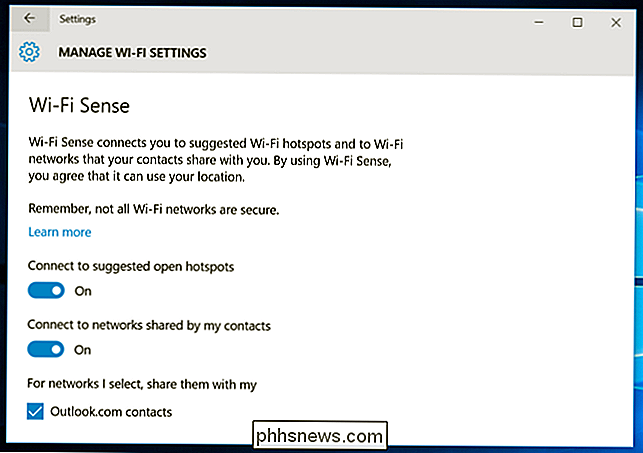
Dies ist nur eine konservative Liste und ist wahrscheinlich nicht vollständig. Es gibt viele andere Möglichkeiten, wie Windows 10 wohl nach Hause telefoniert. Windows 10 enthält Apps für eine Vielzahl von Microsoft-Diensten: Cortana, Bing, Outlook.com, OneDrive, Groove Music, MSN und Xbox. Jeder dieser Dienste kann eine eigene Datenschutzrichtlinie haben und Daten über Sie an einem anderen Ort speichern, wenn Sie sie verwenden.
Und das ist auch in der heutigen Zeit nicht ungewöhnlich. Ob du es liebst oder hasst - es ist eher, als ob du es gleichgültig oder hasst - viele Betriebssysteme und Dienste funktionieren jetzt auf diese Weise. Was ist neu hier ist Windows springt an Bord. Viele dieser Funktionen waren bereits in Windows 8 und 8.1 vorhanden.
Aber Microsoft könnte diese Optionen besser an einem einzigen Ort bereitstellen und besser erklären. Sie verteilen sich nicht nur auf die Benutzeroberfläche von Windows 10, sondern auf eine Vielzahl verschiedener Microsoft-Websites.

So fügen Sie Ihre eigene Musik hinzu, um Spotify zu erstellen und mit Mobile zu synchronisieren
Wir haben über alle Möglichkeiten gesprochen, wie Sie Ihre eigene Musik zum iTunes / iCloud-Ökosystem hinzufügen können, aber wussten Sie es nächster Konkurrent im Streaming-Bereich Spotify kann das Gleiche tun? Indem Sie sich mit ein paar Einstellungen zwischen Ihrem Desktop und mobilen Geräten herumärgern, können Sie alle lokalen Dateien von überall auf der Welt aus zugänglich machen.

So umgehen oder deaktivieren Sie den Startbildschirm in Office-Anwendungen
Wenn Sie ein Office-Programm starten, werden auf dem Startbildschirm verfügbare Vorlagen und eine Liste zuletzt geöffneter Dokumente in der linken Spalte angezeigt. Dieser Bildschirm kann hilfreich sein, aber wenn Sie ihn als störend oder störend empfinden, können Sie ihn einfach deaktivieren. VERWANDT: So deaktivieren Sie den Office 2013-Startbildschirm Wir haben Ihnen zuvor gezeigt, wie Sie Office 2013 deaktivieren Starten Sie den Bildschirm, indem Sie eine Änderung an der Registrierung vornehmen.



