So erstellen Sie eine lokale Sicherung Ihres Synology NAS

"Erstellen Sie eine Sicherungskopie meines NAS?", Könnten Sie sagen. "Ist das NAS nicht das Backup?" Nicht so schnell - nicht alle Backups sind gleich, und ein Backup ist nicht wirklich ein Backup, bis es irgendwo eine kalte Speicherkopie gibt. Werfen Sie einen Blick darauf, wie Sie Ihr Synology NAS für die ultimative Datenredundanz sichern.
VERWANDT: Einrichtung und Start Ihres Synology NAS
Obwohl die Synology NAS-Plattform - einschließlich der Disk Station Manager-Betriebssystem, das darauf läuft und die proprietäre automatisierte Synology Hybrid Raid (SHR) -ist eine solide und einfache Möglichkeit, Daten von Ihren Computern zu sichern, leidet es, von der Natur der Dinge, von einigen der gleichen Probleme, die plagen Sie jedes immer-laufende Backup-System.
Weil es immer an ist und in Ihre häusliche Macht eingesteckt wird, passiert auch jedes schreckliche Schicksal, das Ihrem Haus widerfährt (wie ein Hausbrand oder ein Blitzeinschlag). Wenn Sie eine der grundlegenden Regeln für die ordnungsgemäße Sicherungspraxis befolgen möchten, werden keine Daten wirklich gesichert, es sei denn, es gibt eine offline gespeicherte Kopie davon. Außerdem, wenn Sie vorhaben, Ihr Synology NAS gründlich zu überarbeiten (z. B. einen kompletten Austausch aller Festplatten, eine Migration auf eine neue NAS-Einheit oder Ähnliches), obwohl die von Synology bereitgestellten integrierten Tools hierfür zur Verfügung stehen sind sehr benutzerfreundlich, sollten Sie immer Ihre Daten sichern, um auf Nummer sicher zu gehen.
Vorbereitung für Ihre Sicherung
Um fortzufahren, benötigen Sie folgende Dinge:
- Ein Synology NAS mit einem Datenanschluss und seine Disk Station Manager-Software auf dem neuesten Stand.
- Ein externes Festplatten- oder Festplattenarray mit ausreichend Speicherplatz für die Daten, die Sie sichern möchten.
- Das auf Ihrem Synology NAS installierte Hyper Backup-Anwendungspaket (wird standardmäßig installiert; ggf. erneut über den Paketmanager herunterladen.)
Suchen Sie zunächst die Datenanschlüsse Ihres Synology NAS. Die spezielle Einheit, die wir für Demonstrationszwecke verwenden, der DS916 +, hat einen USB 3.0-Anschluss an der Vorderseite des Geräts sowie zwei USB 3.0-Anschlüsse und einen einzelnen eSATA-Anschluss auf der Rückseite des Geräts (siehe unten).

Schließen Sie Ihr externes Gehäuse an den entsprechenden Port an, und stellen Sie ggf. sicher, dass das externe Gehäuse eingeschaltet ist. Wenn das Laufwerk angeschlossen und hochgefahren ist, können Sie den Abschnitten zum Sichern und Wiederherstellen des Lernprogramms folgen.
Sichern Ihrer Daten mit Hyper Backup
Öffnen Sie anschließend die webbasierte Benutzeroberfläche für Ihr Synology NAS und melden Sie sich im Administratorkonto an. Klicken Sie auf die Menüschaltfläche in der oberen linken Ecke.
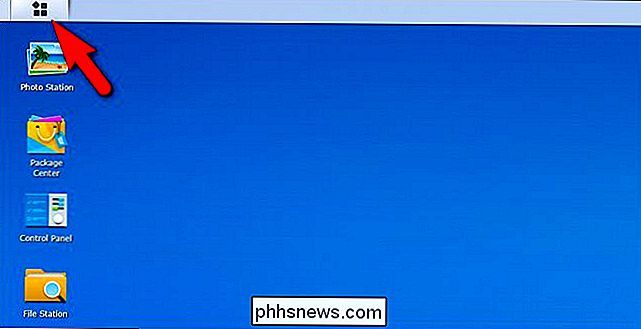
Wählen Sie im Anwendungsmenü "Hyper Backup".
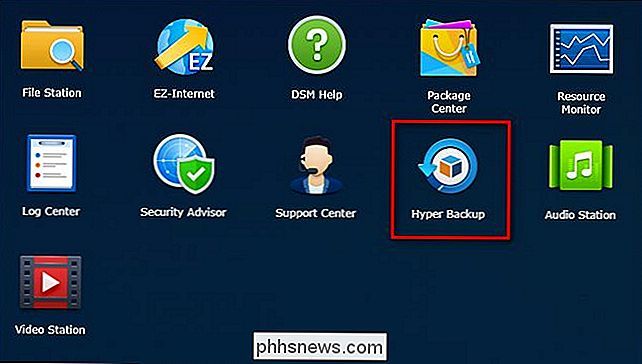
Der erste Schritt in Hyper Backup besteht darin, Ihr Backup-Ziel auszuwählen. Wählen Sie "Lokaler freigegebener Ordner und externer Speicher". Klicken Sie auf "Next".
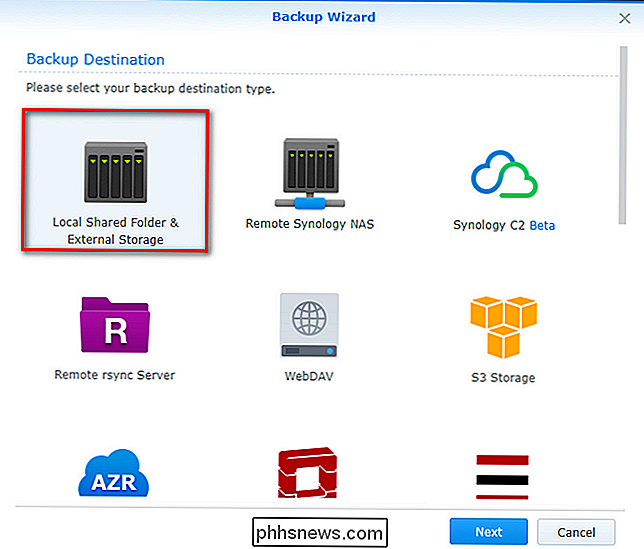
Wählen Sie "Create Backup Task" und dann aus dem Dropdown-Menü "Shared Folder", wählen Sie "usbshare1", um Ihr externes Laufwerk auszuwählen. Der Name des Standardverzeichnisses lautet einfach "[IhrNamensname] _1", Sie können ihn jedoch beliebig ändern. Nachdem Sie den Ordner und Verzeichnisnamen ausgewählt haben, klicken Sie auf "Weiter".
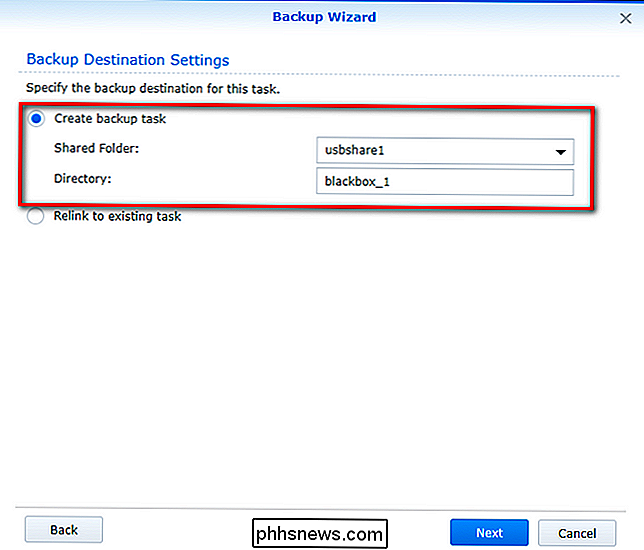
Wählen Sie auf dem nächsten Bildschirm alle Ordner, deren Daten Sie auf Ihrem externen Laufwerk sichern möchten. Sie müssen nicht alle Daten auf Ihrem NAS auswählen und können auf Wunsch beliebige Ordner und / oder Volumes ausschließen. Nachdem Sie das Volume und / oder die Ordner ausgewählt haben, die Sie sichern möchten, klicken Sie auf "Weiter".

Wenn Sie Anwendungen sichern möchten, ist es jetzt an der Zeit, sie auszuwählen. Hinweis: Die Liste ist keine vollständige Liste aller Anwendungen auf Ihrem Synology NAS, sondern nur diejenigen, die über eine Komponente verfügen, die Hyper Backup sichern kann. Klicken Sie auf "Weiter", um fortzufahren.
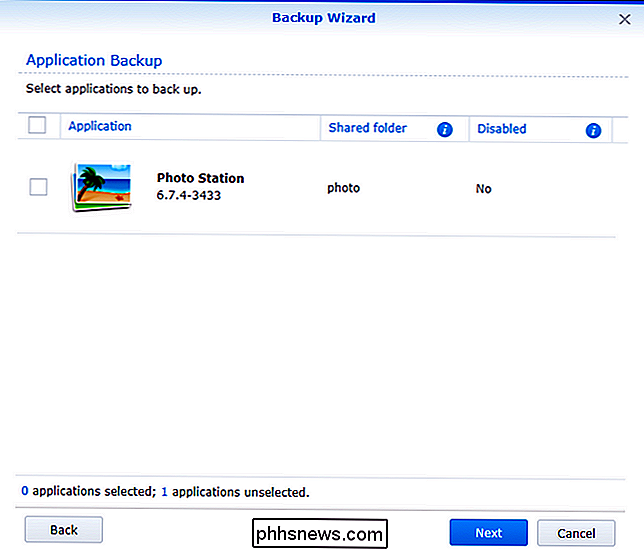
Als Nächstes werden Ihnen einige mögliche Optionen für Ihre Sicherung angezeigt, einschließlich der Frage, ob Sie die Daten komprimieren, verschlüsseln oder eine Sicherungsroutine planen möchten. Da es unser Ziel ist, die Festplatte nicht an den NAS gebunden zu lassen (wir wollen ein kaltes Backup, das wir ausführen, erstellen und dann offline nehmen können), werden wir "Backup-Zeitplan aktivieren" und "Zeitplan für die Integritätsprüfung aktivieren" deaktivieren unnötig für unseren Zweck. Außerdem überprüfen wir "Entferne das externe Zielgerät, wenn die Aufgabe erfolgreich beendet wurde", so dass das Laufwerk automatisch aussteigt, wenn die Aufgabe erledigt ist. Klicken Sie auf "Weiter", um fortzufahren.
HINWEIS: Wenn Sie ein externes Laufwerk manuell mit einer festgelegten Routine verbinden möchten (z. B. jeden Sonntagabend, bevor Sie zu Bett gehen), können Sie die Dinge entsprechend planen. Wir finden, dass es viel einfacher ist, die Routine (die gespeichert wird, wenn wir fertig sind) einfach manuell auszuführen, wenn wir sie brauchen.

Schließlich können Sie auch "Backup-Rotation" aktivieren. Dies ist eine großartige Funktion, wenn das betreffende Sicherungssystem mit einem hohen Grad an Häufigkeit ausgeführt wird, aber für einmalige Sicherungen von vernachlässigbarem Nutzen ist. Die Backup-Rotation-Funktion ist im Wesentlichen Synology's inkrementelle Datei-Versionierung und, wenn aktiv, erstellt Versionen der Dateien, wie sie sich im Laufe der Zeit ändern (wenn auf dem Backup-Medium Speicherplatz verfügbar ist). Diese Art der Versionsverwaltung ist praktisch, wenn Sie in einem Jahr eine wesentlich frühere Version einiger Projektdateien benötigen. Das Aktivieren der Backup-Rotation ist völlig optional. Da wir uns darauf konzentrieren, ein sauberes einmaliges Backup zu erstellen, haben wir die Aktivierung dieses Backups übersprungen. Wenn Sie dazu aufgefordert werden, klicken Sie auf "Übernehmen", wenn Sie dazu aufgefordert werden, klicken Sie im Popup-Dialogfeld "Jetzt sichern?" Auf "Ja".
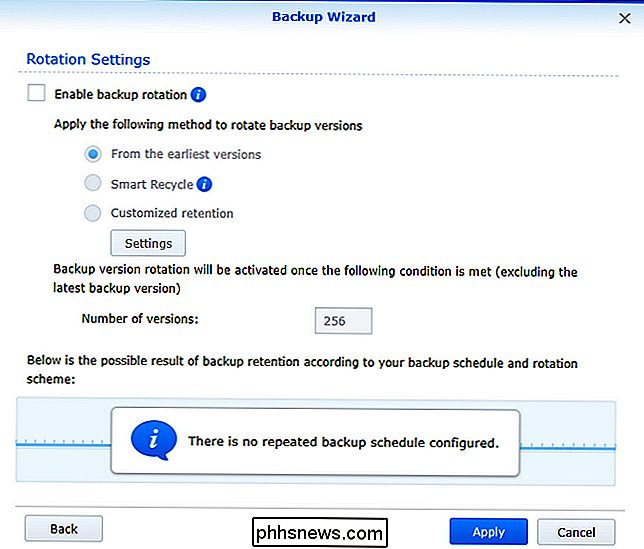
Sobald Sie bestätigt haben, dass Sie die Sicherung starten möchten, wird Hyper angezeigt Backup-Überwachungsbildschirm, wie unten zu sehen:
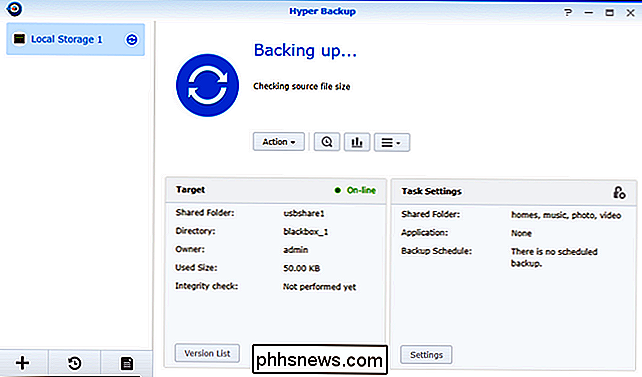
Sobald der Vorgang abgeschlossen ist (was, abhängig von der Gesamtgröße der Dateien, die Sie sichern, von Minuten bis Tagen dauern kann), sehen Sie den Erfolgsbildschirm und Ihren Festplatte wird sicher ausgeworfen.
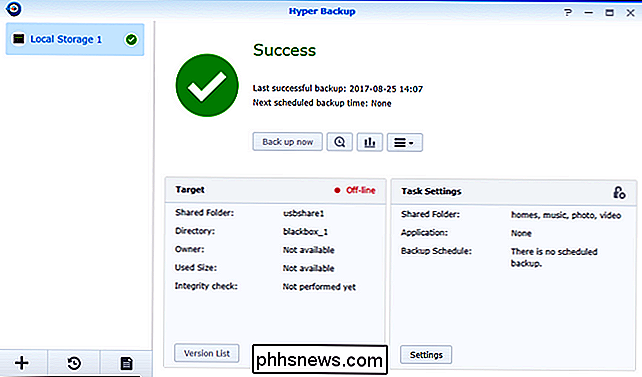
An dieser Stelle haben Sie Ihre Daten erfolgreich gesichert und können nun die Offline-Festplatte an einem sicheren Ort speichern.
Wiederherstellen Ihrer Daten mit Hyper Backup
Es ist einfach, Ihre Daten wiederherzustellen Daten mit Hyper Backup, unabhängig davon, ob Sie eine einzelne Datei, ein einzelnes Verzeichnis oder die gesamte Sicherung wiederherstellen möchten. Schließen Sie dazu die externe Festplatte wieder an Ihren Synology NAS an, um sie erneut zu mounten, und öffnen Sie dann Hyper Backup erneut.
Im Hauptbildschirm der Anwendung sehen Sie drei wichtige Dinge. Zuerst sehen Sie in der oberen linken Ecke eine Liste Ihrer Backup-Routinen. Im Fall dieses Tutorials gibt es nur einen, der "Local Storage 1" genannt wird. Wenn Sie jedoch mehrere Routinen haben, sollten Sie diejenige auswählen, die Sie für Ihre Kühlspeichersicherung erstellt haben.
Darüber hinaus sehen Sie in der unteren linken Ecke die Schaltfläche "Wiederherstellen" in Form einer Uhr mit ein Pfeil dreht sich um ihn herum und der "Backup Explorer" -Knopf, eine kleine Lupe mit einer Uhr in der Mitte, befindet sich neben dem "Jetzt sichern" -Button.
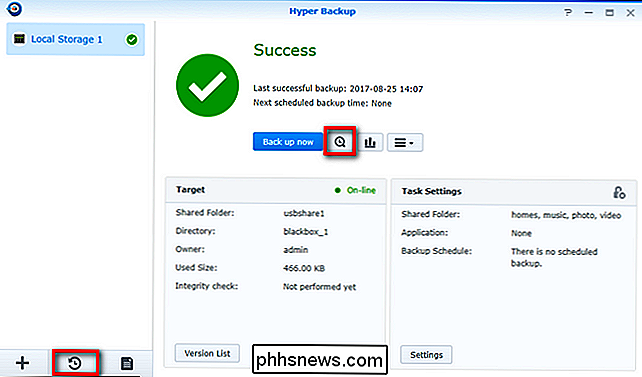
Welcher Knopf du benutzt, hängt von deinem Ziel ab. Wenn Sie eine einzelne Datei wiederherstellen möchten, klicken Sie auf die Schaltfläche "Backup Explorer". Dadurch wird ein Datei-Explorer für die ausgewählte Sicherungsdatei geöffnet. Sie können dann durch die Verzeichnisstruktur der Sicherung blättern, um entweder ein Verzeichnis der wiederherzustellenden Datei auszuwählen, indem Sie entweder auf die Schaltfläche "Wiederherstellen" klicken, während der Eintrag ausgewählt ist, oder mit der rechten Maustaste darauf klicken und "Wiederherstellen" auswählen Kontextmenü
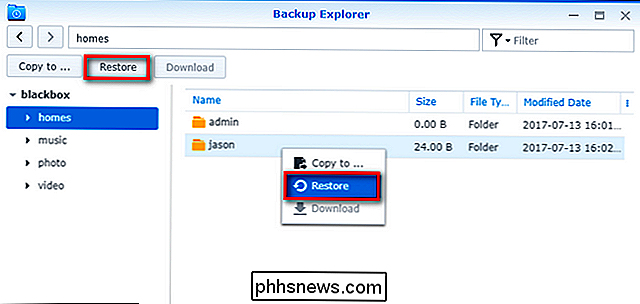
Die andere Möglichkeit besteht darin, auf dem Hauptbildschirm, den wir oben markiert haben, auf die Schaltfläche "Wiederherstellen" zu klicken. Klicken Sie darauf und wählen Sie "Daten" (für die Neugierigen ist "LUN" eine fortgeschrittene Backup-Methode auf Unternehmensebene, die spezialisierte Hardware außerhalb des Umfangs dieses Tutorials und der Kapazität der meisten Heimbenutzer-Setups benötigt).
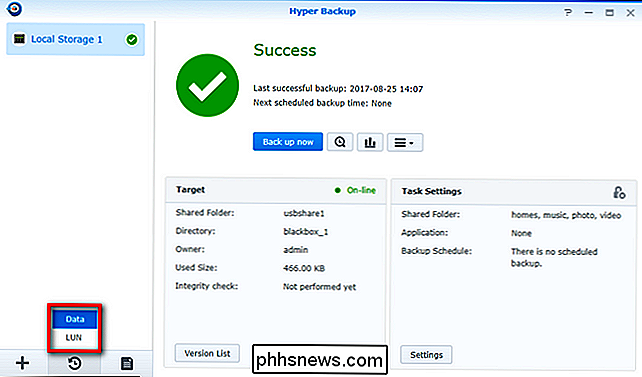
Sie ' Sie werden aufgefordert, eine wiederherzustellende Backup-Aufgabe auszuwählen (eine einfache Angelegenheit für uns, da es in diesem Set nur eine Backup-Aufgabe gibt). Weiter klicken". (Hinweis: Wenn Sie Daten aus einem Datensicherungssatz wiederherstellen, für den Sie die Sicherungsaufgabe nicht mehr in Hyper Backup haben, können Sie auf "Aus vorhandenen Repositorys wiederherstellen" klicken, um das Sicherungsarchiv manuell auszuwählen.)
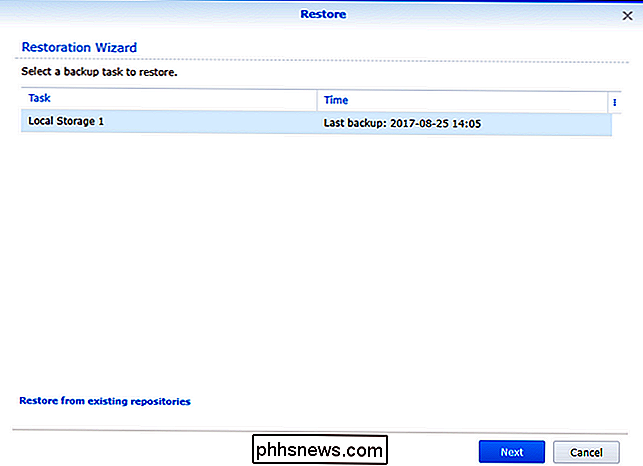
RELATED: So sichern und wiederherstellen Sie Ihre Synology NAS-Konfiguration
Die Systemkonfiguration wurde automatisch als Teil der Sicherungsaufgabe gesichert und wird zusammen mit der von Hyper Backup erstellten Sicherungsdatei gespeichert. Wiederherstellen ist die Option. Wenn Sie nur mit Daten arbeiten und nicht Ihren gesamten Synology NAS wiederherstellen, sollten Sie ihn auf "Systemkonfiguration nicht wiederherstellen" setzen. Wenn Sie weitere Informationen darüber benötigen, was die Systemkonfigurationssicherung enthält und was sie möglicherweise ersetzen / überschreiben wird, lesen Sie unbedingt unsere Anleitung zum Sichern Ihrer Konfigurationsdatei hier.
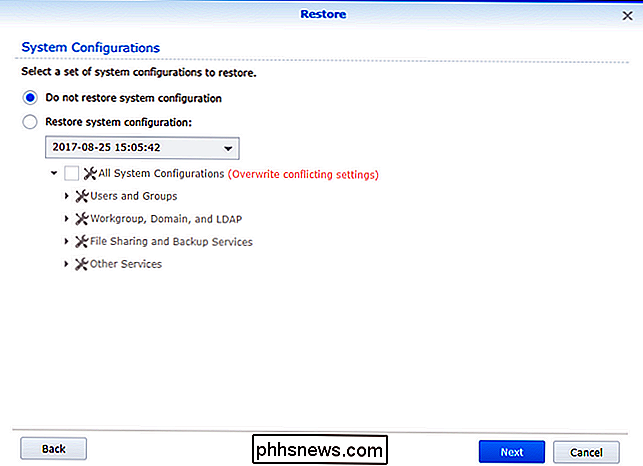
Im nächsten Bildschirm werden Sie aufgefordert, einige oder alle in der Sicherung enthaltenen Ordner auszuwählen. Im Gegensatz zur Wiederherstellung einzelner Dateien in der früheren Methode "Backup Explorer" haben Sie hier keine Auswahlmöglichkeiten auf Dateiebene und können nur ganze Verzeichnisse oder Unterverzeichnisse wiederherstellen und nicht wiederherstellen. Klicken Sie auf "Weiter", wenn Sie fertig sind.
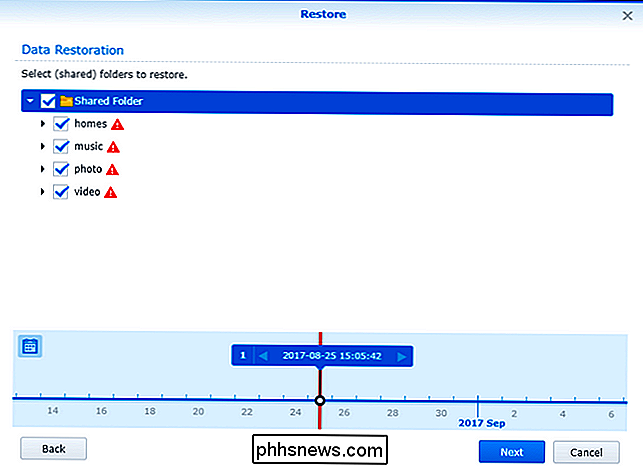
Schließlich sehen Sie eine Zusammenfassung der wiederherzustellenden Daten (die Konfigurationsdatei, gegebenenfalls die Version und die Ordner). Klicken Sie auf "Übernehmen", um den Vorgang abzuschließen, wenn die angezeigten Informationen zufriedenstellend sind.
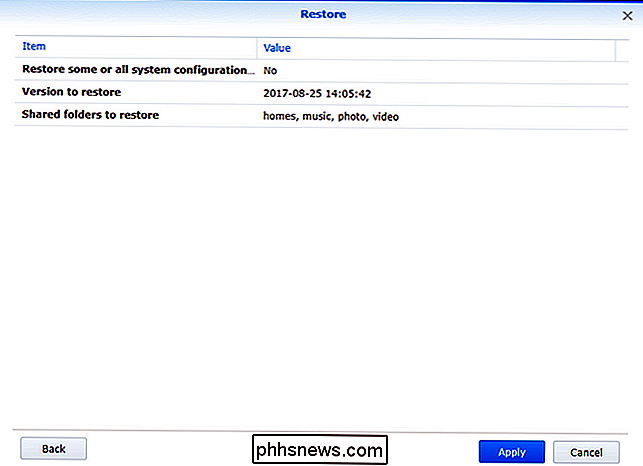
Nach dem Klicken auf "Anwenden" wird die Sicherungsanwendung die Dateien durchlaufen und sie wiederherstellen und dabei die kopierten Verzeichnisse bestätigen. Sobald der Prozess abgeschlossen ist, können Sie Ihr externes Laufwerk manuell auswerfen, indem Sie auf das Auswurfsymbol in der Menüleiste von Disk Station Manager klicken:
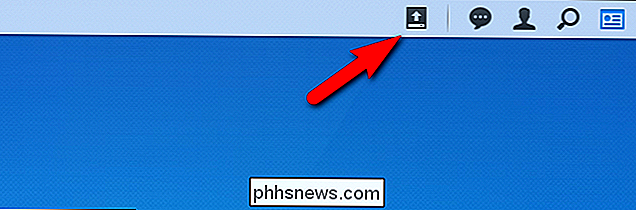
Wenn Ihre Datenträger nach dem Wiederherstellen der Sicherung sicher gespeichert sind, sind Sie fertig . Ihre Daten befinden sich auf Ihrem NAS, auf den Sicherungsdatenträgern und dank des Offline-Status der Sicherungsdatenträger erhalten Sie eine echte blaue Datensicherung Ihrer Daten.

So deaktivieren Sie die Verkehrsmeldungen von Android
Google denkt oft, dass Sie wissen möchten, welcher Verkehr in der Nähe ist, und sendet Ihnen daher eine Benachrichtigung. Obwohl manchmal hilfreich, kann dies auch lästig sein - vor allem, wenn Sie nirgendwohin gehen. So deaktivieren Sie Verkehrsmeldungen auf Android-Geräten vollständig. Es ist oft unklar, woher diese Benachrichtigungen kommen: Ist Google Now?

Facebook Scans Ihre Messenger Conversations und manchmal Menschen Lesen Sie sie
Der Facebook-News-Feed ist öffentlich und Messenger ist privat ... oder? Nicht ganz: Facebook scannt routinemäßig Ihre Messenger-Konversationen, und in einigen Fällen können menschliche Mitarbeiter sie überprüfen. Das neue brach zuerst in einem Mark Zuckerberg-Interview von Ezra Klein, als Zuckerberg absichtlich erwähnte, dass das Unternehmen manipulative Messenger-Posts über Myanmar rezensierte .



