10 Versteckte Gesten und Abkürzungen auf dem iPhone

Ihr iPhone ist vollgepackt mit versteckten Berührungsgesten und Verknüpfungen, die Sie verwenden könnten, wenn Sie nur von ihnen wussten. Sie haben vielleicht schon einige davon entdeckt, aber Apple fügt immer neue Gesten hinzu. Hier sind 10 unserer Favoriten:
Tippen Sie auf die Menüleiste, um nach Oben zu blättern
VERWANDT: 8 Navigationstricks Jeder iPad-Nutzer muss wissen
In praktisch jeder App können Sie auf die Menüleiste tippen Klicken Sie oben auf dem Bildschirm - das ist die Leiste mit der Uhrzeit -, um zum Anfang des aktuellen Dokuments oder der Liste zu blättern. Wenn Sie beispielsweise eine Webseite in Safari herunterscrollen und schnell zurück zum Anfang blättern möchten, tippen Sie einfach auf die Menüleiste oben auf dem Bildschirm. Es springt sofort zum Anfang der Seite zurück.
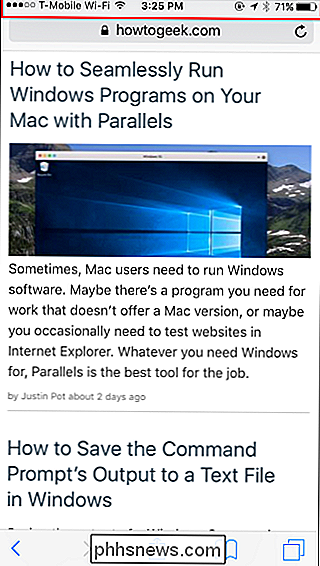
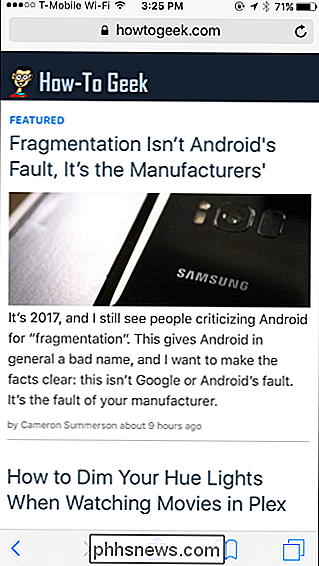
Erneutes Öffnen geschlossener Tabs durch langes Drücken der neuen Tab-Taste von Safari
Der auf Ihrem iPhone enthaltene Safari-Browser ermöglicht das erneute Öffnen von zuvor geschlossenen Tabs. Um diese Funktion zu finden, tippen Sie auf die Schaltfläche unten rechts in der Safari-App, um Ihre geöffneten Tabs anzuzeigen. Halten Sie die neue Tabulatortaste lange gedrückt, und Sie sehen eine Liste der geschlossenen Registerkarten, die Sie erneut öffnen können.
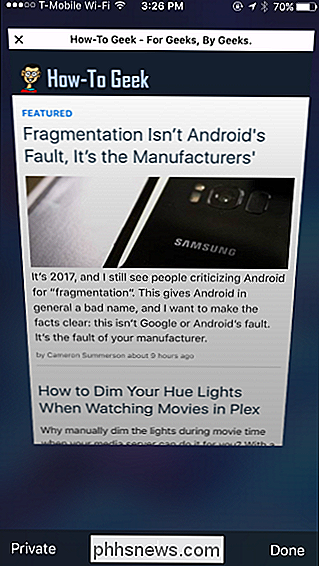
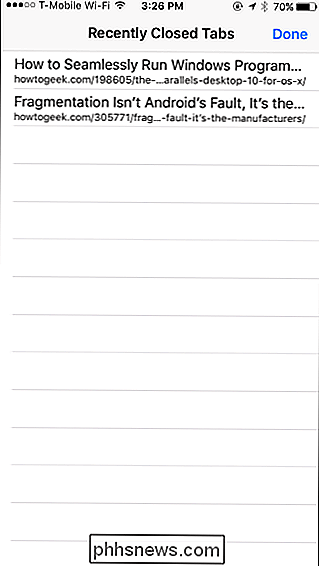
Verschieben des Textcursors mit 3D-Berührung
VERWANDT: Was ist 3D-Touch und warum wird es geändert? Mobile Geräte verwenden
Wenn Sie ein iPhone mit der druckempfindlichen 3D-Touch-Funktion verwenden, können Sie den Texteingabe-Cursor beim Tippen leicht verschieben. Drücken Sie bei geöffneter Tastatur die Leertaste. Die Tasten auf der Tastatur werden leer und der Cursor erscheint. Bewegen Sie Ihren Finger nach links oder rechts und der Cursor bewegt sich. Heben Sie Ihren Finger an, um die Position des Cursors festzulegen.
Dies funktioniert mit der Standardtastatur des iPhones sowie einigen Tastaturen von Drittanbietern - es hängt davon ab, ob der Entwickler der Tastatur die Unterstützung für diese Funktion hinzugefügt hat. Dieser Trick funktioniert beispielsweise auch auf Googles Gboard-Tastatur.
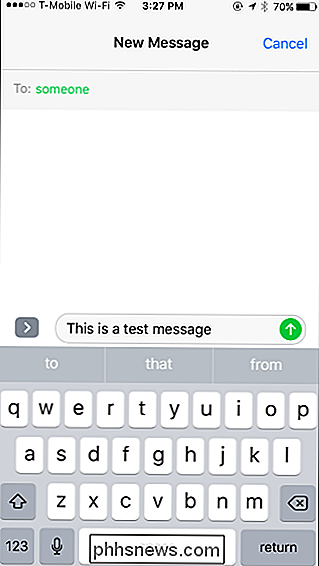
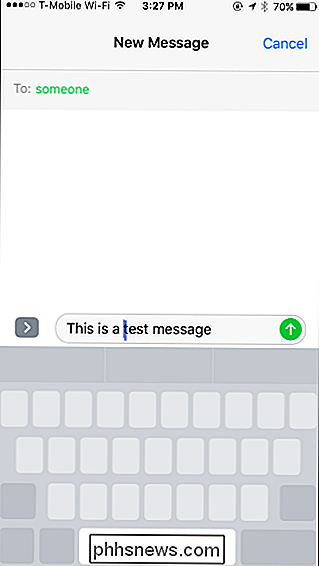
Doppelklicken Tippen Sie auf die Home-Schaltfläche für "Erreichbarkeit"
VERWANDT: Die iPhone-Verknüpfung, die Ihnen hilft, alles mit einer Hand zu erreichen
Auf größeren iPhones- einschließlich des iPhone und iPhone Plus, aber nicht des iPhone SE oder älteren, kleineren iPhones - Sie können zweimal auf die Home-Taste tippen (aber nicht drücken), um in den Modus "Erreichbarkeit" zu gelangen. Der gesamte Inhalt auf dem Bildschirm des iPhones wird auf dem Bildschirm gesenkt, was es viel einfacher macht, die Tasten am oberen Bildschirmrand zu drücken, wenn Sie Ihr iPhone mit einer Hand benutzen. Tippen Sie erneut auf die Home-Taste, um den Erreichbarkeitsmodus zu verlassen.
Dies ist anders als das Drücken der Home-Taste des iPhone.
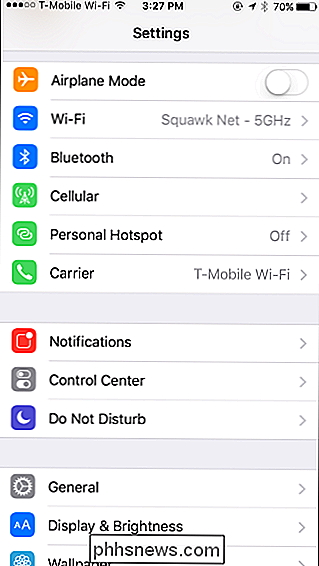
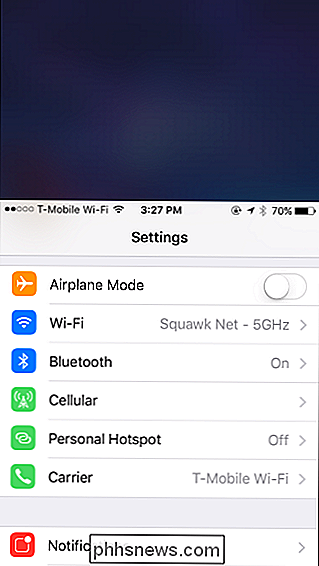
Ändern der Scrubbing-Geschwindigkeit für Musik und Podcasts
Beim Abspielen von Musik oder ein Podcast, möchten Sie möglicherweise mit verschiedenen Geschwindigkeiten durch die Spur "schrubben". Berühren Sie dazu Ihren Finger mit dem Fortschrittsbalken und bewegen Sie den Finger auf dem Bildschirm von der Leiste weg nach oben oder unten. Bewegen Sie Ihren Finger nach links oder rechts, um die Datei vor- oder zurückzuspulen, ohne den Finger zu heben. Je nachdem, wie weit Ihr Finger vom Fortschrittsbalken entfernt ist, scrubben Sie die Datei entweder schneller oder langsamer als bei einer normalen Berührung des Balkens. Sie müssen es selbst ausprobieren, um den Überblick zu behalten, aber es ermöglicht eine viel genauere Steuerung.
Dies funktioniert in den mitgelieferten Musik- und Podcast-Apps und es funktioniert mit jeder Audio-Playing-App, die im erscheint Kontrollzentrum. Es funktioniert möglicherweise auch in anderen Apps mit einem Wiedergabesteuerelement - es kommt darauf an, ob der Entwickler der App diese Funktion hinzugefügt hat.
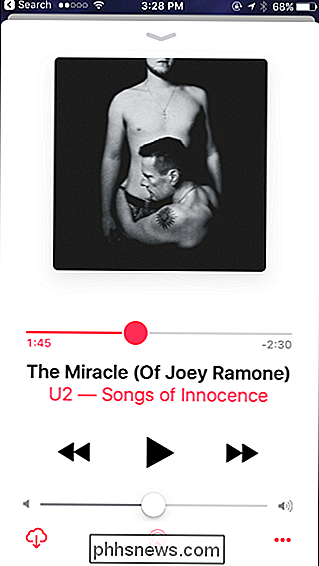
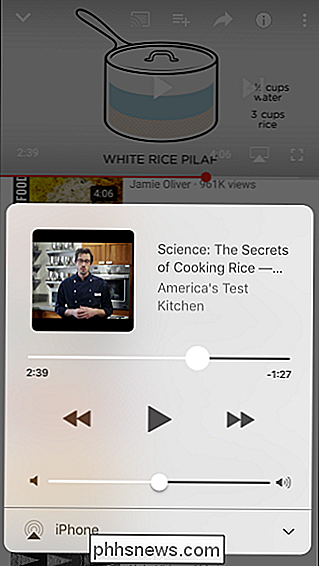
Verwenden Sie 3D Touch zum schnellen Wechseln zwischen Apps
Wenn Sie ein iPhone mit druckempfindlichem 3D Touch haben, gibt es eine Möglichkeit, Apps zu ändern und den App-Switcher aufzurufen, ohne die Home-Taste zweimal zu drücken. Drücken Sie die linke Kante des iPhone-Bildschirms hart und bewegen Sie Ihren Finger zur rechten Seite des Bildschirms, um die aktuelle App (oder den Startbildschirm) wegzuwischen und zu der App zu gelangen, die Sie zuvor verwendet haben. Sie können diesen Vorgang wiederholen, um durch mehrere Apps zu gehen.
Sie können auch die linke Seite des Bildschirms drücken und den Finger in die Mitte des Bildschirms bewegen, anstatt auf die rechte Kante. Heben Sie Ihren Finger und Sie werden den App-Switcher sehen, mit dem Sie durch die Apps blättern können, die Sie benutzt haben, und auf eine beliebige App tippen, um dorthin zu gelangen.
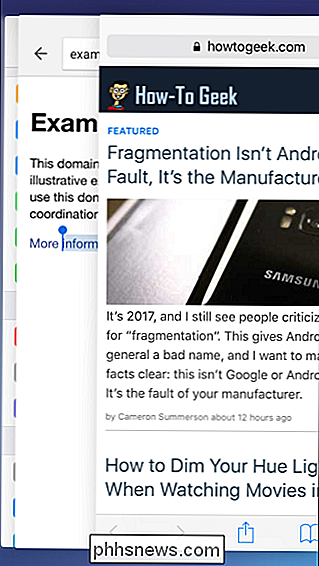
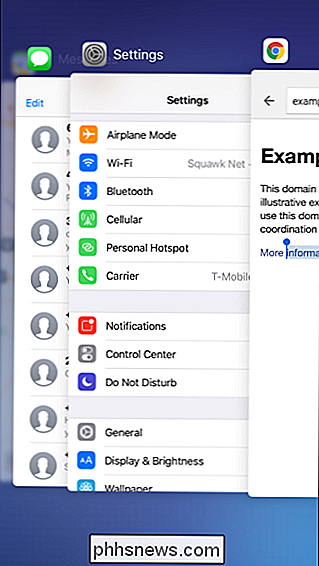
Streichen Sie auf dem Startbildschirm nach unten, um nach
zu suchen: So verwenden Sie die Spotlight-Suche auf Ihrem iPhone oder iPad
Wenn Sie nach einer App oder etwas anderem suchen, müssen Sie nicht alle scrollen Weg nach links, um auf die Spotlight-Suche zuzugreifen. Drücken Sie auf einem Ihrer Startbildschirme einfach mit Ihrem Finger irgendwo auf den Bildschirm und bewegen Sie Ihren Finger nach unten. Die Spotlight-Suchoberfläche erscheint und Sie können mit der Eingabe beginnen, um schnell nach einer App oder etwas anderem zu suchen.
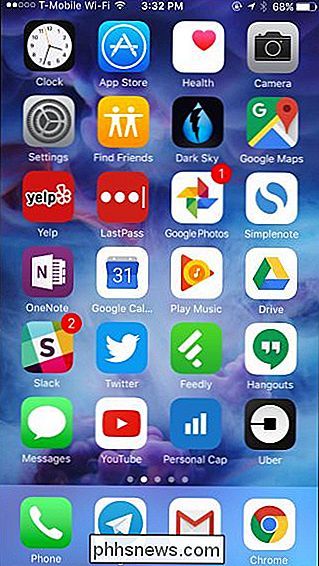
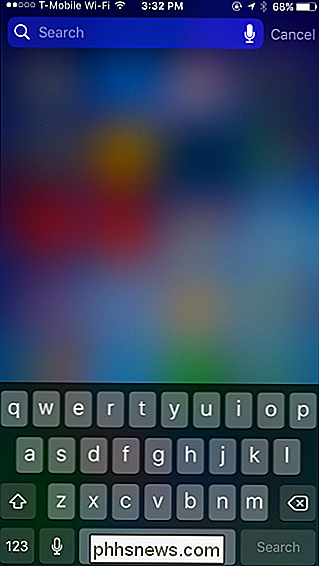
Lang drücken, um Sonderzeichen und Symbole einzugeben
Wenn Sie einen Buchstaben mit einem Akzent eingeben oder einen kleineren Buchstaben eingeben müssen gemeinsames Symbol, können Sie es schnell mit der Standardtastatur tun. Drücken Sie lange auf einen Buchstaben, eine Zahl oder ein Symbol, um weitere Zeichen anzuzeigen.
Wenn Sie beispielsweise ein e mit einem Akzent eingeben möchten, drücken Sie lange die Taste "e" auf der Tastatur und bewegen Sie Tippen Sie mit Ihrem Finger auf den Charakter, den Sie tippen möchten, und heben Sie Ihren Finger. Wenn Sie ein Fremdwährungssymbol eingeben möchten, drücken Sie lange auf die "$" - Taste, bewegen Sie Ihren Finger auf das Symbol, das Sie tippen möchten, und heben Sie Ihren Finger.
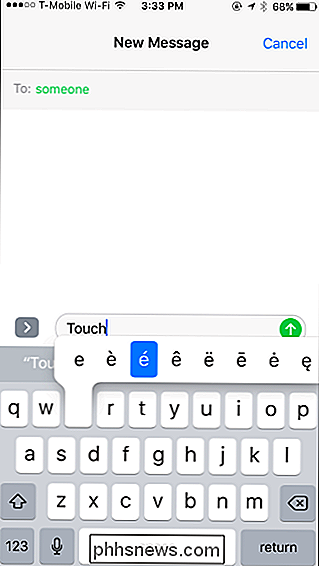
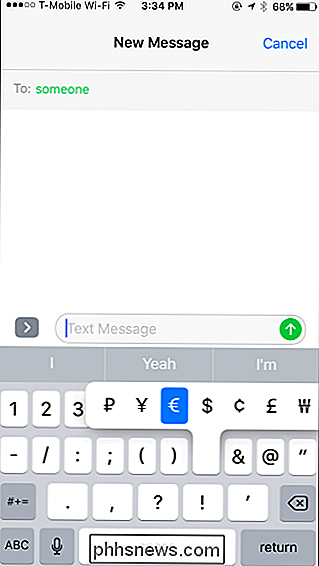
Wischen, um zurück zu blättern
Sie don ' Tippen Sie auf die Schaltflächen Zurück und Vorwärts in der Symbolleiste, um beim Navigieren in Safari vor- oder zurückzugehen. Berühren Sie stattdessen den linken Rand des Bildschirms und wischen Sie nach rechts, um zurückzugehen, oder berühren Sie den rechten Rand des Bildschirms und wischen Sie nach links, um vorwärts zu gehen.
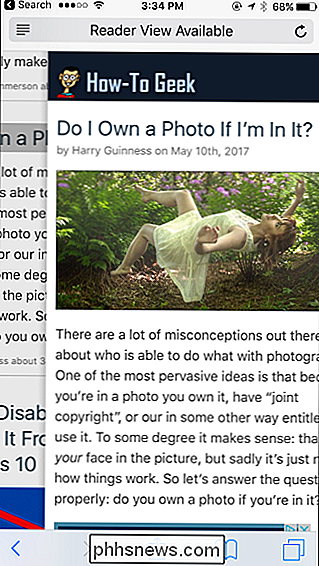
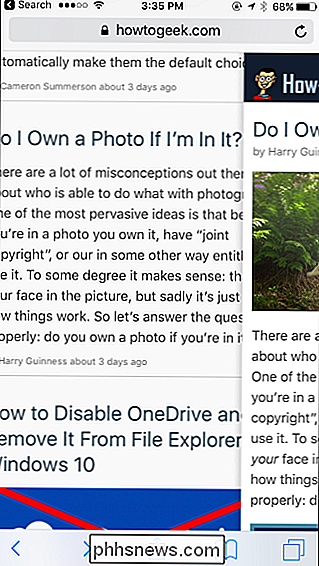
Shake to Rückgängig
VERWANDT: Wie Deaktivieren der Funktion "Schütteln zum Rückgängigmachen" in iOS 9
Wenn Sie Ihre letzten Eingaben rückgängig machen möchten, können Sie das Telefon physisch schütteln und Sie werden aufgefordert, das, was Sie in vielen Anwendungen zuletzt eingegeben haben, rückgängig zu machen. Dies funktioniert in Apples eigenen Apps, Nachrichten und Mail to Notes, Kalender und Safari. Vielleicht wurde es von Etch a Sketch inspiriert, mit dem Sie den Bildschirm durch Schütteln löschen können. Sie können diese Funktion deaktivieren, wenn Sie Ihr Handy versehentlich schütteln.
Andere Entwickler gehen sicher davon aus, dass Sie frustriert sind, wenn Sie Ihr Handy schütteln. Wenn Sie Ihr Smartphone in der Google Maps App schütteln, werden Sie daher aufgefordert, ein Feedback über die Kartenerfahrung zu senden. Andere Apps verfügen möglicherweise über ähnliche Funktionen, die beim Schütteln des Telefons aktiviert werden.
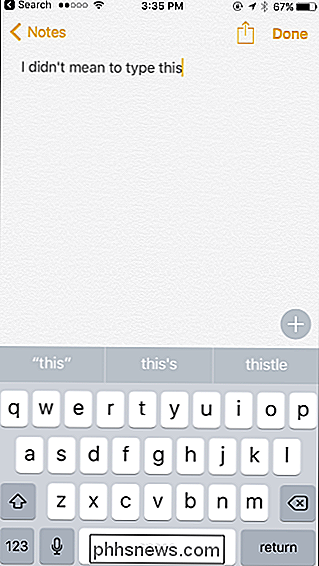
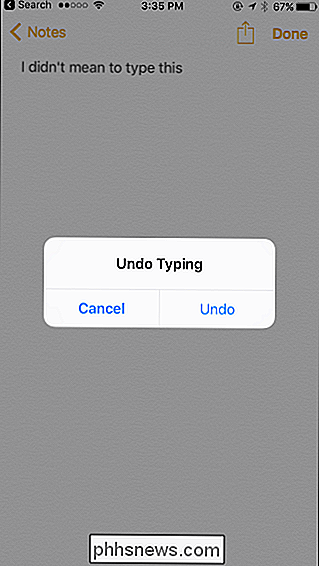
Wenn Sie ein iPad besitzen, gibt es auch einige iPad-spezifische Multitasking- und Navigationsabkürzungen.

So stellen Sie sicher, dass Ihr Web-Browser Sie auffordert, Passwörter zu speichern
Browser möchten hilfreich sein, so dass sie immer anbieten, Ihre Passwörter zu speichern, wenn Sie sich in Websites anmelden. Wenn Sie einen separaten Passwortmanager wie LastPass oder 1Password verwenden oder wenn Sie nur Ihre Passwörter in Ihrem eigenen Gehirn speichern möchten, können Sie Ihren Browser bitten, keine Passwörter mehr zu speichern.

So stoppen Sie Facebook Messenger-Videos vom Autoplaying
Automatisch wiedergegebene Videos sind eines der schlimmsten Probleme in den sozialen Medien. Sie sind jetzt standardmäßig in Facebook Messenger aktiviert. Wenn ich ein Video ansehen möchte, klicke ich auf "Abspielen". Ich brauche den Messenger nicht, um das zu entscheiden, da mir jemand ein Video geschickt hat, möchte ich es mir anschauen.



