Verschwenden Sie keine Zeit Optimieren Sie Ihre SSD, Windows weiß, was es macht

Solid-State-Laufwerke sind nicht annähernd so klein und zerbrechlich wie früher. Sie müssen sich keine Sorgen über Abnutzung machen, und Sie müssen nicht aus dem Weg gehen, um sie zu "optimieren". Windows 7, 8 und 10 erledigen automatisch die Arbeit für Sie.
SSDs sind nicht so klein oder fragil wie früher
Es gibt viele Anleitungen zur Optimierung Ihrer SSD. Ich empfehle die meisten von ihnen zu folgen. Einige der Ratschläge sind veraltet, und einige davon waren nie notwendig.
Ein großer Teil der Ratschläge zum "Optimieren" von Windows für eine SSD besteht darin, die Anzahl der Schreibvorgänge auf die SSD zu reduzieren. Das liegt daran, dass jede Zelle des Flash-Speichers auf dem Laufwerk nur eine begrenzte Anzahl von Schreibvorgängen hat, bevor sie nicht mehr beschrieben werden kann. Guides behaupten, dass Sie versuchen sollten, unnötigen Verschleiß der SSD zu vermeiden, indem Sie die Anzahl der Schreibvorgänge minimieren.
Aber die Sorgen über SSD-Verschleiß sind übertrieben. Tech Report führte einen 18-monatigen Stresstest durch, bei dem sie so viele Daten wie möglich an SSDs schrieben, um zu sehen, wann sie versagten. Hier ist, was sie gefunden haben:
"In den letzten 18 Monaten haben wir gesehen, dass moderne SSDs einfach viel mehr Daten schreiben, als die meisten Verbraucher jemals brauchen werden. Die Samsung Serie 840 wurde erst nach 300 TB Schreibvorgängen von Fehlern betroffen, und es dauerte über 700 TB, um die ersten Fehler zu verursachen. Die Tatsache, dass der 840 Pro 2.4PB übertraf, ist nichts weniger als erstaunlich, selbst wenn diese Leistung auch akademisch ist. "
Selbst bei 700 TB, der niedrigsten Fehlerschwelle, konnten Sie jeden Tag 100 GB auf die Festplatte schreiben Tag für über 19 Jahre bevor die Fahrt fehlschlug. Bei 2 PB können Sie jeden Tag 100 GB pro Tag auf dem Laufwerk schreiben, bevor das Laufwerk ausfällt. Es ist unwahrscheinlich, dass Sie jeden Tag so viele Daten auf die Festplatte schreiben. Sie werden wahrscheinlich mit dem Laufwerk schon lange fertig sein. In der Tat besteht eine gute Chance, dass Sie sterben werden, bevor Ihre SSD abgenutzt ist. Alles funktioniert ab, und SSDs sind keine Ausnahme - aber sie verschleißen nicht so schnell, dass wir uns darum kümmern müssen. Sie müssen immer noch regelmäßig Ihre wichtigen Dateien sichern, da SSDs aus anderen Gründen ausfallen können von Abnutzung. Und bei extrem starker Nutzung - zum Beispiel bei Datenbankservern - ist eine SSD möglicherweise nicht für den Snuff geeignet. Aber Windows so zu optimieren, dass ein wenig weniger auf das Laufwerk geschrieben wird, macht keinen nennenswerten Unterschied.
Andere Anleitungen empfehlen Ihnen, die Anzahl der Dateien zu reduzieren, die Sie auf der SSD speichern, um Speicherplatz zu sparen. Das liegt daran, dass SSDs langsamer werden können, wenn Sie sie füllen, genau wie bei jedem anderen Laufwerk - aber das war hilfreicher, wenn SSDs winzig waren. Moderne SSDs sind größer und weniger teuer, daher sollten Sie wichtige Systemfunktionen (wie den Ruhezustand) nicht deaktivieren müssen, um innerhalb dieser Grenzen zu bleiben.
Windows führt bereits die notwendigen Optimierungen für Sie durch
sind einige wichtige Optimierungen, aber Windows führt sie alle automatisch aus. Wenn Sie eine SSD mit Windows XP oder Vista verwendet haben, mussten Sie TRIM manuell aktivieren, wodurch sichergestellt wird, dass Ihre SSD gelöschte Dateien bereinigen und schnell bleiben kann. Seit Windows 7 hat Windows TRIM jedoch automatisch für jedes Laufwerk aktiviert, das als Solid-State erkannt wird. Dasselbe gilt für die Datenträgerdefragmentierung. Es ist keine gute Idee, eine typische Defragmentierung auf einer SSD durchzuführen - auch wenn Verschleiß keine Rolle spielt, wird der Versuch, alle Daten zu verschieben, die Zugriffszeit auf Dateien nicht beschleunigen, wie dies bei einem mechanischen Laufwerk der Fall ist. Aber Windows weiß das auch schon: Moderne Windows-Versionen erkennen diese SSD und schalten die Defragmentierung aus. Moderne Versionen von Windows lassen Sie sogar nicht einmal versuchen, eine SSD zu defragmentieren.
Unter Windows 8 und 10 wird die Anwendung "Laufwerke optimieren" versuchen, Ihre SSDs noch weiter zu optimieren. Windows sendet den Befehl "retrim" an den von Ihnen konfigurierten Zeitplan. Dies zwingt die SSD, Daten tatsächlich zu löschen, die gelöscht werden sollten, wenn TRIM-Befehle ursprünglich gesendet wurden. Windows 8 und 10 führen auch einmal pro Monat eine SSD-optimierte Defragmentierung durch. Microsoft-Mitarbeiter Scott Hanselman bietet weitere Details in seinem Blog.
Windows 8 und 10 deaktivieren außerdem automatisch den SuperFetch-Dienst für schnelle Solid-State-Laufwerke. Lassen Sie SuperFetch in Windows 10 "an" und es aktiviert sich automatisch für langsamere mechanische Laufwerke und deaktiviert sich selbst für schnelle SSDs. Sie müssen das nicht per Hand ändern - Windows 10 macht einfach das Richtige. Windows 7 wird SuperFetch systemweit deaktivieren, wenn Sie eine schnell genug SSD haben. In beiden Fällen wird SuperFetch automatisch deaktiviert.
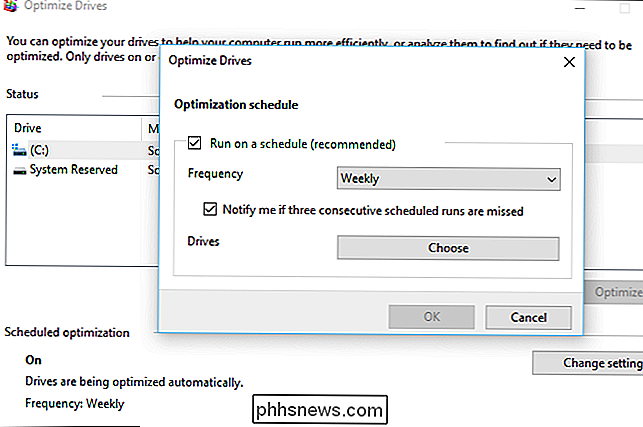
Windows Update aktualisiert automatisch Ihre Hardwaretreiber - unabhängig davon, ob Sie das möchten oder nicht - daher sollten Sie keine neuen Treiberversionen von der Website Ihres Motherboardherstellers herunterladen, um nach Leistungsverbesserungen zu suchen .
Weitere SSD-Optimierungsmythen, entschlüsselt
VERWANDT:
Warum Solid-State-Laufwerke langsamer werden, wenn Sie sie füllen Es ist eine gute Idee, auf Ihrer SSD etwas Platz zu lassen auf deiner SSD. "Overprovisioning" stellt sicher, dass Ihre SSD über freien Speicherplatz verfügt, der Ihnen nicht zur Verfügung steht, sodass Sie Ihre SSD nicht vollständig auffüllen können. Wenn eine SSD ausreichend überprovisioniert ist, ist es unter Umständen nicht möglich, sie zu verlangsamen, indem sie mit Daten gefüllt wird.
Abgesehen davon sind viele der anderen Tipps, die Sie gerade sehen, nicht notwendig:
Stellen Sie Ihren Energiesparplan auf High Performance
- : Windows verwendet standardmäßig einen "Balanced" Energiesparplan, der automatisch die Stromversorgung zu Ihren Laufwerken unterbricht, wenn sie nicht zum Energiesparen verwendet werden. Sie könnten zu "High Performance" wechseln und Windows würde sie die ganze Zeit eingeschaltet lassen. Laufwerke werden nur dann in den Ruhezustand versetzt, wenn Sie sie nicht verwenden. Sie werden also keine merkliche Leistungseinbuße feststellen, wenn Sie zulassen, dass Windows Hardware, die Sie nicht verwenden, ausschaltet. Systemwiederherstellung deaktivieren
- : Deaktivieren Sie den Systemschutzdienst, und Windows erstellt keine Systemwiederherstellungspunkte. Sie könnten dies tun - Windows 10 scheint die Systemwiederherstellung auf einigen Computern automatisch zu deaktivieren. Einige Leute argumentieren, dass die Systemwiederherstellung schlecht ist, weil sie Schreibvorgänge auf Ihr Laufwerk verursacht und Platz beansprucht, aber das sind wirklich keine Probleme, um die Sie sich sorgen sollten, wie wir erklärten. (Auch die Systemwiederherstellung ist eine bemerkenswert nützliche Funktion.) Die Seiten-Datei ausschalten
- : Das ist keine gute Idee, weil einige Programme ohne eine Auslagerungsdatei nicht richtig ausgeführt werden, selbst wenn Sie eine haben viel RAM. Windows wird es vorziehen, RAM zu verwenden, wenn RAM verfügbar ist, so dass eine Auslagerungsdatei nichts verlangsamt. Das Vorhandensein einer Auslagerungsdatei kann zu mehr Schreibvorgängen auf Ihrer SSD führen und Speicherplatz belegen, aber auch das ist bei modernen SSDs kein Problem. Windows verwaltet automatisch die Größe Ihrer Auslagerungsdatei. Ruhezustand deaktivieren
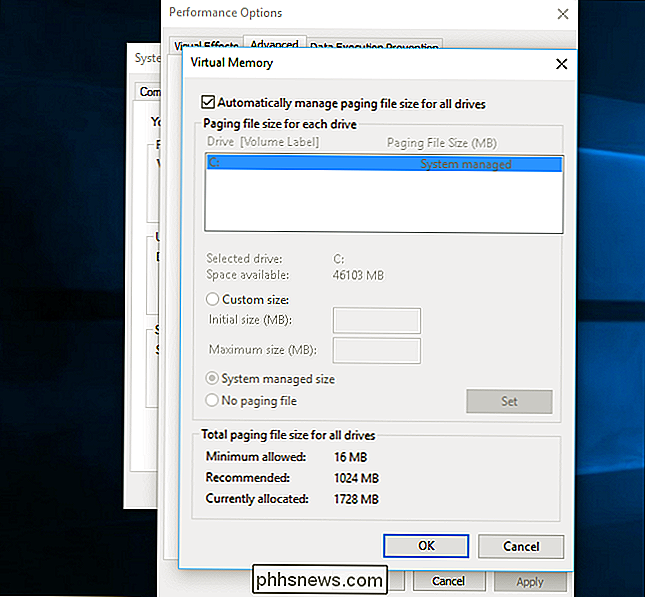
- : Dadurch wird die Ruhezustandsdatei von Ihrer SSD entfernt, sodass Sie etwas Speicherplatz sparen. Aber Sie können nicht in den Ruhezustand wechseln, und der Ruhezustand ist sehr nützlich. Ja, eine SSD kann schnell hochfahren, aber im Ruhezustand können Sie alle geöffneten Programme und Dokumente speichern, ohne Strom zu verbrauchen. Tatsächlich machen SSDs den Ruhezustand eher besser . Deaktivieren der Indizierung oder des Windows-Suchdiensts
- : In einigen Handbüchern wird empfohlen, die Indexierung der Suche zu deaktivieren - eine Funktion, die die Suche beschleunigt. Sie behaupten, dass die Suche mit einer SSD bereits schnell genug ist. Aber das stimmt nicht wirklich. Indexing erstellt eine Liste der Dateien auf Ihrem Laufwerk und sieht in Ihren Dokumenten nach, sodass Sie eine sofortige Volltextsuche durchführen können. Wenn die Indizierung aktiviert ist, können Sie suchen und fast sofort jede Datei auf Ihrem PC finden. Wenn die Indexierung deaktiviert ist, muss Windows Ihr gesamtes Laufwerk durchsuchen und in Dateien suchen. Dies kostet Zeit und CPU-Ressourcen. Leute argumentieren Indizierung ist schlecht, weil Windows auf das Laufwerk schreibt, wenn es einen Index erstellt, aber das ist kein Problem mehr. Windows Write-Cache-Puffer deaktivieren Flushing
- : Tun Sie dies nicht. Wenn Sie diese Funktion deaktivieren, können bei einem Stromausfall Daten verloren gehen. Windows selbst weist Sie nur an, diese Funktion zu deaktivieren, wenn Ihr Laufwerk über ein separates Netzteil verfügt, das es ermöglicht, seine Daten zu leeren und bei einem Stromausfall auf der Festplatte zu speichern. In der Theorie könnte dies einige SSDs beschleunigen, aber es könnte andere SSDs verlangsamen, also ist es nicht einmal eine garantierte Leistungsverbesserung. Bleiben Sie weg von dieser Option. Machen Sie Windows Optimize Ihre Laufwerke auf einem Zeitplan
- : Windows 10 aktiviert dies standardmäßig, wie Windows 8. Windows 7 bietet diese Funktion für SSDs nicht, so dass Sie nicht aktivieren können. Superfetch und Prefetch deaktivieren
- : Diese Funktionen sind bei einer SSD nicht unbedingt erforderlich, daher deaktivieren Windows 7, 8 und 10 diese bereits für SSDs, wenn Ihre SSD schnell genug ist. Überprüfen Sie, ob TRIM funktioniert
- : Ja, das ist sehr wichtig, dass TRIM aktiviert ist. Sie können es überprüfen, wenn Sie betroffen sind, aber TRIM sollte immer automatisch auf modernen Versionen von Windows mit einer modernen SSD aktiviert werden. Um zu überprüfen, öffnen Sie ein Eingabeaufforderungsfenster und führen Sie den Befehl "fsutil Verhaltensabfrage DisableDeleteNotify". Wenn es auf "0" eingestellt ist, ist TRIM aktiviert und alles ist gut. Wenn es auf "1" eingestellt ist, ist TRIM deaktiviert und Sie müssen es aktivieren. Dies ist jedoch selten ..
Aktivieren Sie "No GUI Boot" in MSConfig
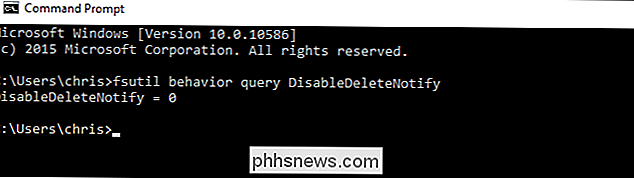
- : Dies ist nicht wirklich eine SSD-Optimierung. Es verbirgt das Windows-Startlogo während des Startvorgangs. Im besten Fall kann dies dazu führen, dass Windows einen Bruchteil einer Sekunde schneller bootet. Diese Optimierung spielt wirklich keine Rolle. Deaktivieren Sie "Zeit zum Anzeigen einer Liste von Betriebssystemen"
- : Wenn Sie mehrere Versionen von Windows installiert haben und bei jedem Start ein Menü anzeigen, können Sie dies deaktivieren Menü, um sich Bootzeit zu sparen. Aber Sie wahrscheinlich nicht, so wird dies nichts tun. Wenn Sie mehrere Betriebssysteme installiert haben, möchten Sie vielleicht das Menü. Kurz gesagt: Windows vertrauen. Wenn es um SSDs geht, weiß es, was es macht.
Wenn Sie Ihren Windows 10 PC schneller booten möchten, verwenden Sie die Registerkarte Start im Task-Manager, um unnötiges Startprogramm zu deaktivieren. Das wird viel mehr helfen, als das Boot-Logo zu deaktivieren.
Bildquelle: Yutaka Tsutano

HTG testet den D-Link DWA-192: Der schreiende schnelle sternförmige Wi-Fi-Adapter Sie wollen
Der neueste WLAN-Adapter von D-Link bietet sowohl ein auffälliges Design als auch ein Auge Hardware-Spezifikationen zu erfassen, aber macht die Leistung in diesem kleinen Death Star-förmigen Adapter den Premium-Preis verdient? Wir haben es auf Herz und Nieren geprüft. Was ist der D-Link DWA-192? Der DWA-192 ist der neueste Wi-Fi-Adapter von D-Link.

So ändern Sie die Kopf- und Fußzeile auf der ersten Seite in einer Excel-Kalkulationstabelle
Sie können der Kopfzeile und Text Text wie Seitenzahlen, Dateiname, Arbeitsblattname und Datum hinzufügen Fußzeile in Ihrer Tabelle. Was aber, wenn die erste Seite Ihres Arbeitsblatts eine andere Kopfzeile als der Rest haben soll? Dies ist eine einfache Aufgabe. HINWEIS: Um diese Funktion zu veranschaulichen, haben wir Excel 2016 verwendet.



