Warum die Festplatte Ihres Computers aufleuchtet, wenn Sie nichts tun

Es ist uns allen passiert. Du trittst von deinem Computer weg und kommst ein paar Minuten später zurück. Während du weg warst, fangen die Festplattenlampen deines Computers an zu blinken - aber was genau macht es? Es ist natürlich, etwas verdächtig zu sein.
Dies ist im Allgemeinen nichts, worüber man sich Sorgen machen muss. Alle normal konfigurierten Windows-Systeme tun dies regelmäßig. Malware ist immer eine Möglichkeit, natürlich. Sie können einen Antimalware-Scan ausführen, wenn Sie sich Sorgen machen.
Ja, Ihr Computer wartet bis Sie nicht in der Nähe sind
VERWANDT: Wie Windows den Taskplaner für Systemaufgaben verwendet
Ihr Computer ist wahrscheinlich nicht versuche nicht hinterhältig zu sein. Stattdessen versucht es, schlau und respektvoll zu sein. Windows hat einige Aufgaben im Hintergrund zu erledigen und versucht höflich zu warten, bis sich der Computer im Leerlauf befindet (wenn er nicht aktiv von einer Person benutzt wird). Dies stellt sicher, dass die Ressourcen des Computers nicht verschwendet werden, wenn Sie ihn verwenden. Die notwendigen Hintergrundaufgaben verlangsamen den Computer nicht, während Sie ihn benutzen.
Es ist nicht Ihre Vorstellung - Windows wartet tatsächlich, bis Ihr Computer im Leerlauf ist, um viele dieser Aufgaben zu erledigen. Es kann sogar die Aufgabe anhalten, wenn Sie Ihren Computer wieder benutzen. Wenn Sie sich also an den Computer setzen, um zu überprüfen, was vor sich geht, können Sie keine Spur von der Aktivität sehen. Der Windows-Taskplaner bietet eine Möglichkeit, eine Task nur auszuführen, wenn der Computer inaktiv ist, und viele Tasks sind so konfiguriert, dass sie auf diese Weise funktionieren.
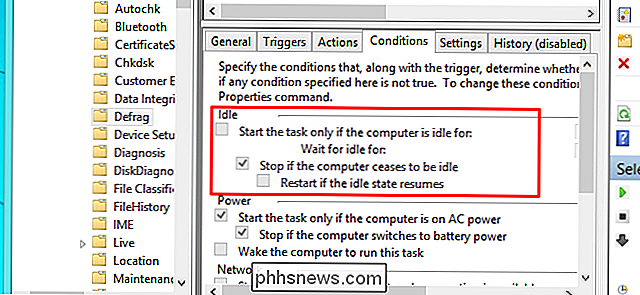
Was macht es im Hintergrund?
Aber was genau macht Ihr Computer? Hintergrund? Die genauen Hintergrundaufgaben hängen davon ab, welche Software Sie auf Ihrem Computer haben und wie sie konfiguriert ist, aber hier sind einige gebräuchliche:
- Dateiindizierung : Alle modernen Betriebssysteme enthalten Dateiindizierungsdienste. Dies ist ein Prozess, der durch Ihre gesamte Festplatte läuft, jede Datei - und den Text darin - untersucht und eine Datenbank erstellt. Wenn Sie die Suchfunktion Ihres Betriebssystems verwenden, erhalten Sie sofortige Suchergebnisse aus der Datenbank. Dazu muss der Indizierungsdienst Ihre Dateien crawlen und sie auf Änderungen überwachen, was zu Festplattenaktivität führen kann.
- Datenträgerdefragmentierung : Unter Windows 98 mussten Sie die anderen Programme auf Ihrem Computer schließen bevor Sie Ihre Festplatte defragmentieren, um sicherzustellen, dass sie erfolgreich abgeschlossen wird. Moderne Windows-Versionen führen im Hintergrund automatisch eine Defragmentierung durch, aber sie sind so konfiguriert, dass sie dies nur tun, wenn sich der Computer im Leerlauf befindet.
- Geplante Antivirus-Scans : Antivirus-Programme und andere Sicherheitstools sind oft konfiguriert Führen Sie regelmäßig regelmäßige, geplante Antivirusscans durch. Ihr Antivirenprogramm könnte Ihre Festplatte durchsuchen und ihre Dateien untersuchen.
- Backups : Wenn Sie automatische Backups eingerichtet haben - und das sollten Sie tun -, führt Ihr Backup-Programm möglicherweise eine regelmäßige Sicherung durch.
- Automatische Updates : Windows selbst und Programme wie Google Chrome und Mozilla Firefox haben alle automatische Updates. Wenn Ihr Computer beschäftigt ist, ist es möglich, dass er ein neues Update herunterlädt und möglicherweise installiert.
Dies ist natürlich nur eine kurze Liste. Es gibt eine fast unendliche Anzahl von Möglichkeiten, je nachdem, welche Software Sie verwenden. Wenn Sie beispielsweise Steam im Hintergrund geöffnet haben und ein Update für ein Spiel, das Sie installiert haben, gerade veröffentlicht wurde, wird Steam das Update herunterladen und es automatisch installieren. Datei-Download-Programme wie BitTorrent-Clients können natürlich auch diese Art von Festplattenaktivität verursachen.
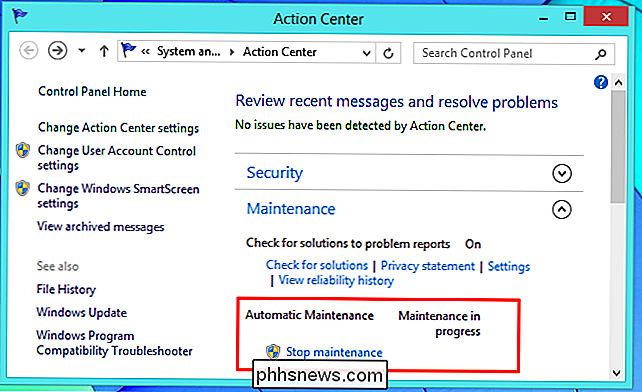
Überprüfen, welche Programme Ihre Festplatte tatsächlich verwenden
Das ist alles gut und gut in der Theorie, aber Sie möchten vielleicht wissen, was Ihr Computer tut tatsächlich. Wenn Sie sich wirklich Sorgen machen, dass Ihr Computer Malware enthalten könnte, sollten Sie einen Scan mit einem seriösen Antischadsoftware-Dienstprogramm durchführen, anstatt nur System-Tools zu verwenden, um zu sehen, was vor sich geht. Wenn Sie jedoch Ihre Festplattenaktivität überwachen möchten, können Sie dies tun.
Sie können die in Windows enthaltenen Task-Manager- oder Ressourcenmonitor-Tools verwenden, um die Festplattenaktivität pro Vorgang zu überprüfen. Dies ist gut, wenn die Festplattenanzeige blinkt oder der Computer aufgrund hoher Festplattenauslastung langsamer wird und Sie keine Ahnung haben.
Um es zu öffnen, starten Sie zunächst den Task-Manager, indem Sie mit der rechten Maustaste auf die Taskleiste klicken und Task-Manager auswählen oder Strg + Umschalt + Esc drücken. Unter Windows 8 zeigt der neue Task-Manager die Festplattenaktivität an. Sie können also einfach auf den Festplatten-Header klicken, um nach aktuellen Festplattenaktivitäten zu sortieren. Sie können dann nach dem Namen des Prozesses suchen, um herauszufinden, was vor sich geht.
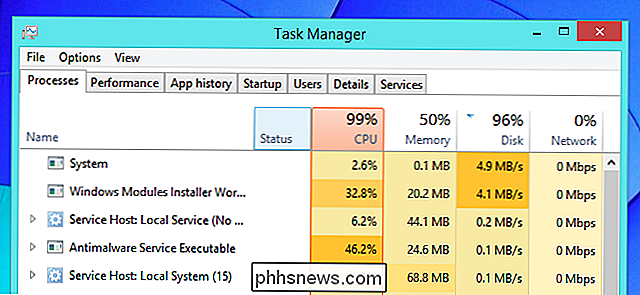
RELATED: Überwachen Sie Ihren PC mit Resource Monitor und Task Manager
Windows 7 Benutzer haben diese Funktion nicht im Task-Manager . Wenn Sie Windows 7 verwenden, müssen Sie auf die Registerkarte Leistung klicken und auf "Ressourcenmonitor öffnen" klicken. Klicken Sie im Fenster Ressourcenmonitor auf die Registerkarte Datenträger, und Sie sehen eine Liste der Prozesse, die Sie anordnen können aktuelle Festplattennutzung Selbst unter Windows 8 und 8.1 bietet das Fenster "Ressourcenmonitor" mehr Details als der Task-Manager.
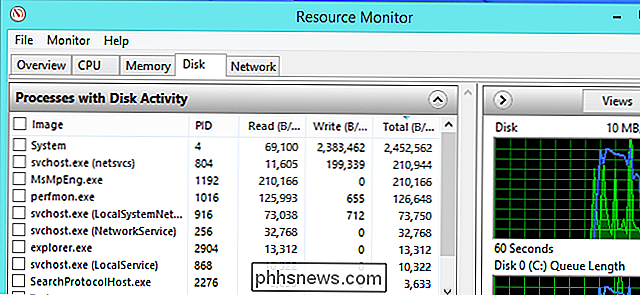
VERWANDT: Prozessmonitor
Um Festplattenaktivitäten zu protokollieren und später zu überprüfen, verwenden Sie Process Monitor - einen der großartigsten SysInternals-Tools Windows-Geeks lieben so viel. Sie können festlegen, dass Process Monitor im Hintergrund ausgeführt wird, während Sie sich von Ihrem Computer entfernen. Wenn Sie das nächste Mal wiederkommen und die Festplatte Ihres Computers blinken sehen (und möglicherweise hören, wie eine mechanische Festplatte wegschleift), können Sie in Ihrem Prozessmonitorfenster nachsehen, welche Prozesse gerade die Festplatte verwendeten.
Process Monitor erfasst eine Vielzahl von Ereignissen. Sie können jedoch auf die Schaltflächen in der Symbolleiste klicken, um sicherzustellen, dass nur Dateisystemereignisse angezeigt werden. Im Folgenden sehen Sie, dass der Windows-Suchindexierungsvorgang aktiv war.
Prozessmonitor ist gut, da er einen Verlauf bereitstellt. Auch wenn ein Prozess den Datenträger nicht mehr vollständig verwendet oder sich selbst beendet, können Sie diese Informationen weiterhin anzeigen. (Beachten Sie, dass Sie dieses Tool wahrscheinlich nicht ständig ausführen möchten, da das Erfassen und Protokollieren aller Systemereignisse Systemressourcen in Anspruch nimmt. Process Monitor protokolliert nur Ereignisse, während sie geöffnet sind, sodass Sie sie nach einer besonders intensiven Zeit nicht starten können Burst der Festplattenaktivität und sehen, was vor dem Start passiert ist.)
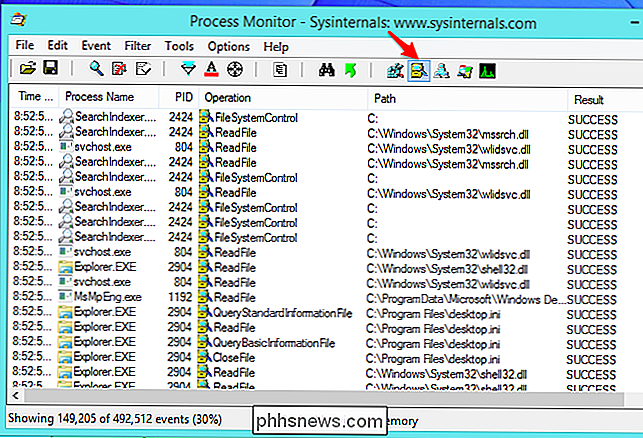
Auch hier ist im Allgemeinen nichts zu befürchten. Alle Computer werden das tun, und das ist normal. Wenn Sie vermuten, dass etwas nicht in Ordnung ist, führen Sie einen Scan mit einem Antivirenprogramm durch. Oder, wenn Sie besonders geeky fühlen, schauen Sie es sich selbst mit einem der oben genannten Tools!
Bildquelle: Jean-Etienne Minh-Duy Poirrier auf Flickr

So wird Google Chrome weniger Akkulaufzeit, Speicher und CPU
Chrome ist nicht der kleinste Webbrowser, der es einmal war. Ursprünglich Chrome genannt, weil es Ihnen nicht im Weg stand, ist Chrome nicht mehr nur ein minimaler Browser - es ist eine komplette Anwendungsplattform. Googles Browser scheint besonders auf Macs ziemlich viel Akkulaufzeit zu verbrauchen.

So sperren Sie Ihr Nest Thermostat mit einem PIN-Code
Mit dem Nest Thermostat können Sie die Temperatur Ihres Heims direkt von Ihrem Smartphone aus einstellen, aber wenn Sie nicht wollen, dass andere Personen damit herumspielen , So sperren Sie Ihren Nest Thermostat mit einem Passcode: Wie bei Ihrem Smartphone möchten Sie wahrscheinlich einen Passcode aktivieren, damit andere Personen nicht auf Ihre Apps und andere Informationen zugreifen können.



